
Jw_cad入門シリーズ、今回は「複写・移動」コマンドです。
「複写」は選択した範囲の図形や文字を複写(コピー)します。
「移動」は選択した範囲の図形や文字を別の場所に移動(ムーブ)します。
「複写・移動」のやりかた
「複写・移動」は大きく分けて2つのやり方があります。
範囲を指定してから「複写」「移動」する
「複写・移動」したい範囲を指定してから「複写・移動」コマンドを実行する方法です。
最初に範囲を指定し、その後「複写」や「移動」コマンドを実行します。
「複写」「移動」コマンドを選択後に範囲を指定する
「複写」または「移動」コマンドを選択後「複写・移動」したい範囲を指定する方法です。
どちらの方法でも結果は同じです。自分のやりやすい方法を選んで下さい。ただし、自分のパターンを決めたらいつも同じ方法でやることをオススメします。
個人的には「範囲」コマンドで範囲を指定してから「複写」または「移動」コマンドを実行しています。なぜなら、先に「複写」または「移動」コマンドを選択すると、コントロールバーの「選択確定」ボタンを押す必要があるので、一手多くかかるためです。
そんなわけで、ここでも最初に「範囲」コマンドで範囲を指定してから「複写」または「移動」コマンドを実行する手順を説明します。
なお、「複写」または「移動」コマンドを先に選んでも次に行う操作は「範囲指定」なので「範囲指定」のやり方は「範囲」コマンド実行後の操作と同じです。
「範囲」を指定する
範囲指定のやり方を動画にしました
範囲指定のやり方を動画にしました。
「複写」「移動」する範囲を選択する「範囲」コマンドの呼び出し方から。
作図ツールバーにある「![]() 」をクリックします。キーボードショートカットは「Y」です。
」をクリックします。キーボードショートカットは「Y」です。

範囲内の図形・文字を選択する
範囲は矩形で選択します。基本は矩形の左上と右下をクリックです。
範囲をまるっと囲める時は、矩形の左上と右下を左クリックです。
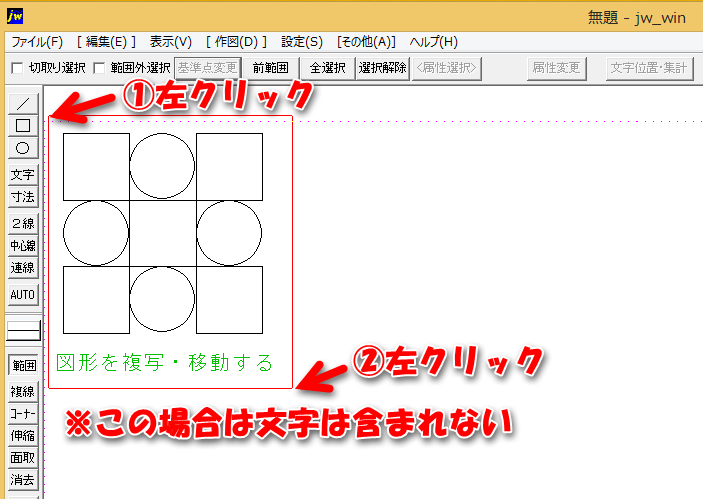
なお、範囲内の文字も選択する時は、矩形の左上を左クリック、右下を右クリックです。
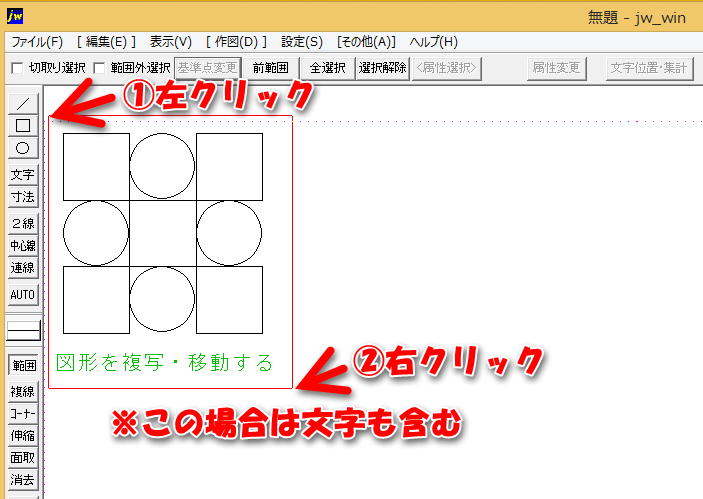
範囲内の図形と範囲枠に交差する図形を選択する
範囲で囲む以上に選択範囲が大きい時など、囲みきれない時は、終点を左ダブルクリックします。その際、文字も含めたい時は右ダブルクリックします。
※文字も範囲外にある時は右ダブルクリックでも選択できないので次に説明する「追加選択」で選択します。
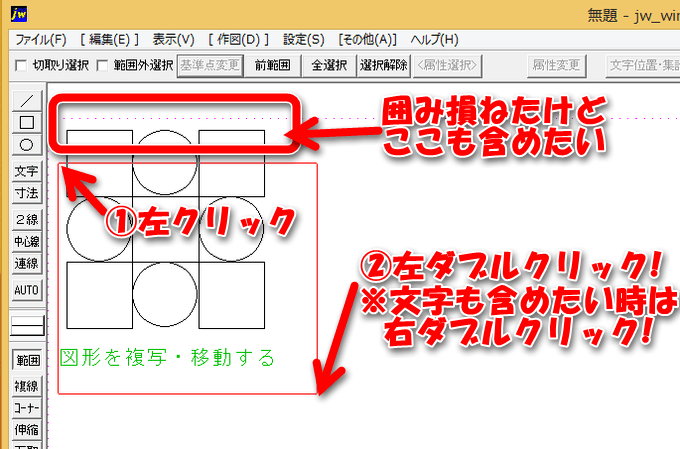
図形(文字以外)の追加選択・選択除外
範囲で選択後、別の図形も選択したい時は、その図形(線や円など)を左クリックします。
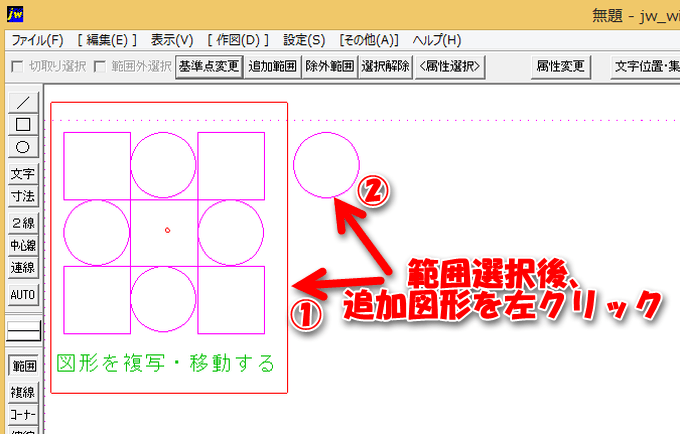
除外する時は、範囲選択後、除外したい図形や線を左クリックします。
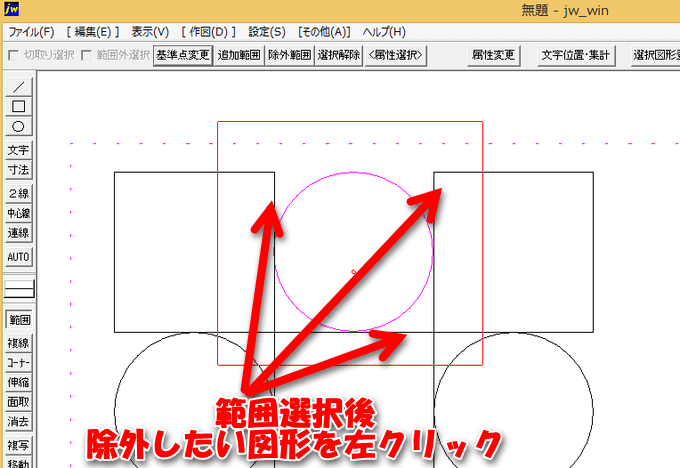
文字の追加選択・選択除外
文字を追加選択したり除外したりする時は、該当の文字を右クリックします。
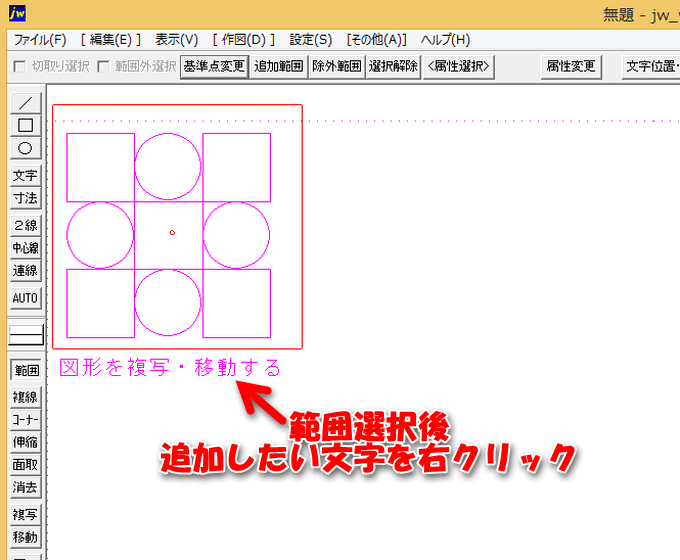
「複写・移動」する
まず「複写」コマンドの呼び出し方から。
作図ツールバーにある「![]() 」をクリックします。キーボードショートカットは「C」です。
」をクリックします。キーボードショートカットは「C」です。
次は「移動」コマンドの呼び出し方。
作図ツールバーにある「![]() 」をクリックします。キーボードショートカットは「M」です。
」をクリックします。キーボードショートカットは「M」です。
「複写」と「移動」は元の図形や文字を残すかどうかの違いだけで、使い方は同じです。以降は「複写」で説明します。
複写する位置をマウスで指定して複写する
- 「範囲」コマンドを選択
- 複写したい図形・文字を範囲選択
- 「複写」コマンドを選択
- 複写したい位置を左クリック(任意の場所)または右クリック(読取点)

この時、コントロールバーの「基点変更」ボタンをクリックすると複写の基点を変更することができます。

例えば、矩形を右下に複写したい場合、元図形の左上を基点にして、複写先の右下を右クリックすると、矩形を右下にピッタリと複写することが出来ます。
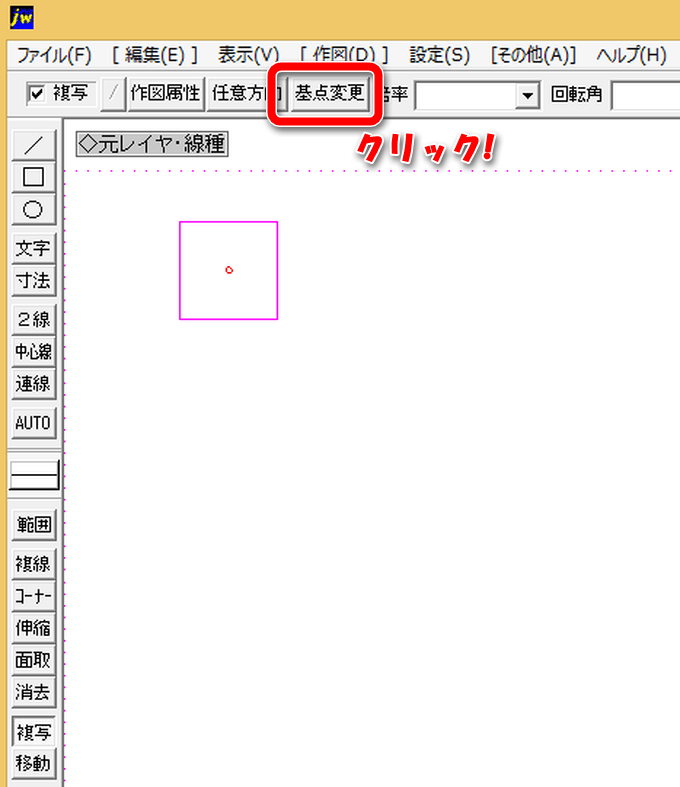
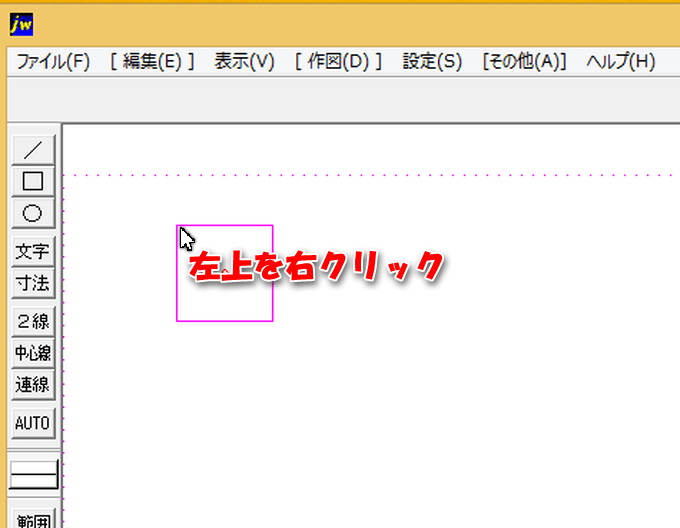
複写の基点が左上になります。
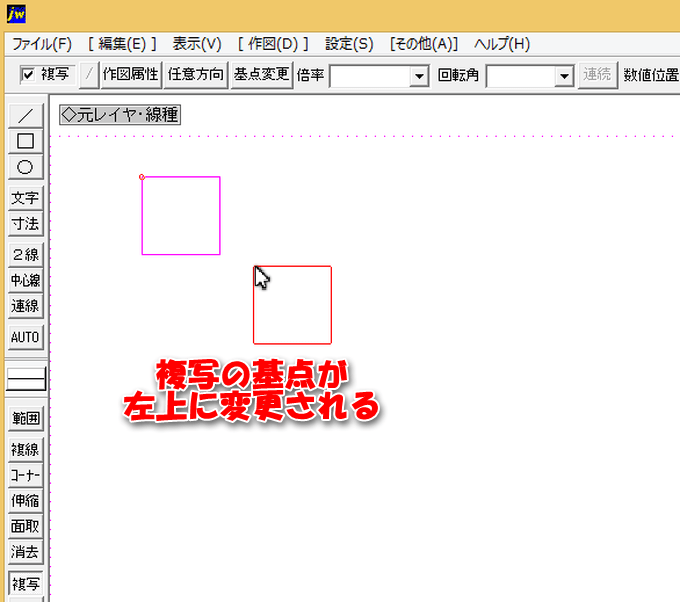
元図形の左下を右クリックして交点を読み取って複写するときれいにくっつきます。

起点を変えて複写する方法を動画にしました
複写方向を指定する
「複写」コマンド選択後のコントロールバーにある「任意方向」と書かれたボタンをクリックすると「任意方向」から「X方向」「Y方向」「XY方向」「任意方向」とボタンが変わり、その方向にしかコピー先の図形が動かなくなります。
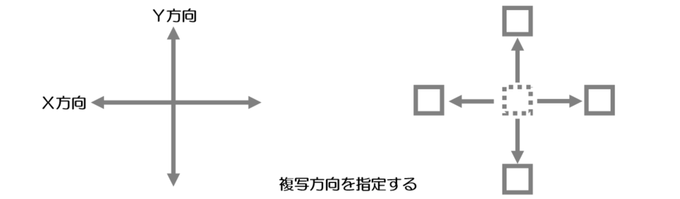
数値位置を指定して複写する
「複写」コマンド選択後のコントロールバーにある「数値位置」に座標を入力して複写することが出来ます。
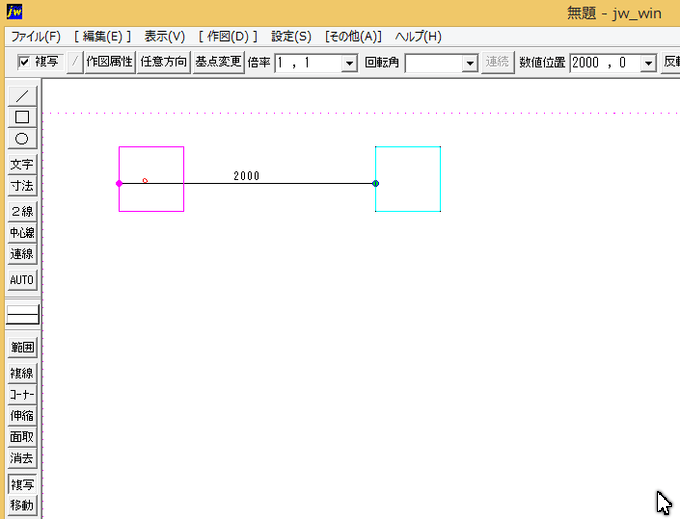
この時の座標は「相対座標」です。相対座標とは複写元の図形の座標が「0,0」となりそこからX方向にいくつ、Y方向にいくつ動かすかを指定します。
X方向が右の場合はプラス、左の場合はマイナス、Y座標が上の場合はプラス、下の場合はマイナスになります。
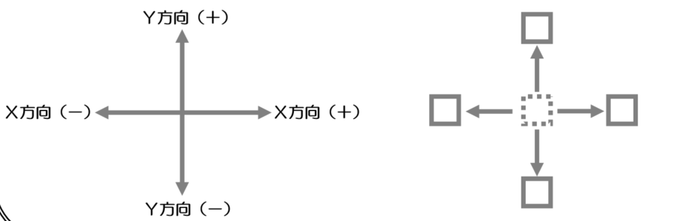
回転角を入力する
複写(または移動)対象図形の角度を変更することが出来ます。

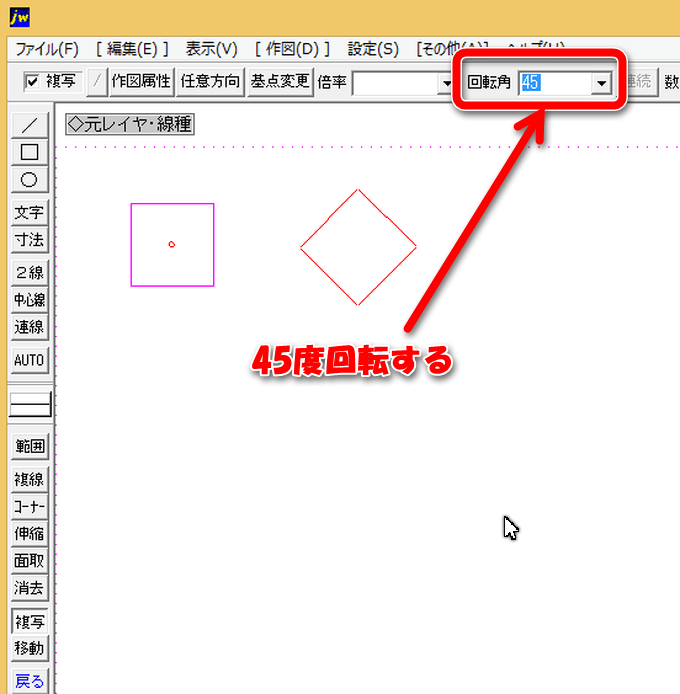
連続複写
ひとつの複写後、コントロールバーの「連続」ボタンをクリックすると直前と間隔で複写します。
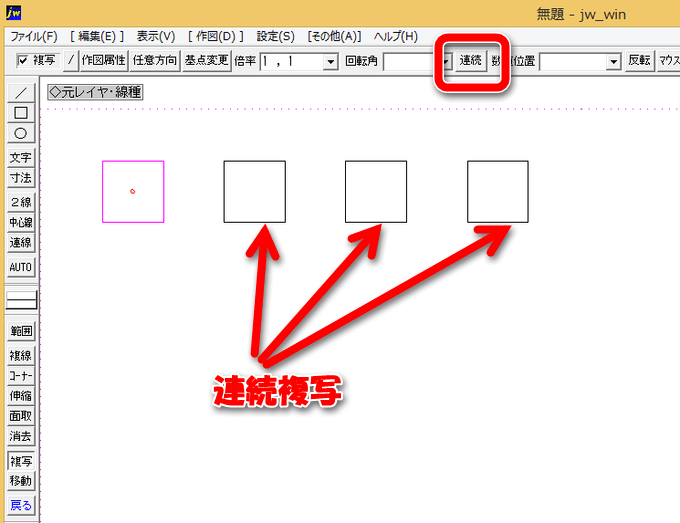
なお、移動でも同じことが出来ますが、図形が移動するだけなのであまり意味がありません。
反転複写(ミラー複写)
「複写」コマンド選択後のコントロールバーにある「反転」ボタンをクリックして、基準線を指定すると、その基準線を対称軸にして反転した図形が複写(または移動)されます。
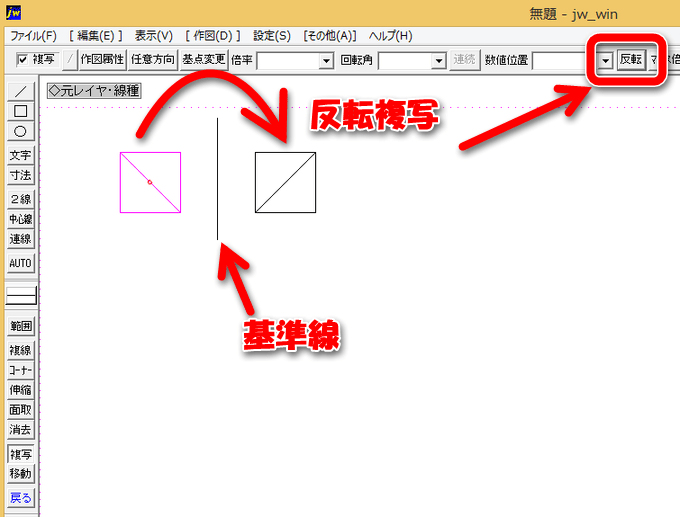
ちなみに、基準線は短くても大丈夫です。

複写・移動コマンドのまとめ
範囲を指定してから「複写」「移動」コマンド、または「複写」「移動」コマンドを選んでから範囲設定。ここでは「範囲」指定後に「複写」「移動」コマンドを推奨します。
- 編集ツールバーにある「
 」をクリック
」をクリック - キーボードショートカットは「Y」
- 範囲を矩形で選択、終点を右クリックすると図形と文字を選択可
- 範囲選択の終点をダブルクリックすると範囲からはみ出ている図形も選択可
- 範囲選択後、図形や線を左クリックすると選択追加・選択削除出来る(右クリックで文字)
- 範囲選択後、選択ツールバーにある「
 」をクリックで複写
」をクリックで複写 - 範囲選択後、選択ツールバーにある「
 」をクリックで移動
」をクリックで移動 - 「基点変更」ボタンで範囲の基点を変更可能
- 「任意方向」ボタンで複写(移動)方向を指定可能(ボタンは「任意方向」「X方向」「Y方向」「XY方向」「任意方向」に変化)
- 数値位置(相対座標)、回転角を指定可能
- 「連続」ボタンで連続複写可能
- 「反転」ボタンで基準線を指定することで基準線を対称軸にして反転複写(移動)


コメント