
Jw_cad入門シリーズ、今回は「消去」コマンドです。
人間は誰しも間違えるもの。間違えて引いた線は消去しましょう。
また、線の一部を部分的に消去することもよくある操作です。
線を消去する
まずはコマンドの呼び出し方から。
編集ツールバーにある「![]() 」をクリックします。キーボードショートカットは「D」です。
」をクリックします。キーボードショートカットは「D」です。
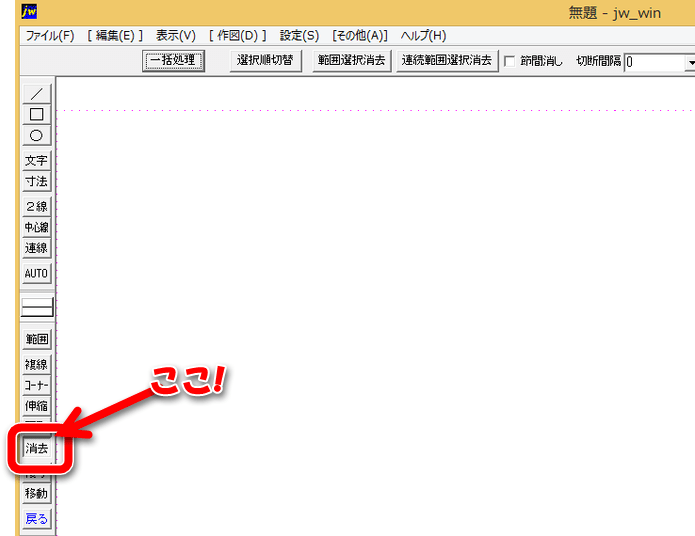
一本ずつ消す
線を一本ずつ消すときには、消去コマンドを選択後、消したい線を「右クリック」します。
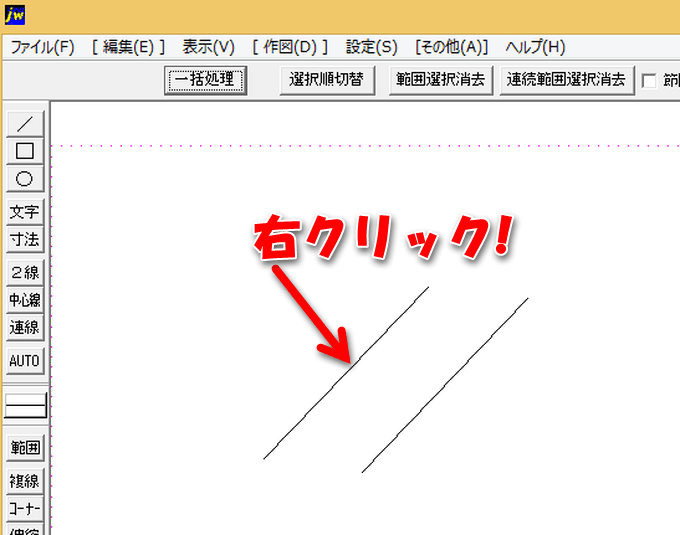
ステータスバーを見ると、「線・円マウス(L)部分消し 図形マウス(R)消去」と書かれています。
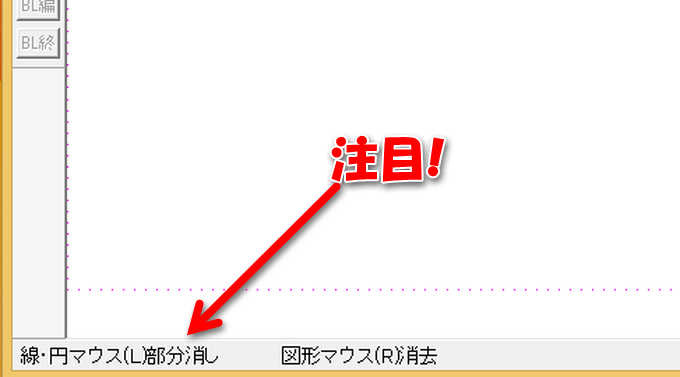
右クリック(R)することで図形を消すことが出来ます。
ちなみに、Jw_cadでは矩形などの多角形は「直線で作られたもの」として認識されているので、矩形を右クリックしてもクリックした辺しか削除できません。
円の場合はつながっていれば一度に消せます。
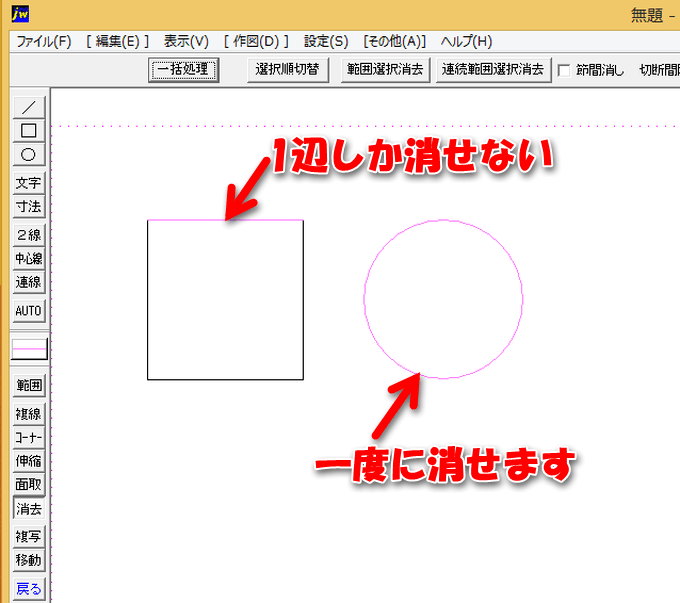
部分的に消す
直線または曲線の一部を消す方法です。
消したい線を左クリックして選択して、消し始めと消し終わりをそれぞれクリックします。
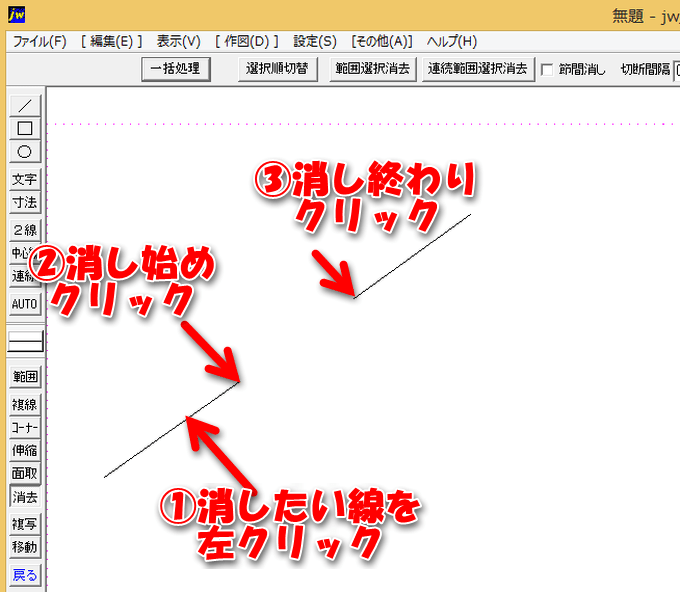
この時、消し始めや消し終わりを交点で指定したい時は右クリックで指定します。
まとめて消す
たくさんの線をまとめて消したい時は、消したい範囲を指定して削除します。
まず「範囲」コマンドを選択します。キーボードショートカットでは「Y」です。
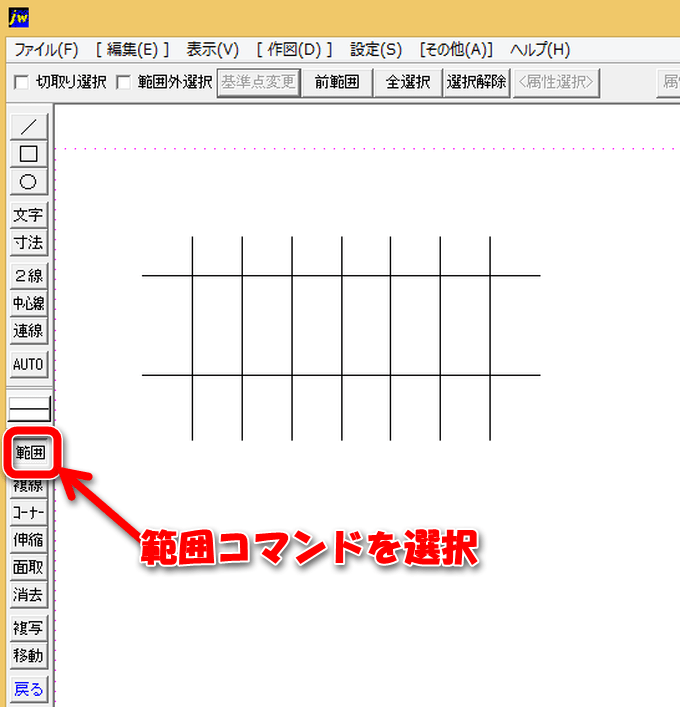
次に消したい範囲をまるっと囲むように矩形で指定します。矩形の左上を左クリック、右下を左クリックで指定します。
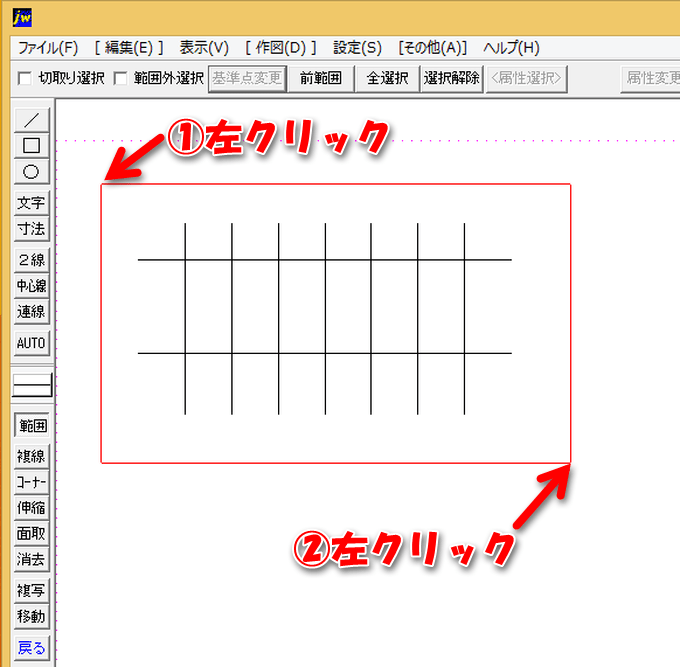
選択した部分の図形がピンク色に変わります。
消去コマンドをクリックすると選択範囲の図形を消去することが出来ます。
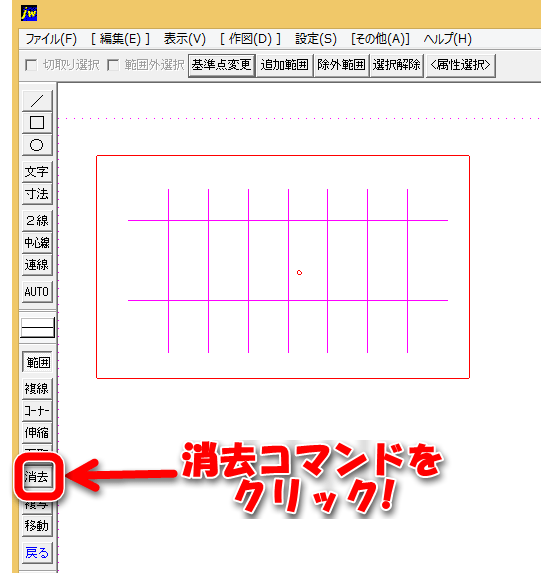
線を効率的に消去する
ここでは効率的に線を消去する方法を2つほどご紹介します。
節間消し
以下のような図形で真ん中の線の内側を消したい時に使えるのが「節間消し」です。
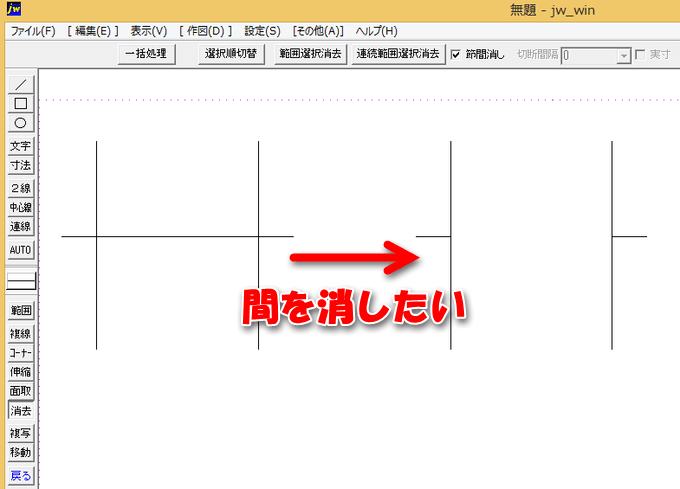
消去コマンドを選び、コントロールバーにある「節間消し」にチェックを付けて、消したい線の消したい部分を左クリックすると、交差している線を起点にして消すことが出来ます。
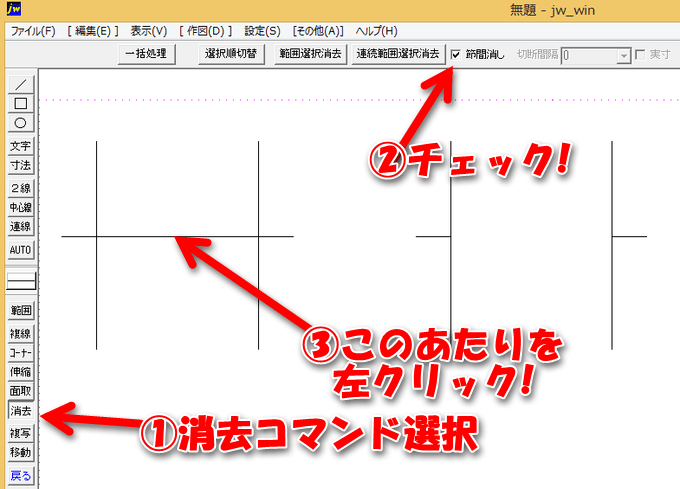
消去の一括処理
複数の線をある線を基準にして一括で消去したい時に使えるのが「一括処理」です。
まずは、まとめて消したいけど残したい線もあるとき。「範囲」で選択すると消したくない線も選ばれてしまうので、ここでは「一括処理」で消してみます。
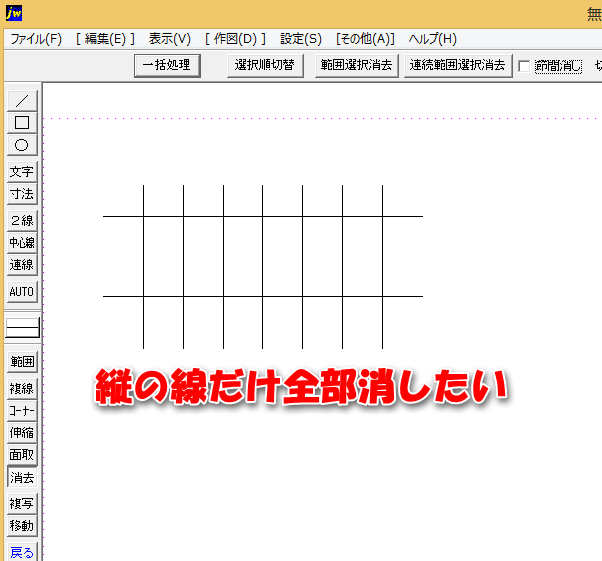
消去コマンドを選びコントロールバーの「一括処理」をクリックします。
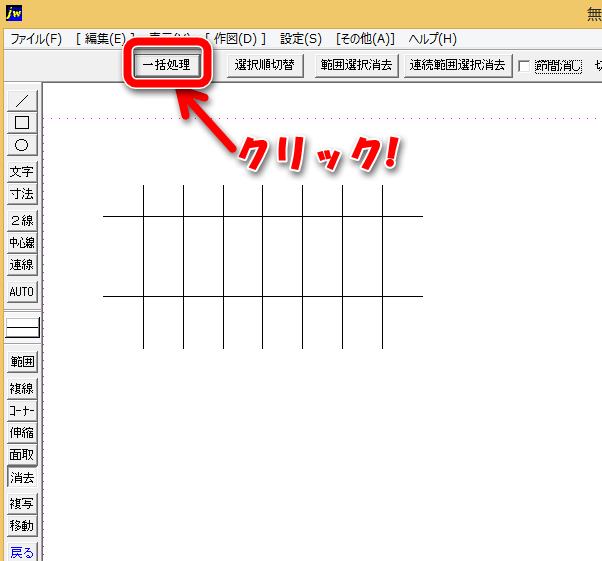
消したい線の1本めを右クリックします。赤い点線が出て来るので、消し終わりの線を左クリックで指定します。
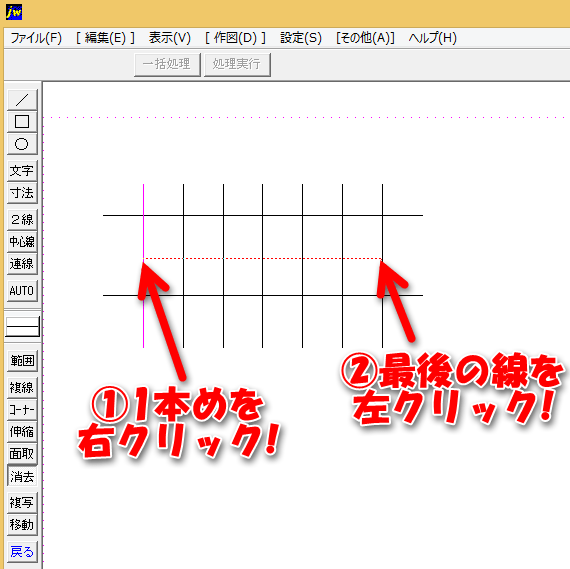
選択した線がピンク色に変わります。指定できたら「処理実行」ボタン(もしくはマウスの右クリック)で選択した線を一括で消すことが出来ます。
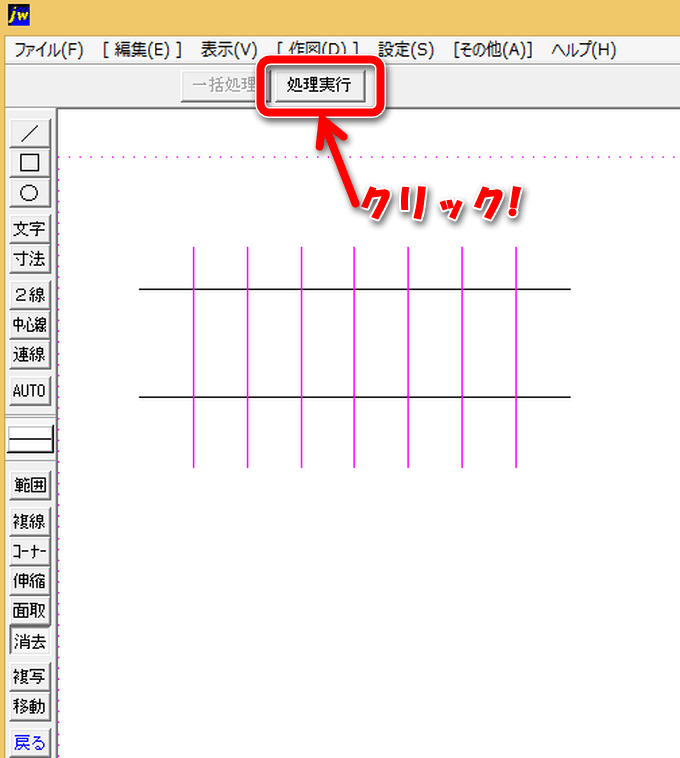
部分消去の一括処理
次は、複数の線を部分消ししたいとき。一本ずつやっていると時間がかかるので「一括処理」してみます。
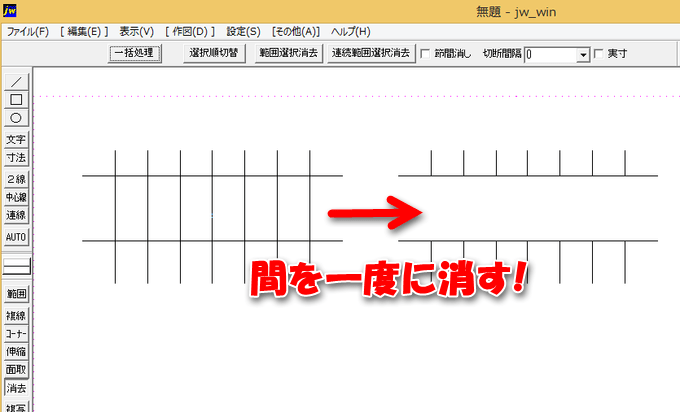
消去コマンドを選びコントロールバーの「一括処理」をクリックします。
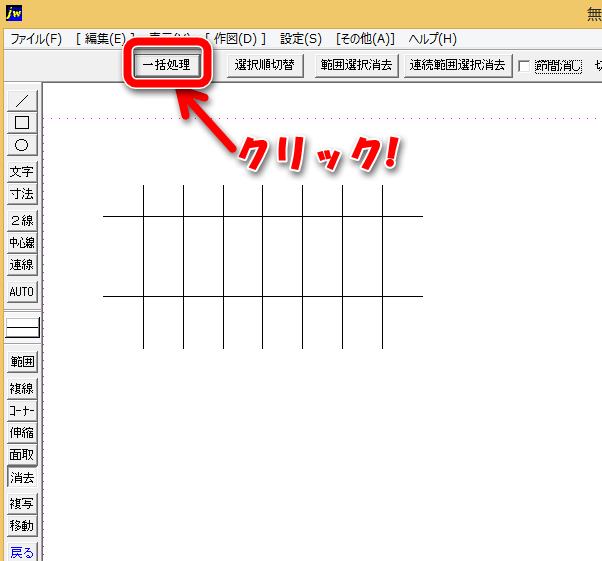
消し始めと消し終わりの基準になる線(今回は水平な線)を左クリックでそれぞれ選択します。
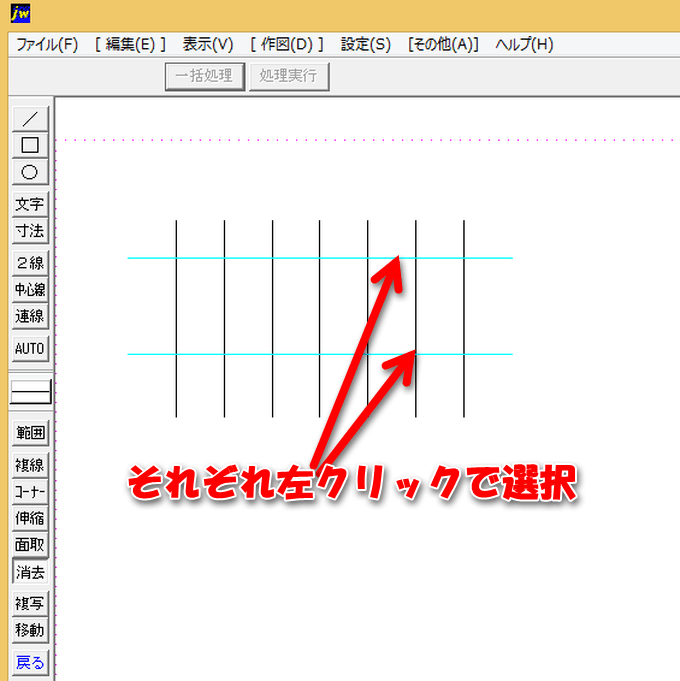
次に消したい線の1本めを左クリックで選択します。赤い点線が出て来るので、消し終わりの線を左クリックで指定します。
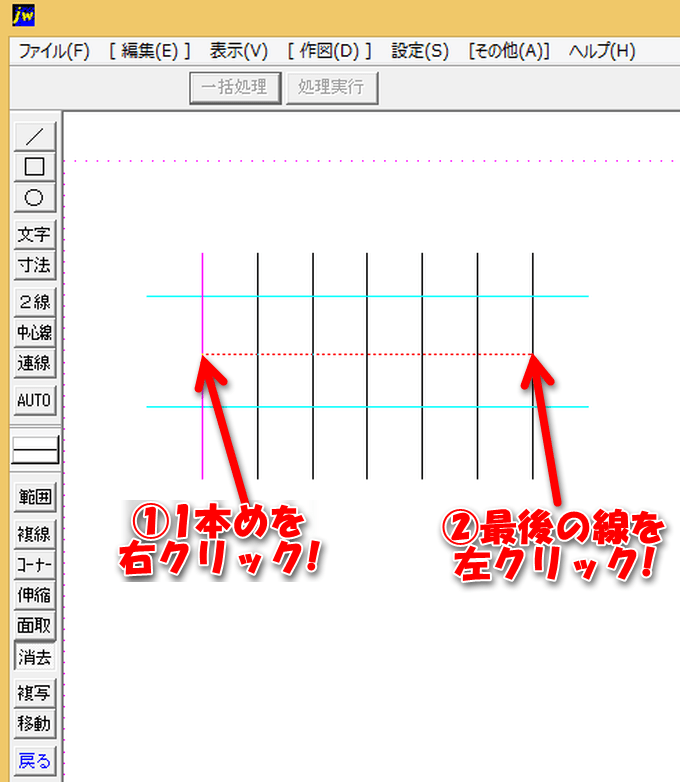
選択した線がピンク色に変わります。指定できたら「処理実行」ボタン(もしくはマウスの右クリック)で選択した線を基準線の間だけ一括で消すことが出来ます。
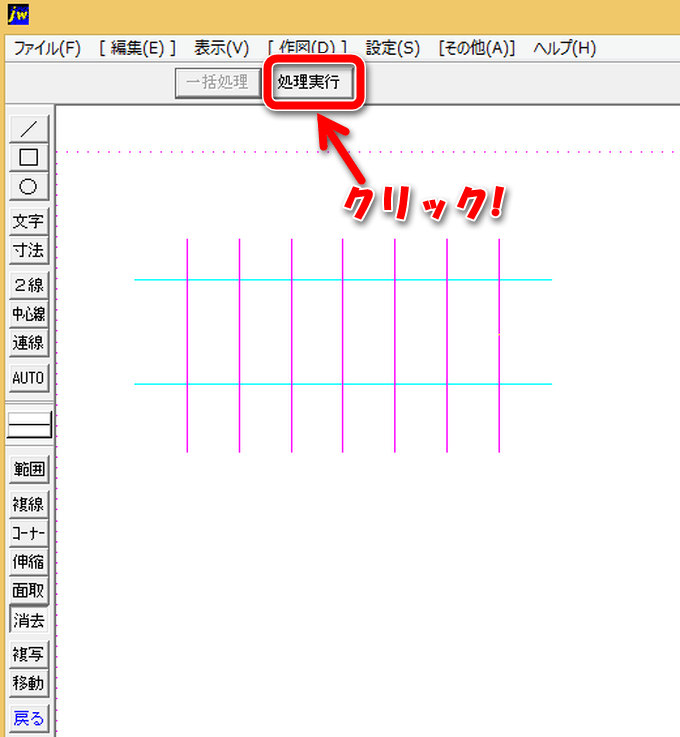
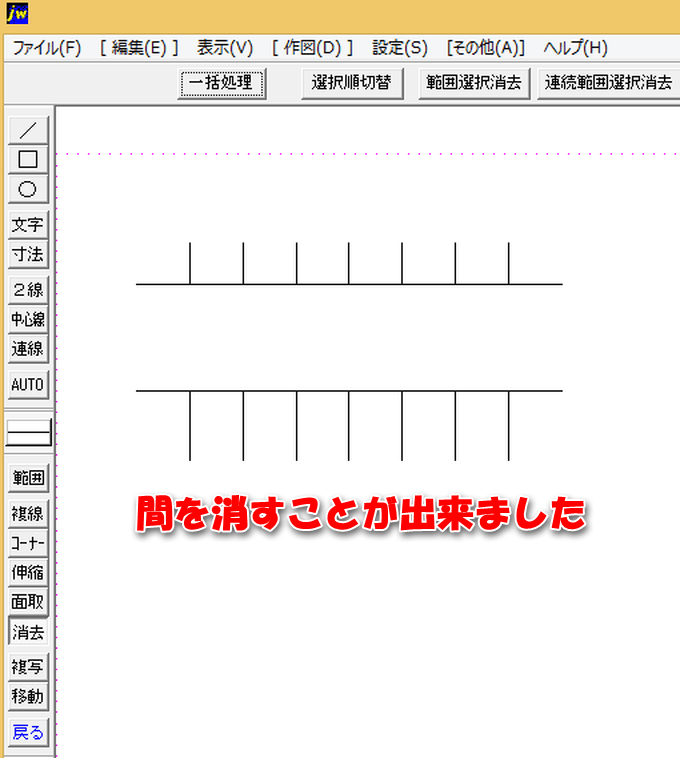
消去コマンドのまとめ
消去コマンドはとてもよく使うコマンド。便利な消し方も徐々に覚えるといいです。
- 作図ツールバーにある「
 」をクリック
」をクリック - キーボードショートカットは「D」
- 右クリックで選択した線または円を消すことが出来る
- 線の一部を消す時は左クリックで線を選択して、消し始めと消し終わりをクリック
- まとめて消したい時は「範囲」コマンドで消したい線を囲んで「消去」
- 便利な消し方もあります
- 節間消し
- 一括処理


コメント