
Jw_cadは標準設定のときは白い描画エリア(以下、背景色)に線を引いていきます。
この白い画面、長時間見続けていると目が疲れてしまうことがあります。パソコンのソフトでは背景の色を変更できるものがけっこう多いのですが、jw_cadでも白い背景色を黒や黒板のような深緑に変更することができるので、今回はその方法をご紹介します。
画面の背景色を変更する方法の解説動画
画面の背景色を変更する方法の解説動画はこちらです。
背景色を黒にする
Jw_cadを起動して「設定」ー「基本設定」を呼び出します。
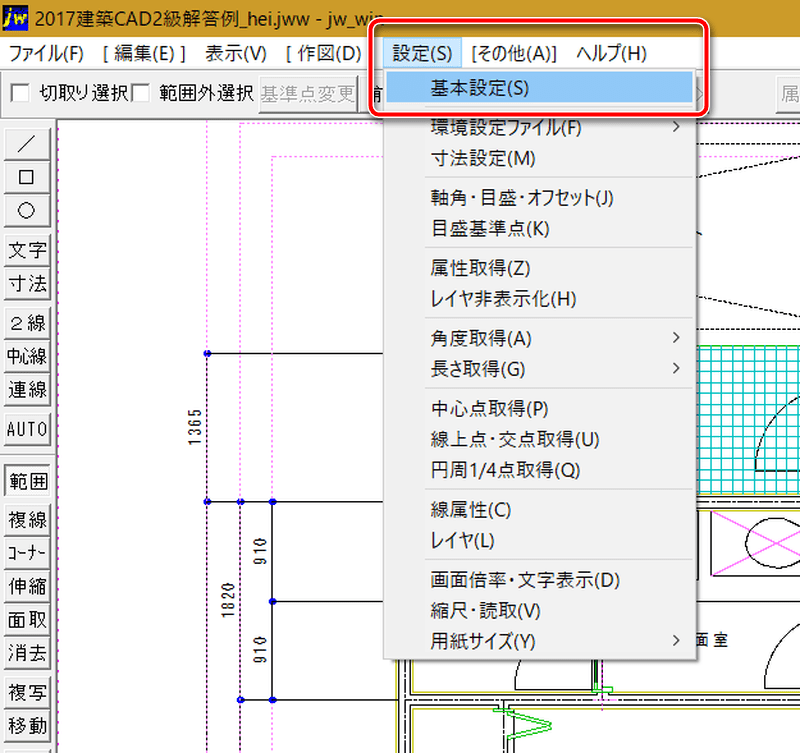
表示されたダイアログボックス(小さなウィンドウ)の「色・画面」タブをクリックします。

この画面で設定していきます。
まずはダイアログボックスの下の方にある「色彩の初期化」ボタンをクリックします。
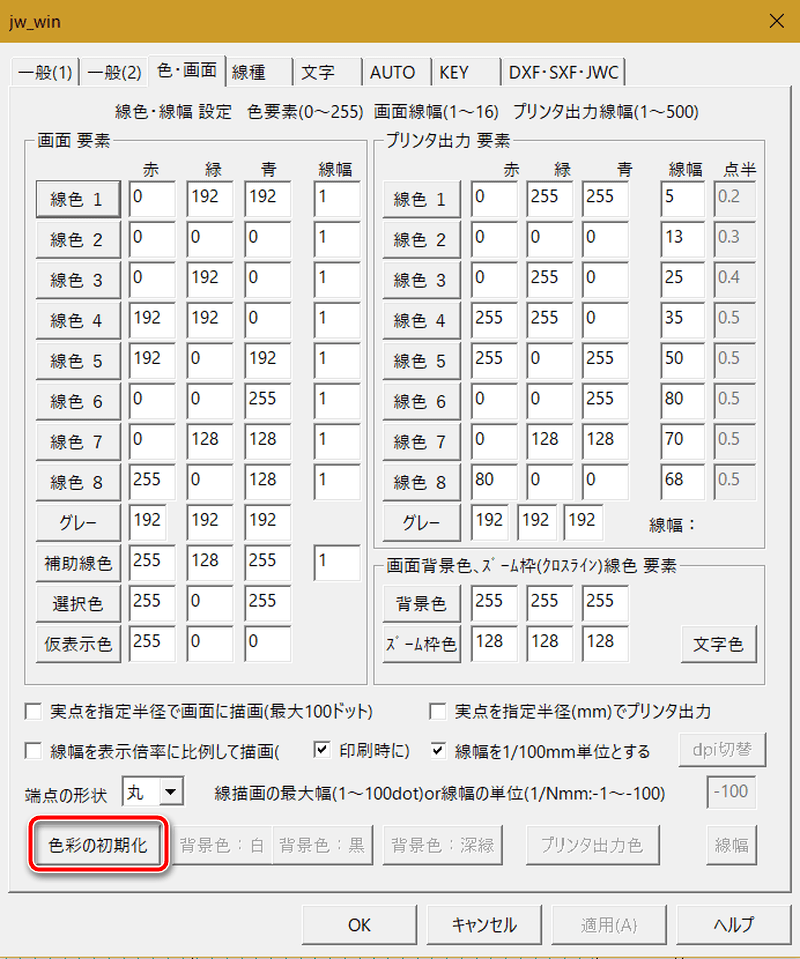
すると「背景色:白」「背景色:黒」「背景色:深緑」の3つのボタンが押せるようになります。
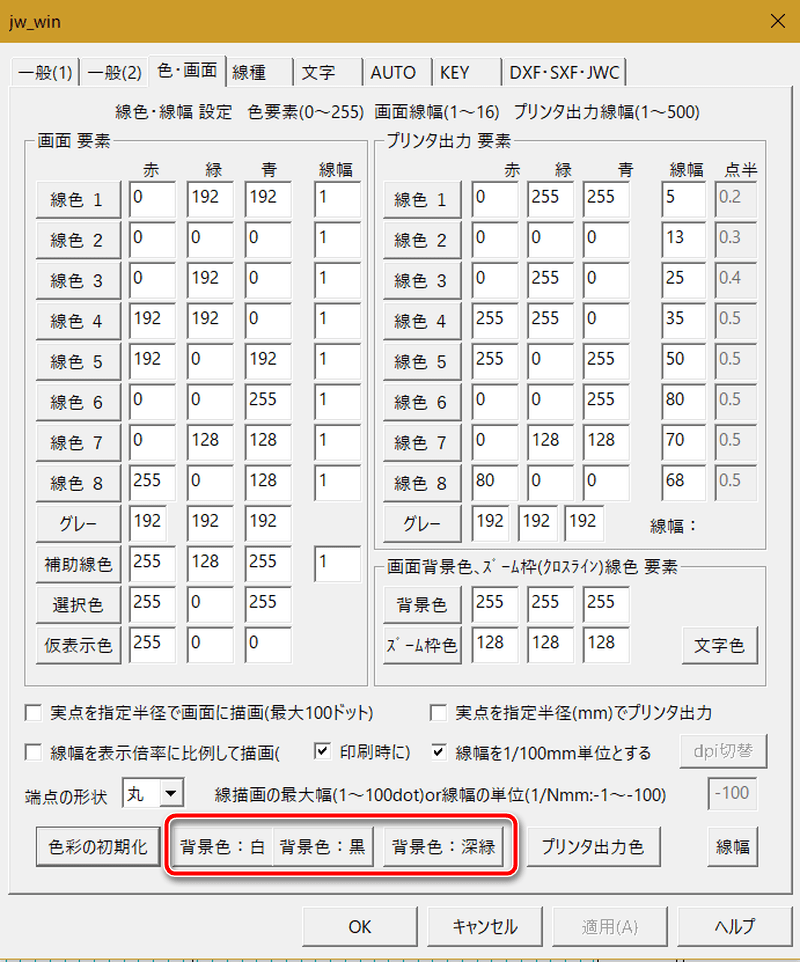
ここで「背景色:黒」をクリックするとJw_cadの背景色が黒になります。
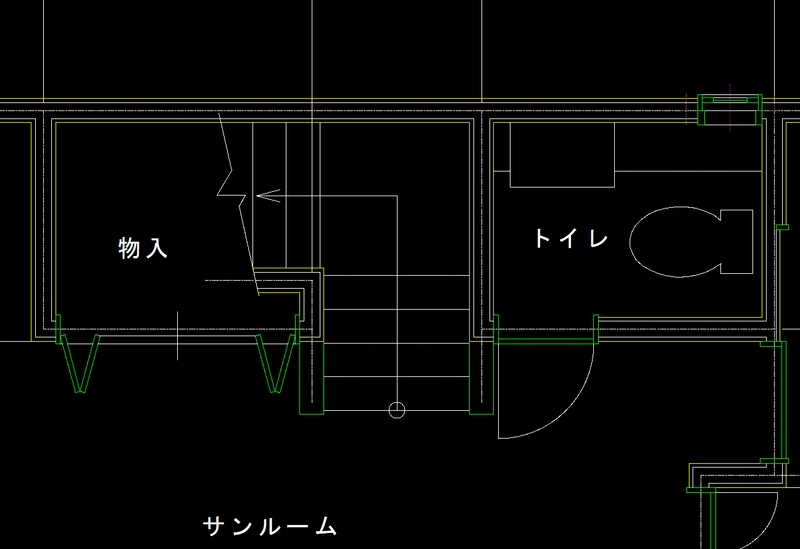
「背景色:深緑」をクリックするとJw_cadの背景色が深緑(黒板の感じ)になります。

また、線色や文字色は背景色に合わせて自動的に見やすい色に変更されます。
再度、背景色を変更したいときは「色彩の初期化」ボタンを押してから背景色を変更してください。
いつも同じ設定でJw_cadを使いたいとき
背景色などを含め、いつも同じ設定で図面を書きたいときは、基本設定を標準設定として保存することができます。
詳細は以下のページをご参照ください。

Jw_cadで図面を書く前に基本設定をしよう!初心者向けの基本設定はこれ!!
Jw_cadは使っている人の声を取り入れて進化している国産・フリーの2DCADソフトです。色々な機能が盛り込まれていて素晴らしいのですが、初心者にとってはたくさんボタンがあって「何をどうしたらいいの?」と迷いがちです。このページでは、初心者...
背景色を変更したときの注意
背景色を変更して図面を保存した場合、そのファイルを別のパソコンに持っていくと保存した背景色の状態で開きます。
これはJw_cadの標準設定よりもファイルの設定内容が優先されるためです。
人からもらったファイルなども同じ現象になりますので、受け取ったファイルが自分の設定と違うときは一時的に設定を直すのがいいかもしれません。

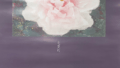
コメント
[jw__cad」で[jw_win]ダイアログを開いたときに、表示画面が大きすぎて下部の方がWindowsのタスクバーに隠れてよみとれない。OKの欄も読み取れないので、[jw_win]の全体表示をちいさくすれば、読み取れるので小さくしたい。
いつも当ブログをご覧くださいましてありがとうございます。
ダイアログが大きい場合はWindowsのフォントサイズに起因することが多いです。
Windowsのバージョンによって操作は変わりますが、Windows10ならデスクトップのアイコンがないところを右クリックして「ディスプレイ設定」を選び、「拡大縮小とレイアウト」からサイズを変更してみてください。