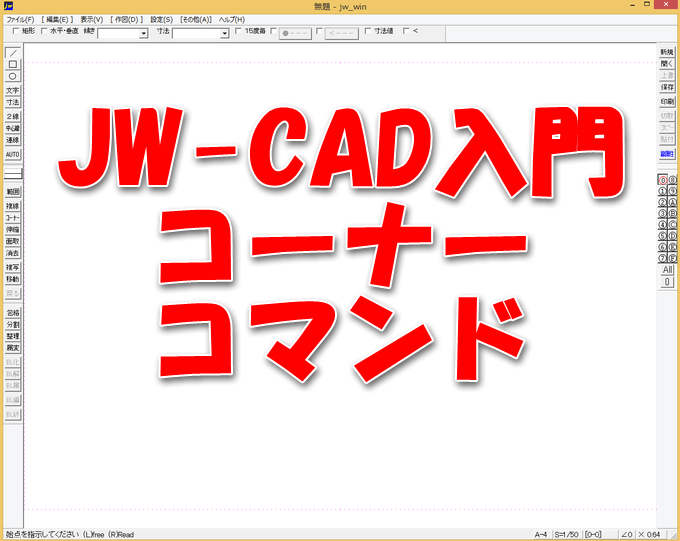
Jw_cad入門シリーズ、今回は「コーナー」コマンドです。
すでにある線二本の線(直線、円弧)をつなげるコマンドです。使いこなすととっても便利なコマンドなのでぜひマスターしましょう。
ちなみに、僕が線を処理する時に使うコマンドは「コーナー>伸縮>消去」の順です。
二本の直線をつなげる「コーナー」
まずはコマンドの呼び出し方から。
編集ツールバーにある「![]() 」をクリックします。キーボードショートカットは「V」です。
」をクリックします。キーボードショートカットは「V」です。
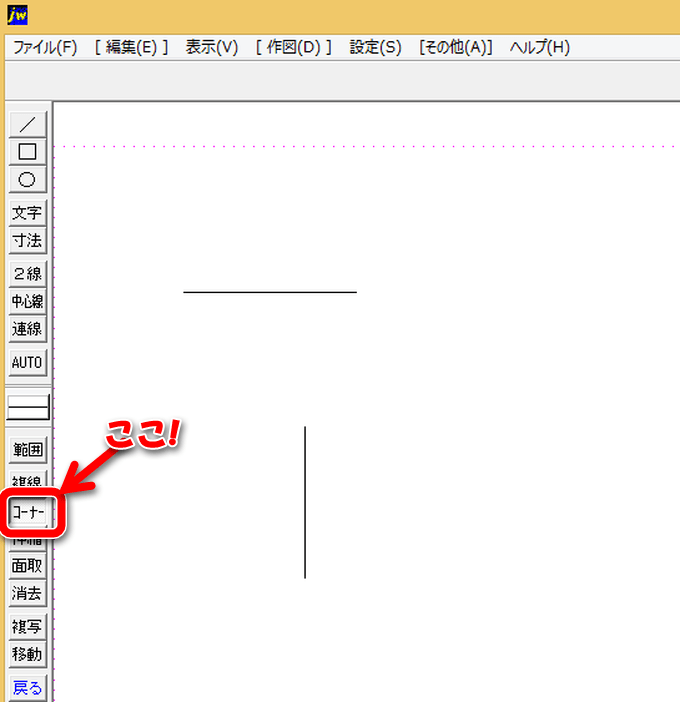
コマンドの使い方は簡単。「コーナー」コマンドを選択後、つなげたい線をそれぞれ左クリックするだけです。一本目の線をクリックするとピンク色に変わります。
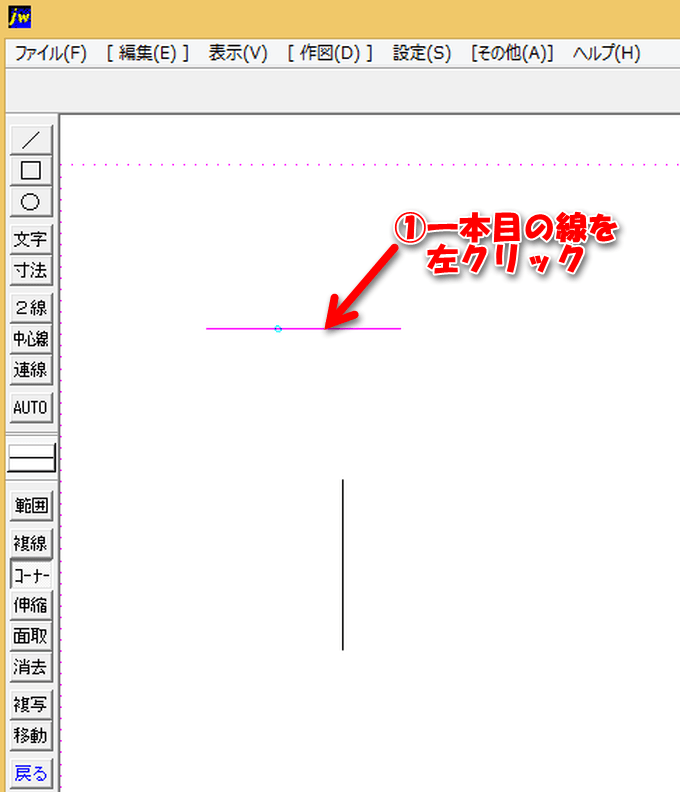
二本目の線をクリックするとそれぞれの線の延長線上で交点でコーナー処理(V字になる)されます。
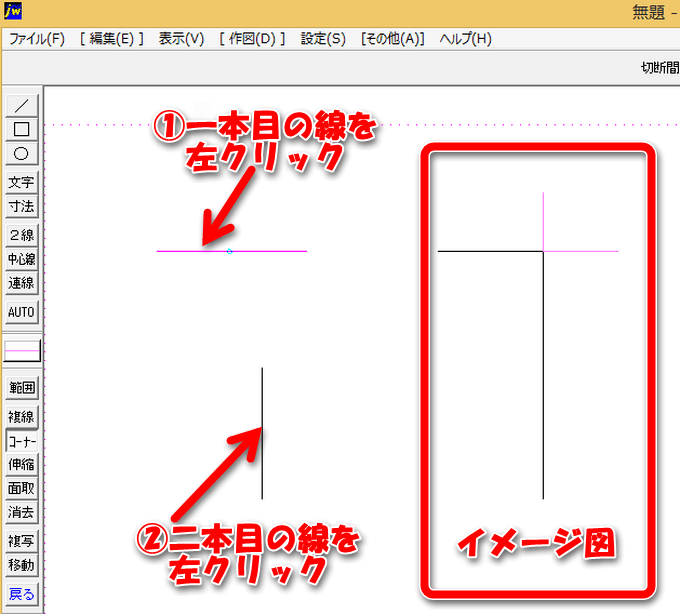
線が交差している場合は、残したい方の線を左クリックします。
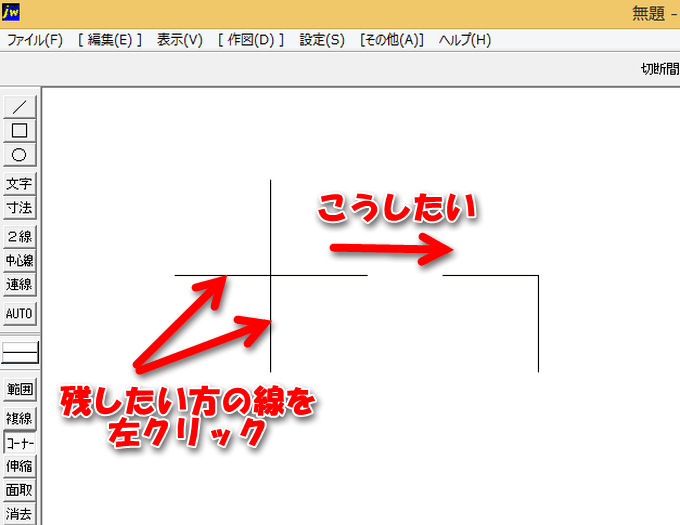
コーナーコマンドの機能はこれだけ。単純であるがゆえに使いやすいです。
メインは線を任意の場所で左クリックするだけなので、それだけミスが減ると思います。
線を切断する
「コーナー」コマンドは「伸縮」コマンド同様、1本の線を切断して2本にすることが出来ます。
「コーナー」コマンドを実行中に線を「右クリック」すると赤い丸が表示されてその部分で線が切断されます。
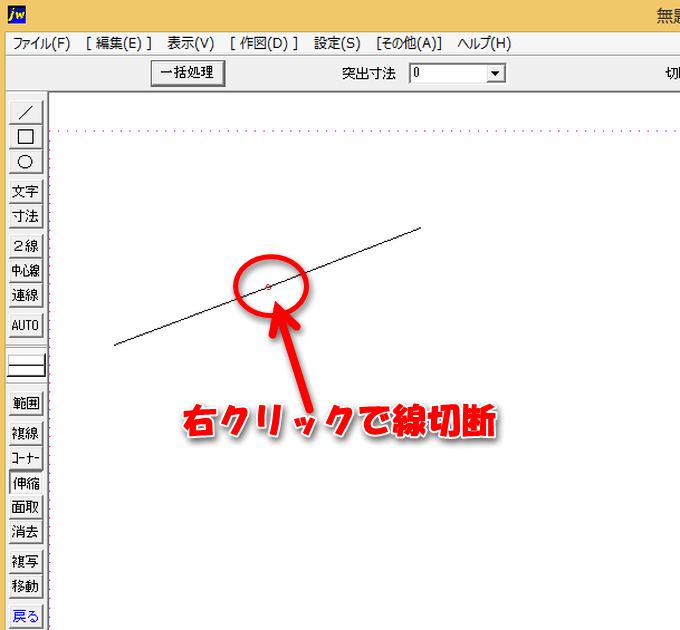
この「切断」を活用するとより「コーナー」しやすくなります。
コーナーコマンドの使用例
まずは建築CADの1/100平面図に出てくる扉を書いてみましょう。
Jw_cadで1/100平面図を書く場合、建具(開閉する扉の実体)を線色4の実線で、建具のサイズ(開閉する軌跡)を線色2の実線で書くことが多いです。
こんな感じです。
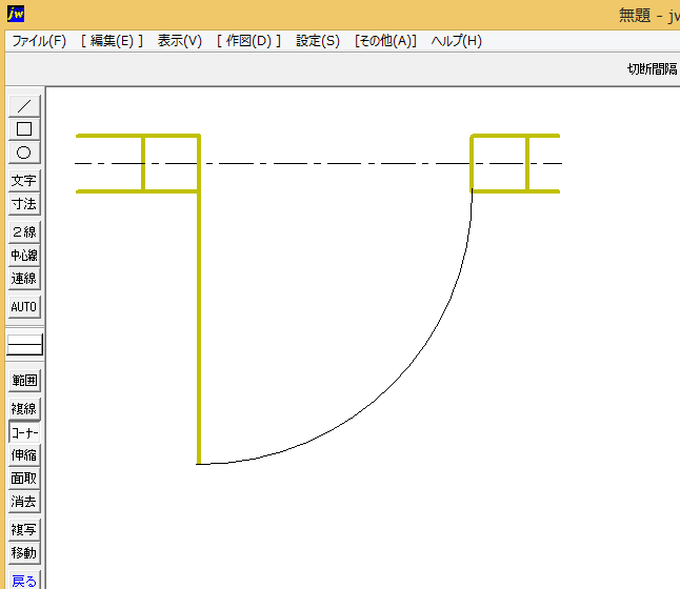
ではこれを作図してみます。
まずは線種を「線色4・実線」にして線コマンドで垂直線で扉を書きます。
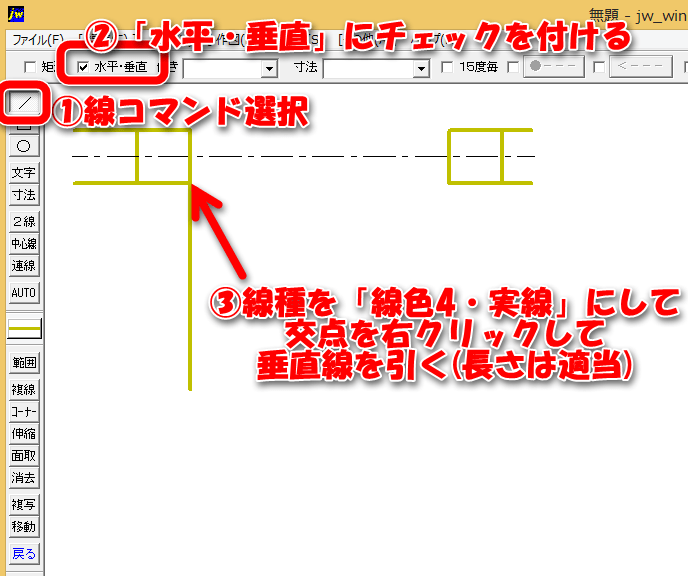
次に扉の軌跡を表す円弧を書きます。線種を「線色2・実線」にして円コマンドで円弧にチェックを付けて円弧を描きます。これも大きさは適当でOK!

最後にコーナーで2本の線をつなぎます。
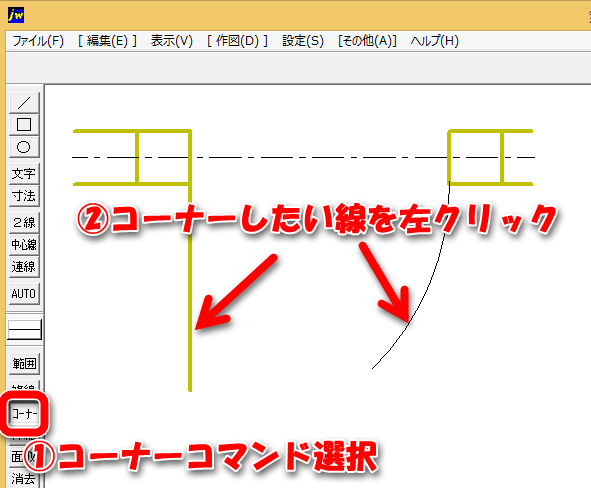
完成!

次は立面図で出てくる引き違い窓。メインは「コーナー」最後だけ「伸縮」を使います。
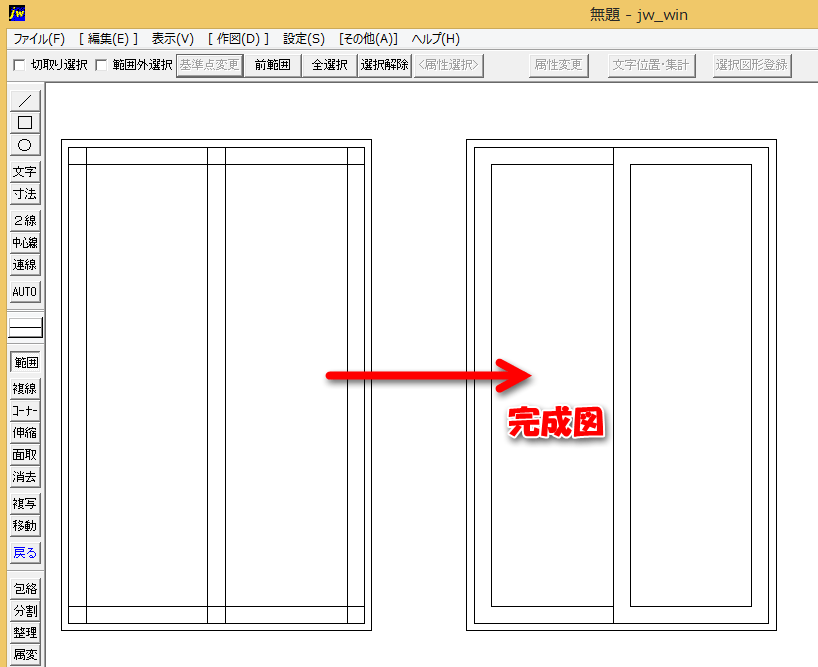
まずそれぞれの角をコーナーします。コーナーしたい線を左クリックで指定します。

引き違い窓の中央あたりを右クリックで切断します。
「コーナーして向こう側の線がなくなったら困るな」と思うところを「切断」するイメージを持つといいかもしれません。
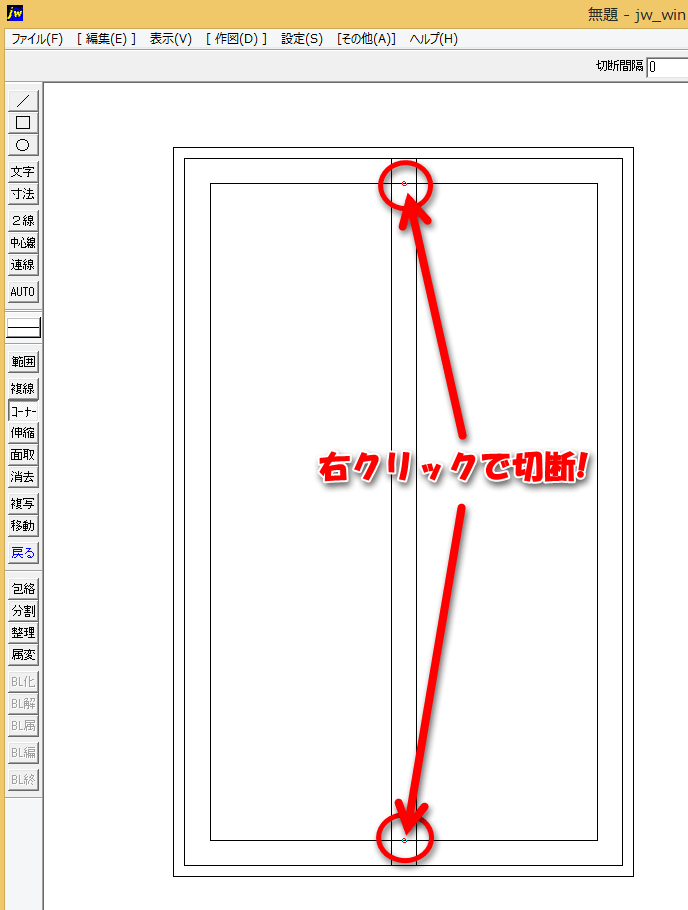
窓の右側をコーナーするため、それぞれの線を左クリックします。
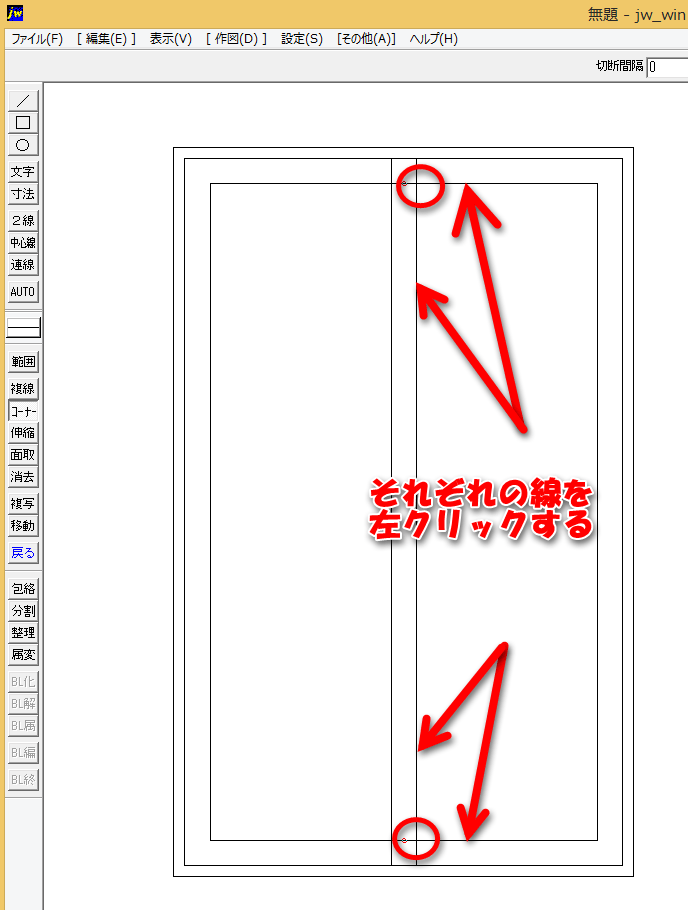
最後は伸縮コマンドで形を整えます。

完成図
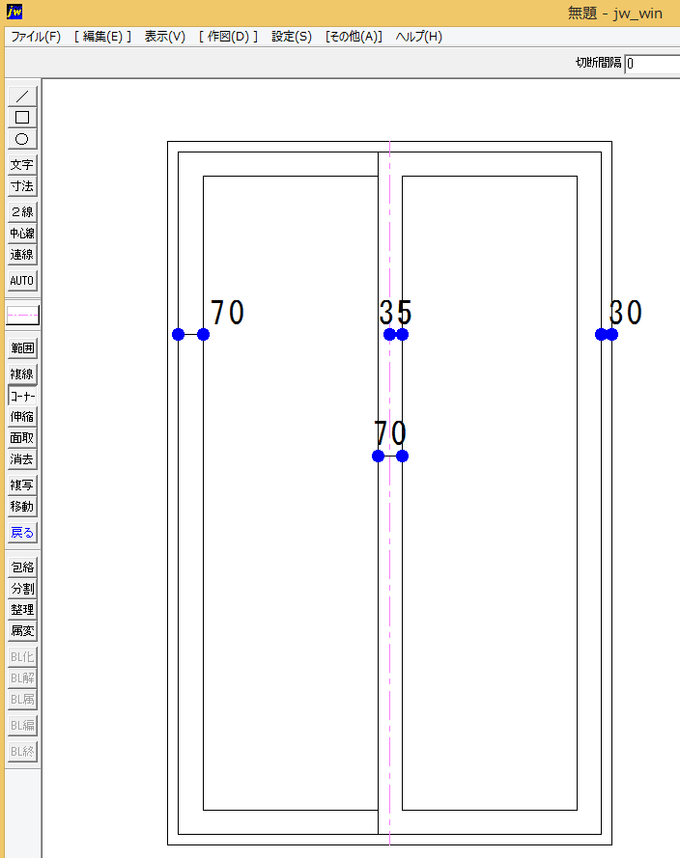
コーナーコマンドの便利な使い方
コーナーコマンドは2本の線をつなげるコマンドなので、延長線上にある2本の直線をコーナーすると1本の線になります。
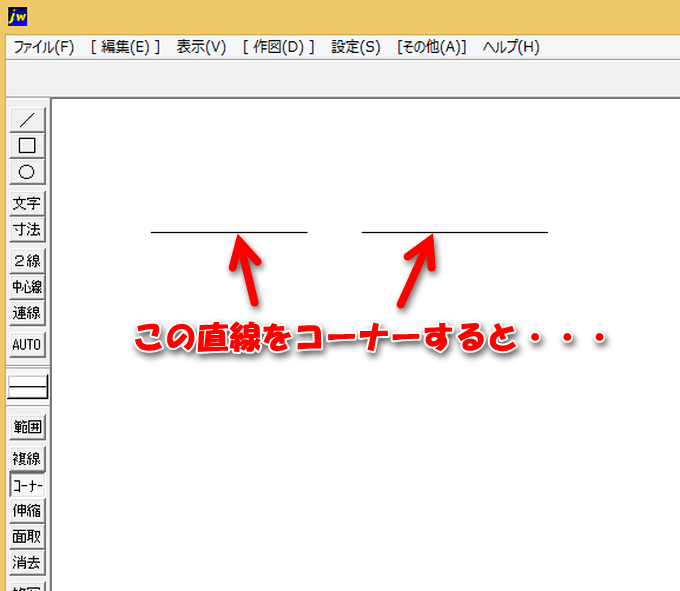
「1本の線にしました」と表示されて、データー的にも1本の線になってくれます。
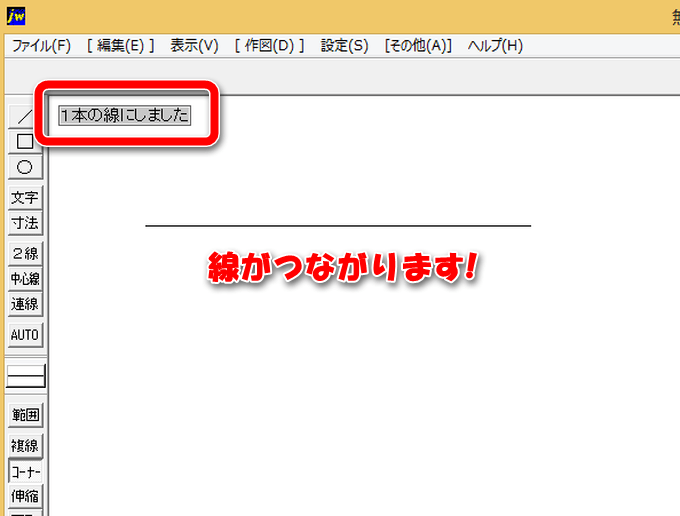
コーナーコマンドのまとめ
線を処理する時はまずはコーナー出来ないか考えてみよう!
- 編集ツールバーにある「
 」をクリック
」をクリック - キーボードショートカットは「V」
- コーナーしたい2本の線を左クリックで指定する
- コーナーコマンド選択中は線を右クリックすると「切断」になる
- 直線も曲線もコーナーすることが出来る
- 覚えておくと便利なコーナー方法
- 延長線上にある直線をコーナーすると1本の線にすることが出来る


コメント