
国産フリーの2DCADとして人気のJw_cad。ここではVer7.11を使った基本操作を説明します。初心者向けの記事にしているのでクロックメニューを使用せずに行っていきます。
最初にやるべき基本設定は別記事をご参照下さい。

JW-JADの基本操作を動画にしました
この記事に書かれている「JW-JADの基本操作」を動画にしました。よかったら見て下さい!
Jw_cadで用紙サイズと縮尺を指定する
Jw_cadに限らず、CADソフトでは用紙サイズと縮尺がとても重要です。用紙サイズや縮尺は途中で変更すると図面がおかしくなってしまうことがあるので、必ず最初に設定します。
用紙サイズ・縮尺の指定
Jw_cadではステータスバーを表示するようにして、画面の右下で用紙サイズと縮尺を指定するのが簡単です。
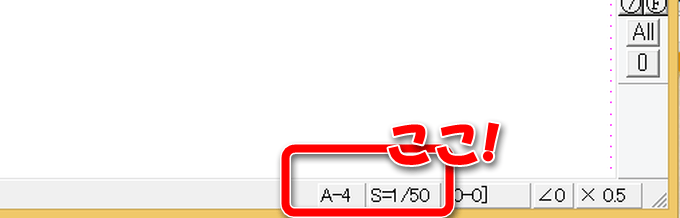
左側が用紙サイズ、右側が縮尺です。
クリックすると変更する画面が表示されます。

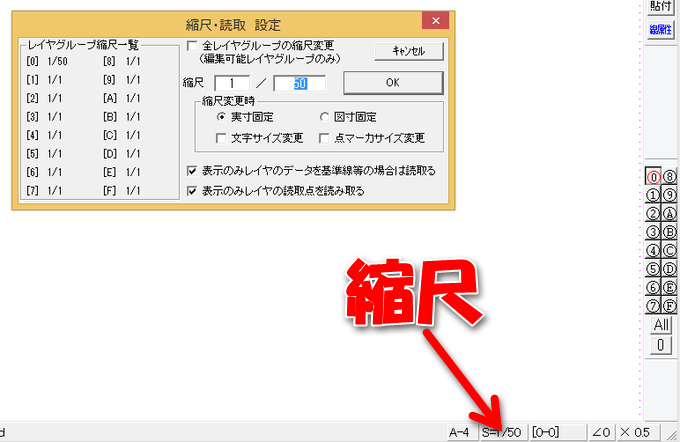
Jw_cadの画面の拡大・縮小
CADで図面を書いていると、一部を拡大したり、全体を把握するために縮小したりするケースが多々あります。Jw_cadではマウス操作やキーボード操作で画面操作ができるようになっています。
※キーボード操作は「基本設定」の「一般(2)」にある「矢印キーで画面移動、PageUp・PageDownで画面拡大・縮小、Homeで全体表示にする」にチェックを付けているときのみ有効です。
画面の拡大
画面を拡大したい時は、マウスの左右ボタンを同時に押して右下に向けてドラッグします。
キーボード操作を有効にしている時は、PageUpキーで拡大できます。
画面の縮小
画面を縮小したい時は、マウスの左右ボタンを同時に押して左上に向けてドラッグします。
キーボード操作を有効にしている時は、PageDownキーで縮小できます。
全体表示
用自然体を表示させたい時は、マウスの左右ボタンを同時に押して右上に向けてドラッグします。
キーボード操作を有効にしている時は、Homeキーで全体表示できます。
前倍率
現在の倍率の一つ手前の倍率に戻したい時は、マウスの左右ボタンを同時に押して左下に向けてドラッグします。※キーボード操作ではできません。
以上のマウス操作を図にまとめてみました。
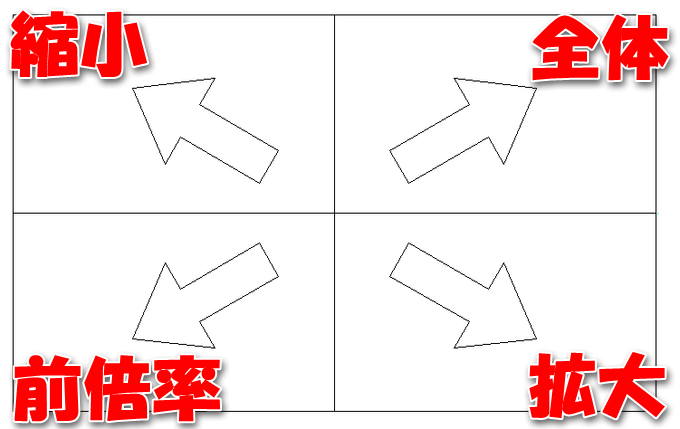
※画面はイメージです。4分割された位置でマウスを動かす必要はありません。
Jw_cadのマウス操作
Jw_cadではほとんどのコマンドで左クリックと右クリックに別の機能が割り当てられています。そのため、左右のマウスボタンのクリックの使い分けがとても重要になってきます。
コマンドによっては右ダブルクリックやトリプルクリックもあるので、コマンドによって使い方を覚えていきましょう。
なおコマンドによってはステータスバーにヒントが表示されているのでこちらも確認するクセをつけておくといいです。
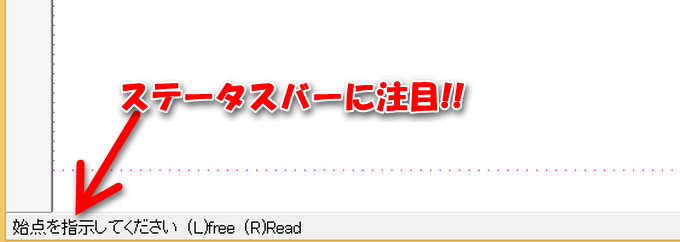
ここでは主な例をあげておきます(詳細は各コマンドで説明します)。
左クリック
通常のWindowsソフトと同じようにツールバーのアイコンをクリックしたりメニューをクリックしたりするときに使います。
作図画面上では自由な点を指定することが多いです。
ステータスバーでは(L)Freeと書いてあります。(L)はマウスの左クリックのことです。左クリックすると自由な点(Free)を指定したことになります。
右クリック
Jw_cadでは右クリックがかなり重要です。端点や交点を指定する時は右クリックです。
ステータスバーでは(R)Readと書いてあります。(R)はマウスの右クリックのことです。右クリックするとJw_cadに交点や端点を読み取り指定(Read)をしたことになります。
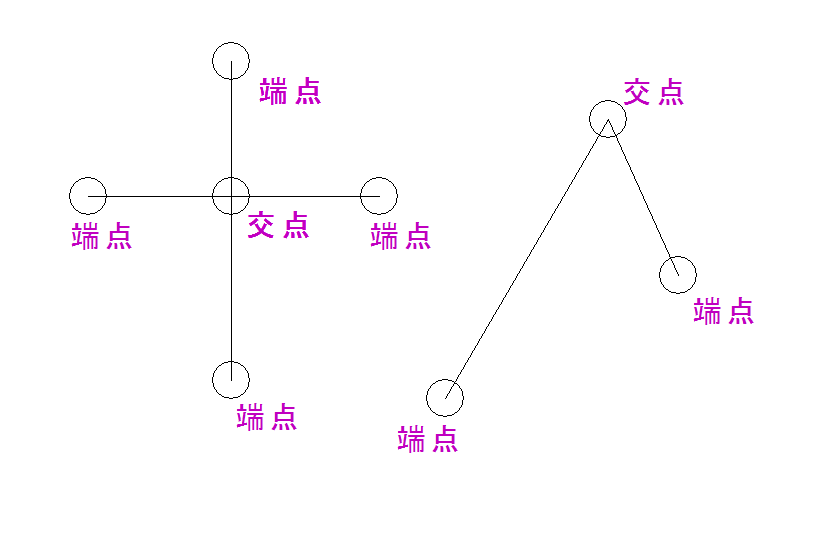
ドラッグ操作はあまり使わない
一般的なWindowsのソフトでは範囲指定や線を引くなどの操作でマウスをドラッグしますが、Jw_cadでは拡大・縮小などの一部操作をのぞいて、特に描画時はドラッグの操作は使いません。始点・終点を左クリックまたは右クリックして描画していきます。このあたりは初めてJw_cadを使ったときに戸惑うかもしれません。でも、使っていくうちに慣れていくので大丈夫です(^^)


コメント
CADを開きますが図面枠が画面の外に出ます。以前は正常に動いていましたがメーカーの
参考図をコピーしたら変になりました。またマウスでの上下拡大も使用できません
ネットで検索してみましたが見当たらないので操作方法をお願い致します。
いつもブログをご覧くださいましてありがとうございます。
図面枠が外に出てしまっている場合は「画面倍率」が変わっている可能性が考えられます。
ステータスバーの一番右に「×数字」が書いてあるところがあります。ここをマウスでクリックすると「画面倍率」のウィンドウが開きますので、「用紙全体表示」のボタンを押してみてください。通常はこれで用紙枠が画面のサイズで表示されます。
次に、マウスでの拡大縮小ができない件ですが、マウスホイールでの操作でしょうか?それとも、両ボタンドラックの操作でしょうか?
どちらも「設定」-「基本設定」-「一般(2)」にマウス関連の設定項目があります。
ここの設定が変わっている可能性が考えられます。
お仕事でJw_cadを使われているのであれば、他の方の設定を確認しながら修正することをおすすめします。
当方のブログやYoutube「CADゼミ」では、建築CAD検定に則した設定内容にしています。参考程度にご覧いただければ幸いです。
ありがとうございます。
説明を頂きましたが画面倍率とか画面サイズではありません。
youtyubeを検索しましたが見当たりませんでした。
鉄板メーカーの図面集をコピーしたらこのような結果になりました。
jw_cadは設定内容がjw_cadをインストールしたフォルダ内にある「jw_win.jwf」及びレジストリに格納されています。
レジストリは「\HKEY_CURRENT_USER\Software\Jw_cad」以下になります。
そのあたりを修正すると直る可能性がありますが、その場合だとインストールし直したほうがいいかもしれません。
なお、レジストリの編集は操作を誤るとパソコンが起動しなくなることもあります。バックアップを取るなどご注意ください。