
今回はJw_cadで書いた図面をPDFに変換する方法です。
WordやExcelなどのMS-Office製品は、2007以降であれば標準でPDF形式に変換できるのですが、Jw_cadはPDFに変換する機能がないので、かわりにPDFに印刷するプリンタドライバーというものをパソコンにインストールして、PDFへ変換できるようにします。
PDFに変換できるプリンタドライバーをインストールする
パソコンでPDFに変換する方法はいくつかありますが、一番簡単で直感的に使えるのは「印刷のときにPDFへ変換する」方法です。
このPDFに変換できる仕組み(プリンタドライバー)はいろいろあるのですが、私がおすすめなのは「CubePDF」です。
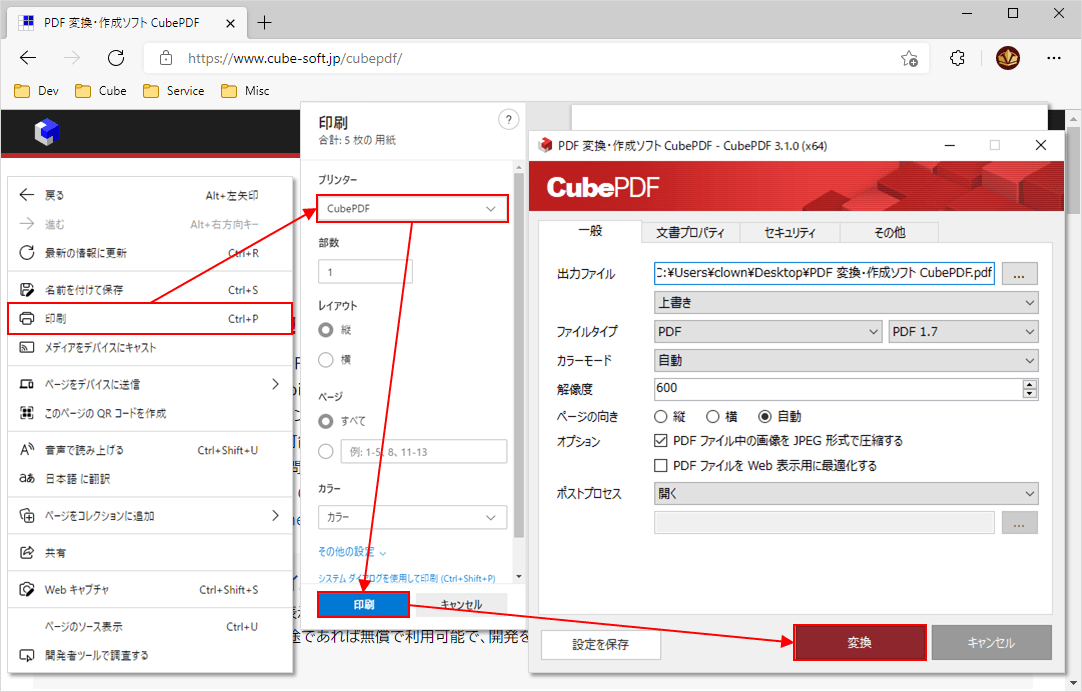
こちらは無料で使えるので安心です。
CubePDFをダウンロードする
「無料ダウンロード」のボタンをクリックしてください。お使いのOSが64ビット版の場合は「64bit版はこちら」のリンクからどうぞ。

CubePDFをインストールする
ダウンロードした「cubepdf-1.0.0rc11.exe」をダブルクリックしてパソコンにインストールします。
※cubepdf-以降の数字はバージョンなのでダウンロードする時期によって変わることがあります。
※64bit版は「cubepdf-1.0.0rc11-x64.exe」とバージョンの後に-x64が付きます。
ダブルクリック後、ユーザーアカウント制御が表示されましたら「はい」ボタンをクリックしてください。
「使用許諾契約書の同意」画面になりますので「同意する」を選択して「次へ」ボタンをクリックします。
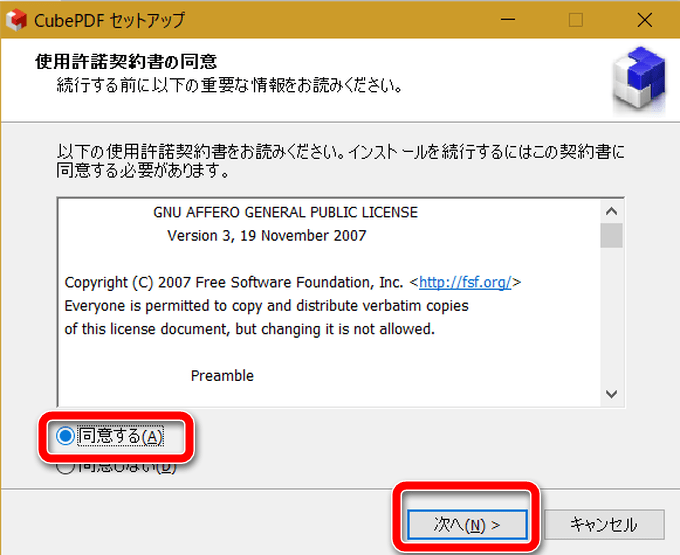
「インストール先の設定」画面になります。特に変更ぜずに「次へ」ボタンをクリックします。

「プログラムグループの指定」画面が表示されます。ここも変更せずに「次へ」ボタンをクリックしてください。

お使いのブラウザにリンクを追加するメッセージが出ますが、チェックを付けずに「次へ」ボタンをクリックします。
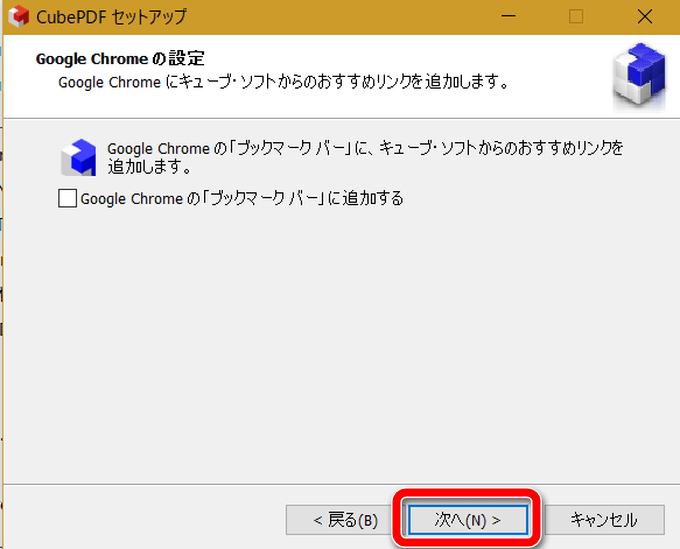
「オプションアプリのインストール」画面になります。「利用許諾に同意してインストールする」にチェックを付けなければインストールされません。必要なければチェックを付けずに「次へ」ボタンをクリックします。

「インストール準備完了」画面になります。「インストール」ボタンをクリックしましょう。
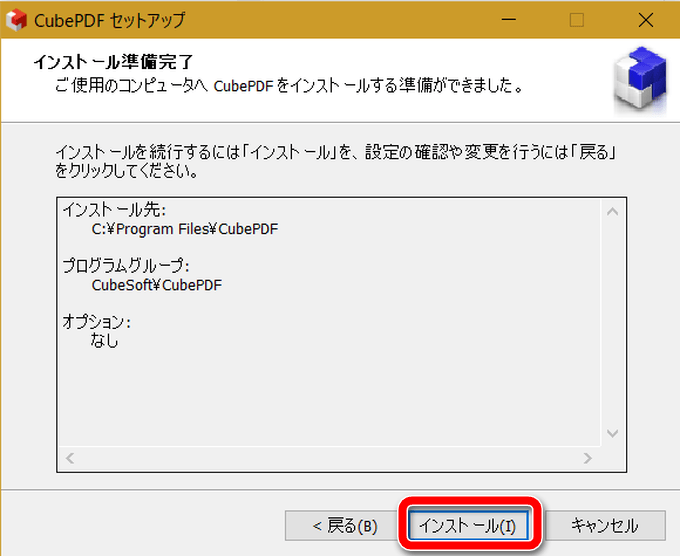
インストールが始まり、少しすると「CubePDFセットアップウィザードの完了」画面になります。「CubePDFユーザーズマニュアルを表示する」のチェックを外し「完了」ボタンをクリックします。
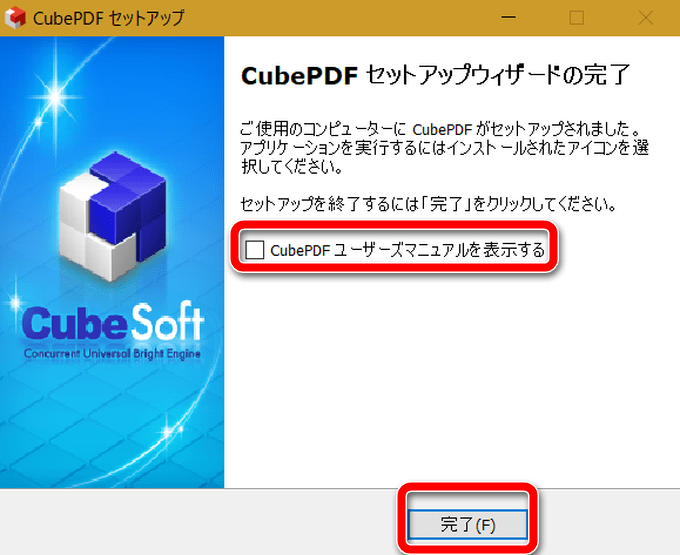
以上でCubePDFのインストールは終了です。
Jw_cadでPDFに印刷してみる
では、Jw_cadでPDFに印刷してみましょう。
今回は、A3、1/50の図面をPDFにしてみます。
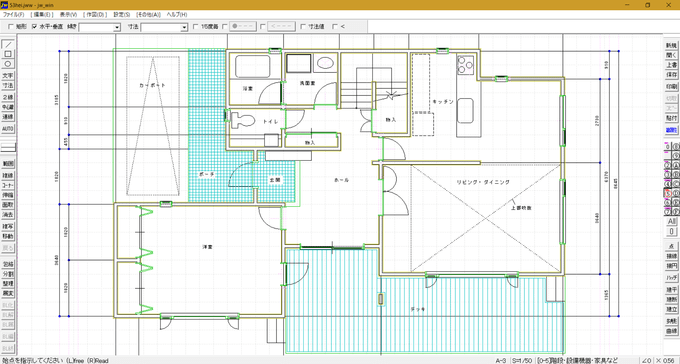
ツールバーの「印刷」ボタン、または、メニューバーの「ファイル」ー「印刷」を選択します。
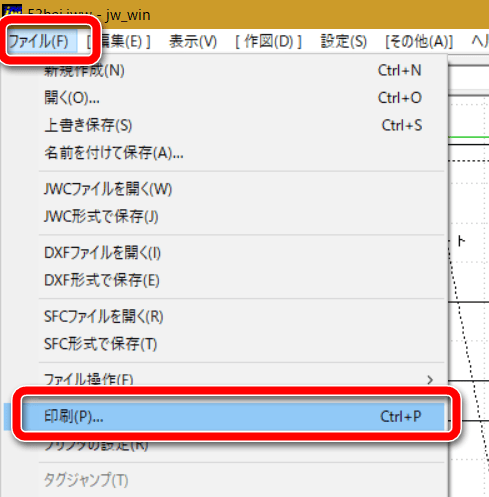
プリンタの一覧画面になります。「プリンター名」の右にある▼ボタンをクリックして、一覧から「CubePDF」を選択してください。
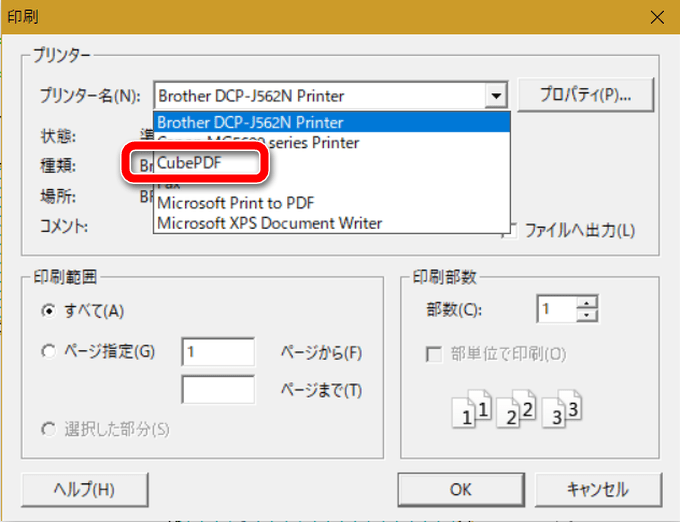
「CubePDF」を選択したら「OK」ボタンをクリックします。
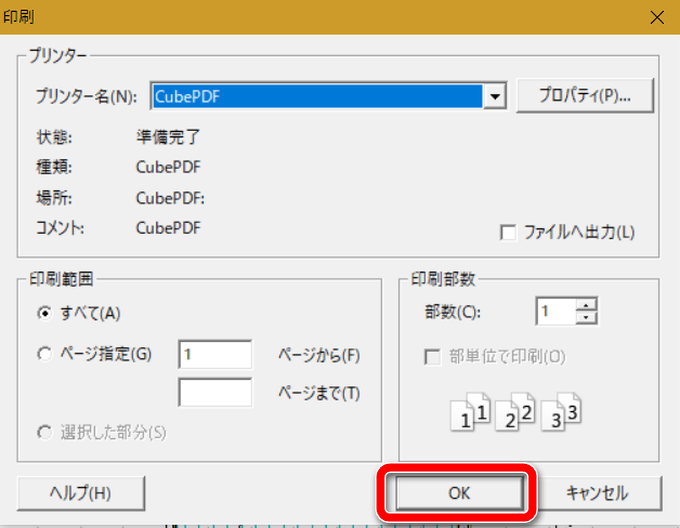
Jw_cadの画面に戻ります。
このときの画面は「印刷プレビュー」画面になっています。赤い線が印刷の用紙枠です。特に設定していないと用紙がA4の縦になっています。
今回はA3横使いの図面なので「プリンタの設定」ボタンをクリックします。

用紙サイズを「A3」印刷の向きを「横」にして「OK」ボタンをクリックします。
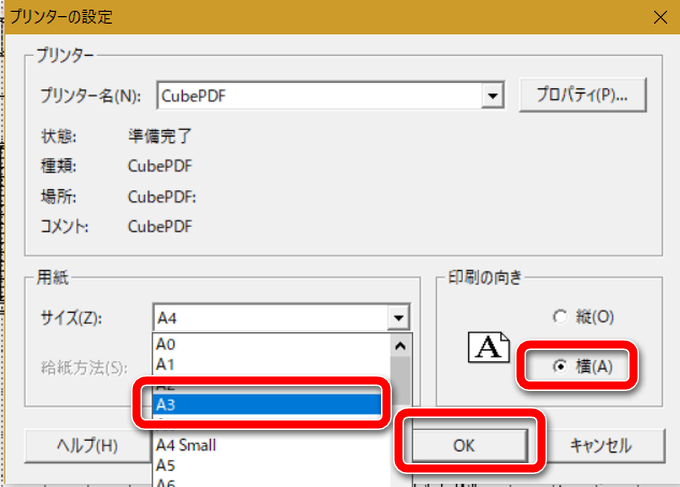
パソコンの解像度によっては用紙枠が画面から見えなくなるのでちょっと縮小してみます。
赤い線が用紙枠なので、これでOKですね。

では左上にある「印刷」ボタンをクリックします。
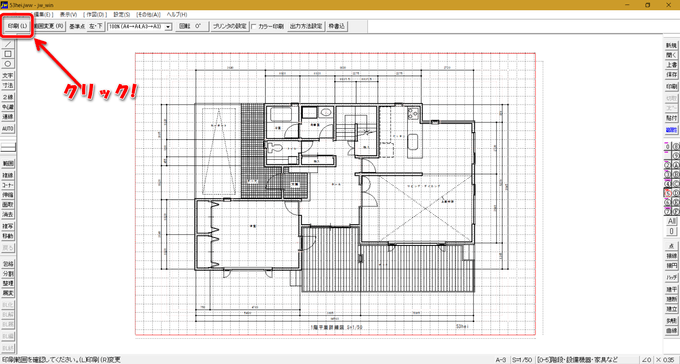
「CudePDF」の画面が出てきます。ここでは「出力ファイル」だけを設定します。これは、PDFの出力先のフォルダとファイル名の設定です。
「出力ファイル」の横にある「…」をクリックします。
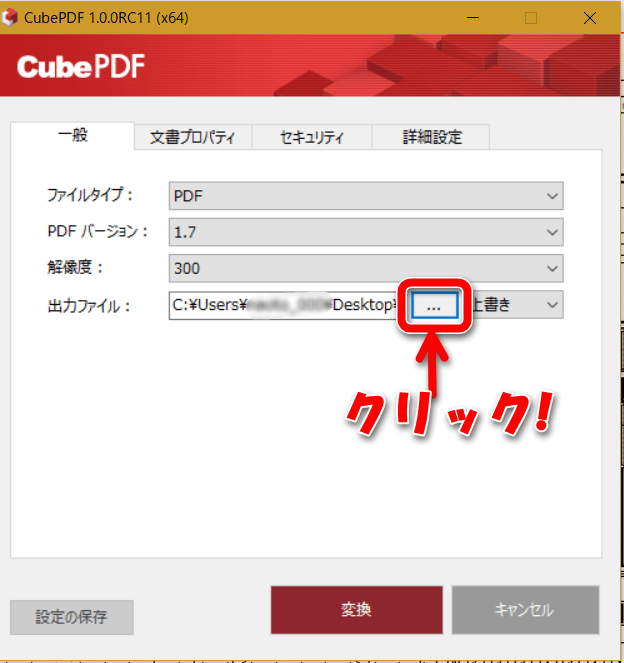
ファイルの出力先フォルダとファイル名を設定できる画面になります。今回は「ドキュメント」に「53hie.pdf」(ファイル名はJw_cadのファイル名が自動的に付きます。変更可能)で保存しますので、とくに変更せずに「保存」ボタンをクリックします。
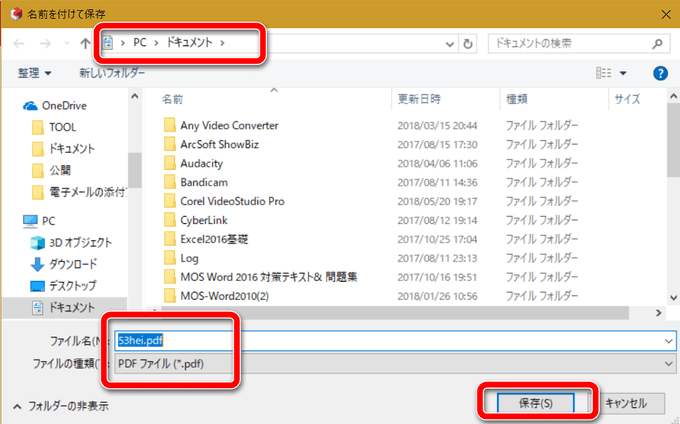
先ほどの「CubePDF」の画面に戻ってきますので「変換」ボタンをクリックします。
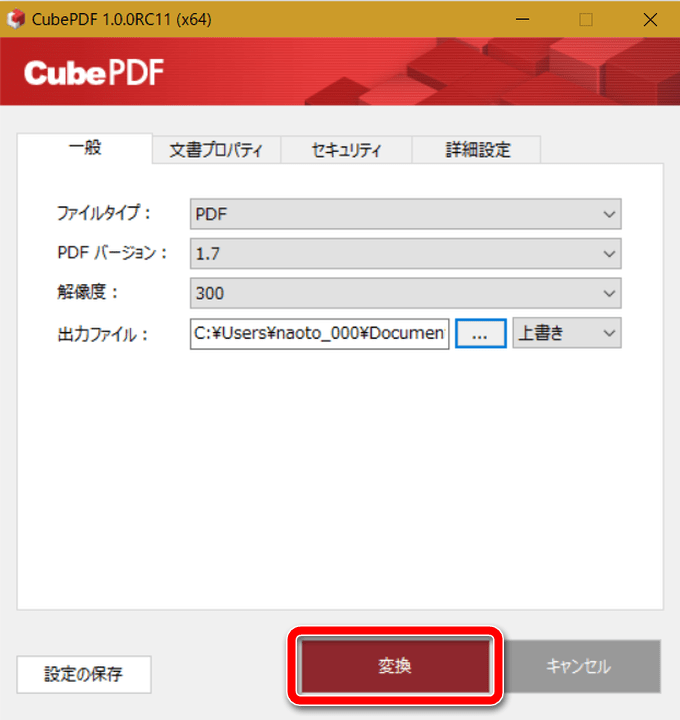
変換が終了すると、パソコンにインストールされているPDFを見るソフトが起動してきます。
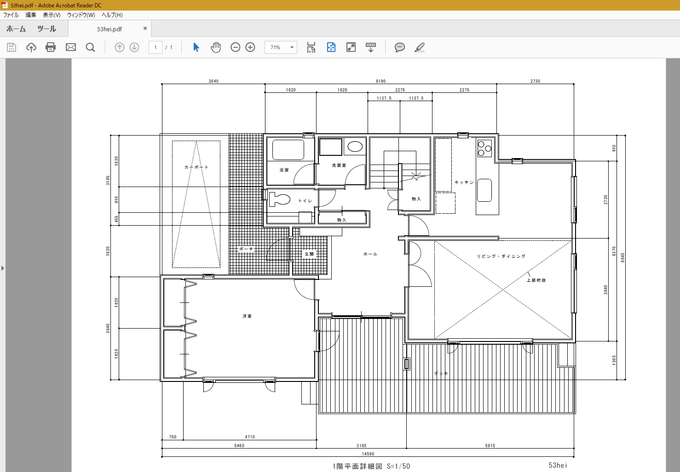
特に必要なければ閉じてしまって構いません。
なお、保存先とファイル名は、あとでPDFファイルを開いたりするときに必要なので、いつも同じ場所に保存する、Jw_cadの図面と同じ場所に保存するなど、自分でルールを決めるのがいいです。
動画も作成しました。
以上の手順を動画にしました。
PDFファイルの活用方法
Jw_cadのファイルは動かしてるパソコンに繋がっているプリンタからしか印刷できませんが、PDFファイルに変換すると、PDFが印刷できる環境であれば印刷できます。
例えば、自宅のプリンタがA4しか印刷できないと、A3の図面は印刷することができません。
これをPDFファイルにしておけば、職場にあるA3対応のプリンタから印刷することができます。
さらにコンビニにあるコピー機でも印刷することができます。
USBメモリにPDFファイルを入れてコンビニで印刷したりはもちろん、今はネットからでも印刷設定が可能です。
PDFファイルをネットプリントしてみる
ここではセブンイレブンのネットプリントを使ってみましょう。
あらかじめIDをパスワードを設定しておいて、ログインすると以下の画面になります。
「普通紙にプリント」ボタンをクリックします。
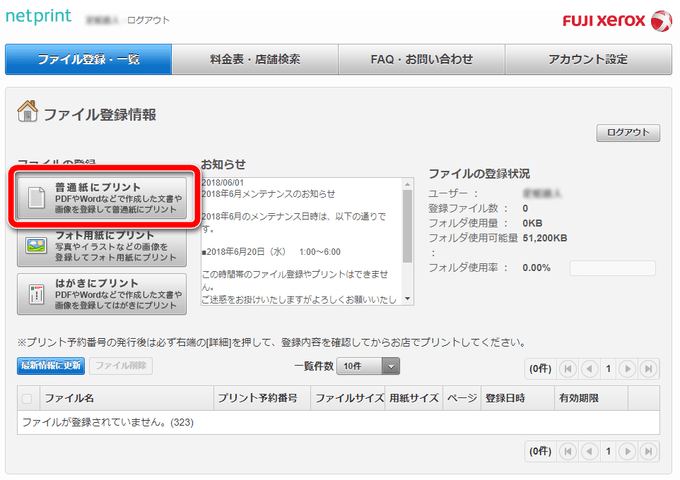
印刷したいファイルをドロップもしくは「参照」ボタンから選択して用紙サイズを「A3」にします。
暗証番号を設定することもできます(しなくてもOK)。
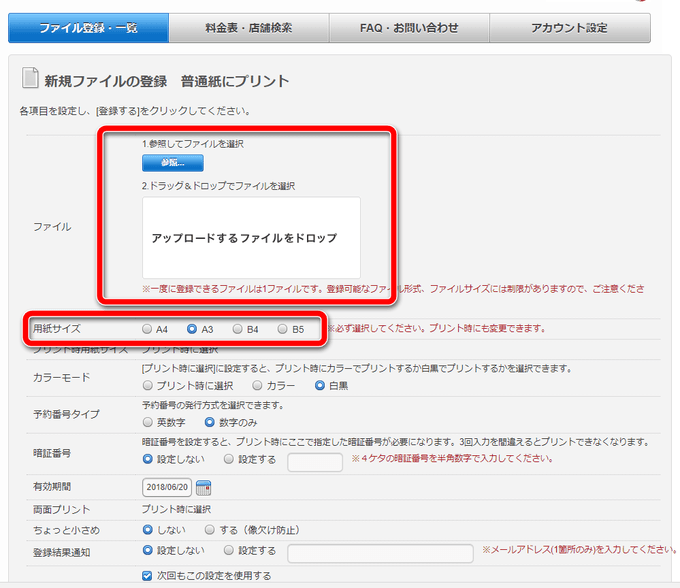
ファイルを選択したら下の方にある「登録」ボタンをクリックします。
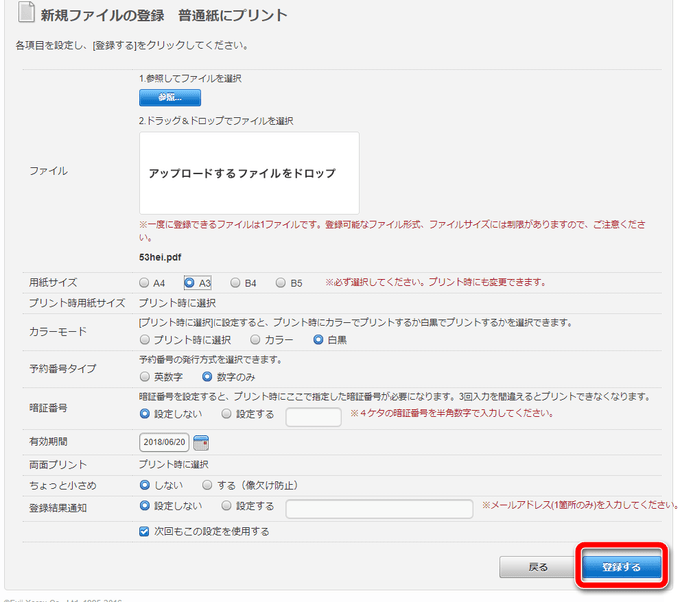
メイン画面に戻ってきます。「プリント予約番号」が「受付中」になっています。
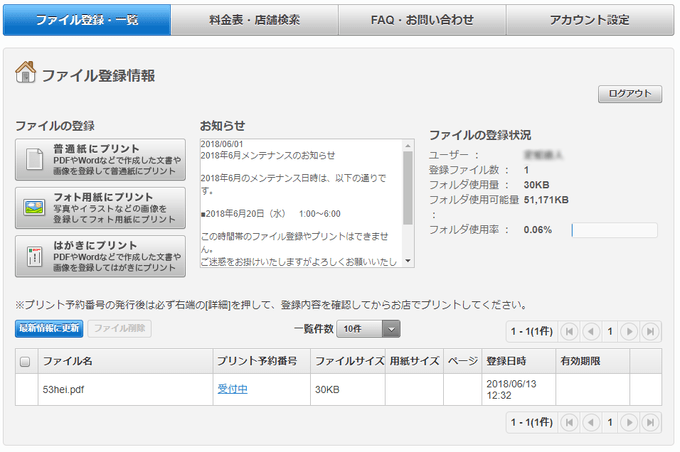
この「受付中」が1分くらいすると「プリント予約番号」に変わります(モザイクかけてます)。
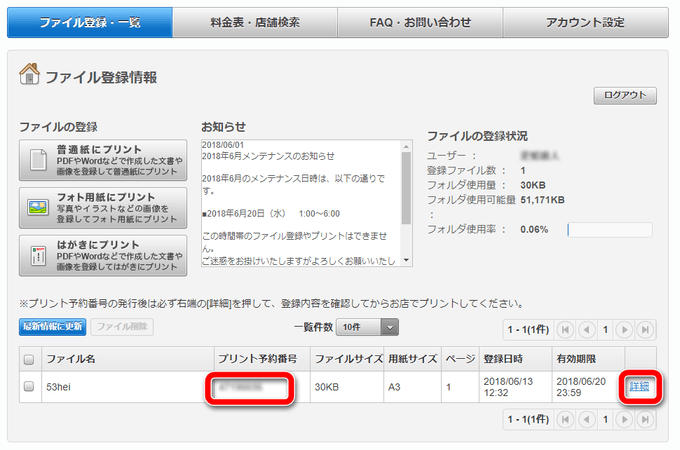
「詳細」を選択すると印刷プレビューやファイル名、予約番号、金額、有効期限などを確認することができます。

これを使うと、ファイルを持ち歩くことすら必要なく、コンビニで印刷することができます。
おまけに白黒ならA3で20円です。コピー代とほぼ同じで、メチャ安いと思います。
便利な世の中ですね~~
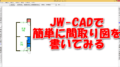

コメント
PDFファイルをDXFファイルに変換し、JW-CADに読み込み
追加修正したいのですが、フリーソフトとその運用方法を教えて下さい。
いつも当ブログを御覧いただきましてありがとうございます。
PDFからDXFに変換するソフトについて調べてみましたが、フリーのソフトは見つけられませんでした。
シェアウェアやトライアル版はいくつかあるようなので、そちらを試されてはいかがでしょうか。
・CAD-KAS PDF2DXF
・AQcadXfer
いつも助かっております。
お尋ねいたします。
図面をPDF化する際、縮尺が小さくなります。5%くらいでしょうか?
PDF化後に印刷出力し三角スケールで測ると必ず小さくなっています。
標準のmicrosoft print to pdf windows10或いはCUbePDF双方とも同じようです。
jwwよりダイレクトに印刷する場合は縮尺のずれはありません。
メールで客先に送信する場合などは不便です。
設定等で変更できるモノなのでしょうか?
ご教授下さい。
いつも当ブログをご覧くださいましてありがとうございます。
PDFで印刷する際の設定に気をつける必要があるようです。
当方の環境「Adobe Acrobat Reader DC」でお話いたしますと、
ページサイズ処理のところを「合わせる」「特大ページを縮小」にすると縮小されて印刷になってしまうので、寸法がずれます。
「実際のサイズ」「カスタム倍率:100%」で印刷すると、正常な縮尺で印刷されました。
他のPDF印刷ソフトも同様の設定があると思われますので、印刷時には縮小・拡大なしで印刷していただくのがよろしいかと存じます。