
Windowsでファイル操作するときに使うのが「エクスプローラー」というソフトです。Windowsのバージョンによって若干の違いがありますが、通常はタスクバーに表示されています。
Windows7までだと、スタートボタンから「コンピュータ」や「ドキュメント」を開いて起動させることもできます。
拡張子とは
作業の前に、「拡張子」について簡単に説明します。
拡張子とは、ファイルの種類を表すものです。通常はファイル名の最後にピリオドを付けて、その後ろに数文字のアルファベットや数字、記号を付けて表現します。
Windowsの場合は、拡張子とアプリを対応させていて、例えば、拡張子が「.mp3」だったら音楽再生ソフトを起動する、「.docx」だったらMS-Wordを起動する、「.jww」だったらJw_cadを起動するというように決めています。
※正確にはアプリがインストールされたときに自分が起動したい拡張子をWindowsに登録します。
ファイルをダブルクリックしてアプリが起動するのはこの拡張子があるおかげです。
少し前のWindowsでは、ファイル名と拡張子はどちらも表示されていたのですが、最近のWindowsでは拡張子を不用意に変更するとアプリが起動しなくなるので「登録している拡張子は表示しない」設定になっています。
なので、ファイル名の一覧を見るとこんなふうになっていると思います。
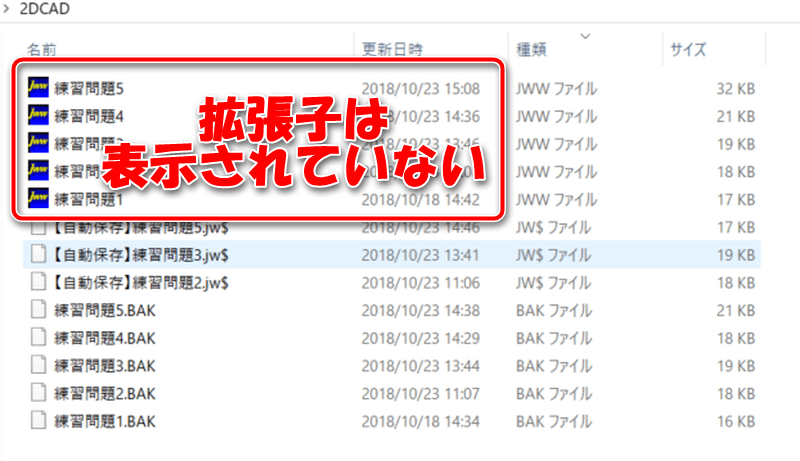
ここで例えば「練習問題1」を見ると、頭についているアイコンが「Jw_cad」のアイコンになっていて、「種類」が「JWWファイル」になっています。
これはこのファイルをダブルクリックするとJw_cadが起動しますよ。というサインです。
で、その設定は登録済みなので拡張子は表示されていないのです。
ちなみに、その下には「【自動保存】練習問題5.jw$」とか「練習問題5.BAK」があると思います。このファイルは先頭のアイコンが白い紙のようになっていますよね。これはどのアプリにも登録されていないという意味を表しています。
そして、登録されていないアプリのファイルなので、拡張子が表示されています。
この例でいうと、「【自動保存】練習問題5.jw$」の「.jw$」や「練習問題5.BAK」の「.BAK」が拡張子です。
いつも拡張子を表示する設定にしたい
一般的には拡張子を変更するとそのファイルをアプリでうまく開けなくなるので、拡張子を表示する必要はないのですが、操作を間違えて、不要な拡張子を登録してしまい、それ以降、拡張子を変更できなくなるなどの問題が起こることがあります。
いつも拡張子を表示する設定は以下の手順で行ってください。
Windows8.1/10の場合
エクスプローラーを起動して「表示」タブをクリックします。

表示/非表示グループに「ファイル拡張子」というチェックボックスがあるのでここにチェックを付けます。
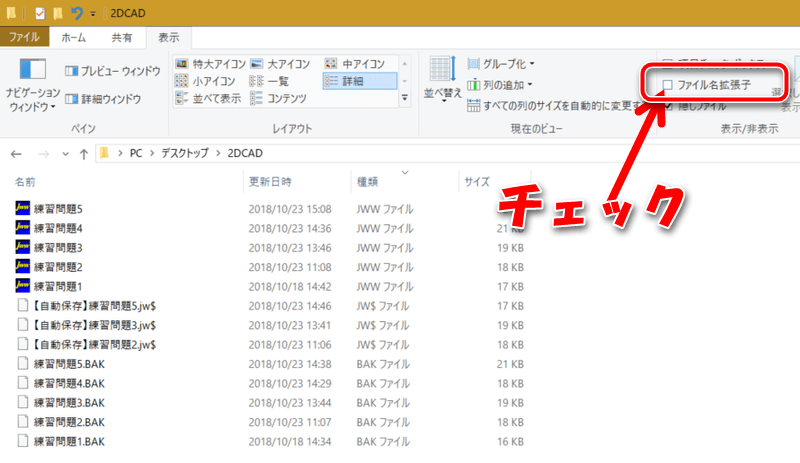
ここにチェックを付けると全てのファイルの拡張子が表示されます。
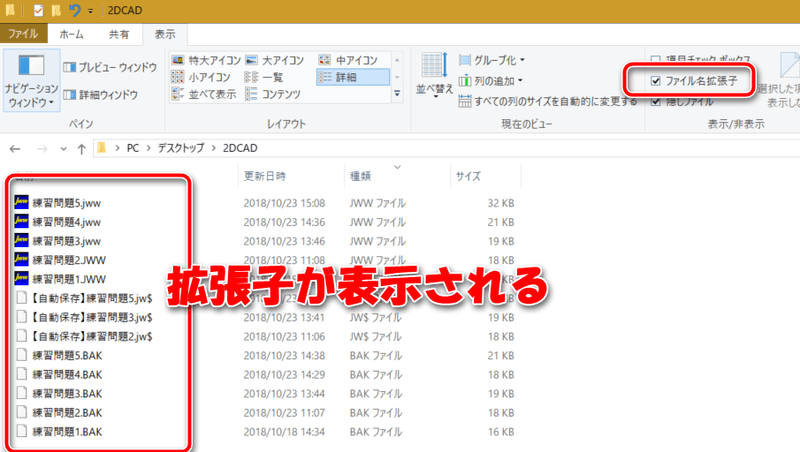
Windows7の場合
エクスプローラーを起動してキーボードの下段にある「Alt」キーを押します。
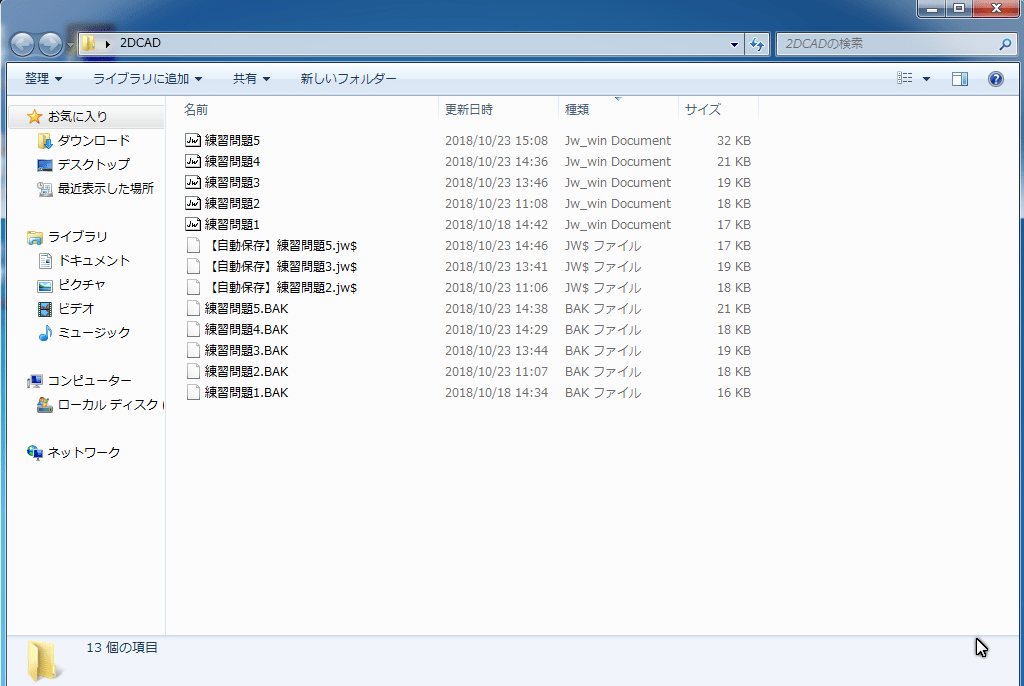
エクスプローラーに「メニューバー」が表示されますので「ツール」ー「フォルダオプション」をクリックします。
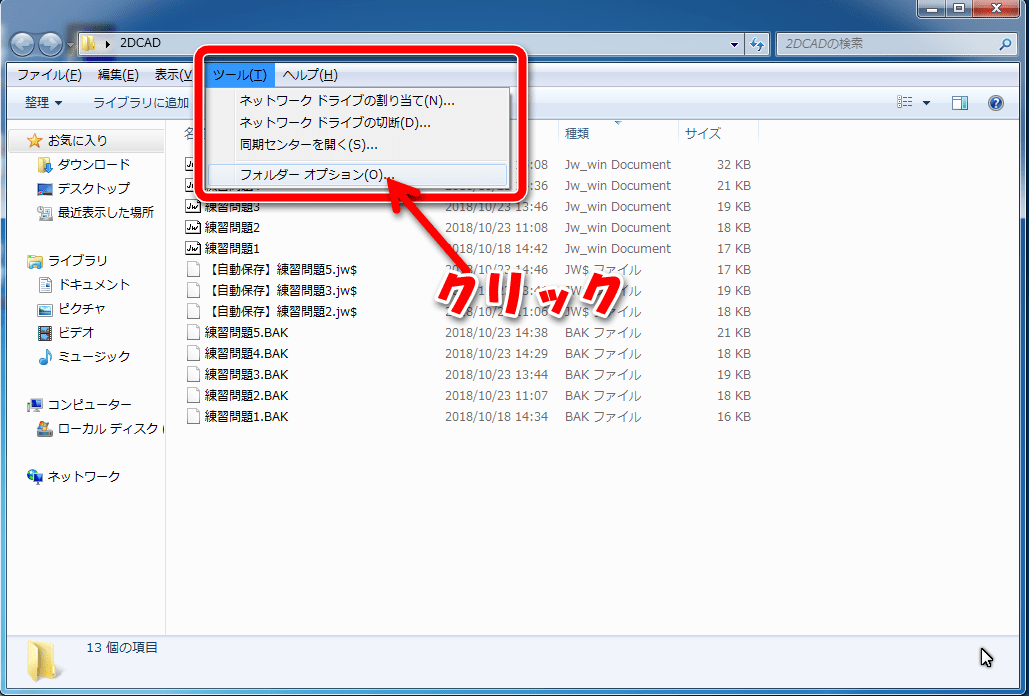
「表示」タブの中に「登録されている拡張子は表示しない」にチェックが付いているので、このチェックを外して「OK」ボタンをクリックします。
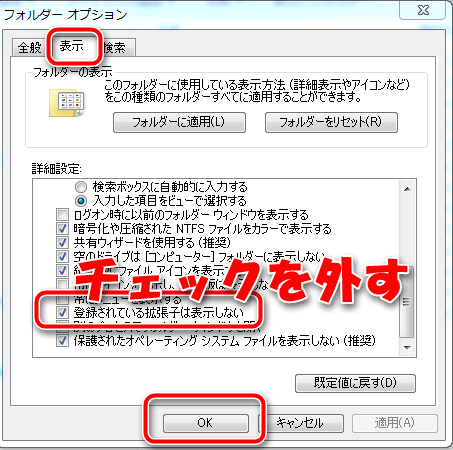
以上の操作で拡張子が表示されるようになりました。
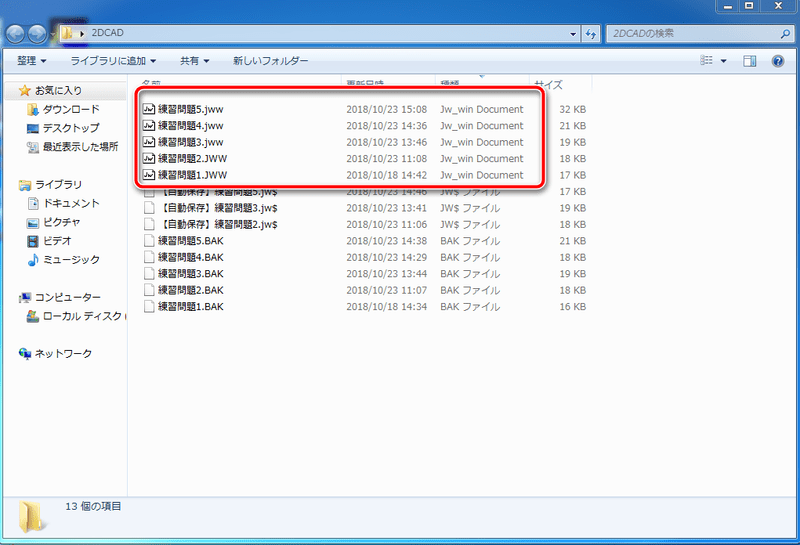
おまけ 拡張子を変更する
では、表示された拡張子を変更してみましょう。
通常は変更する必要はありませんが、例えば、Jw_cadの自動バックアップファイルは拡張子が「.jw$」になっており、これを「.jww」に変更するとJw_cadで読み込めるようになります。
Jw_cadの設定ファイルを変更していなければ、30分ごとに1世代のバックアップが取られているので、間違えて上書き保存してしまったときの復旧として使えます。
では、実際に「【自動保存】練習問題5.jw$」の拡張子を変更してみましょう。
まずは「【自動保存】練習問題5.jw$」をクリックして選択状態にします。
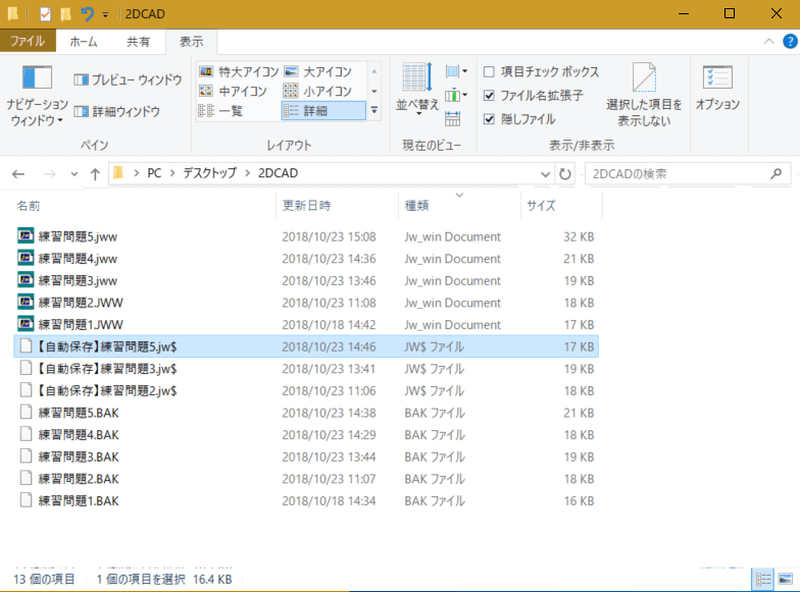
次にキーボードの一番上段にある「F2」と書かれたキーを押します。すると、ファイル名の編集モードになります。
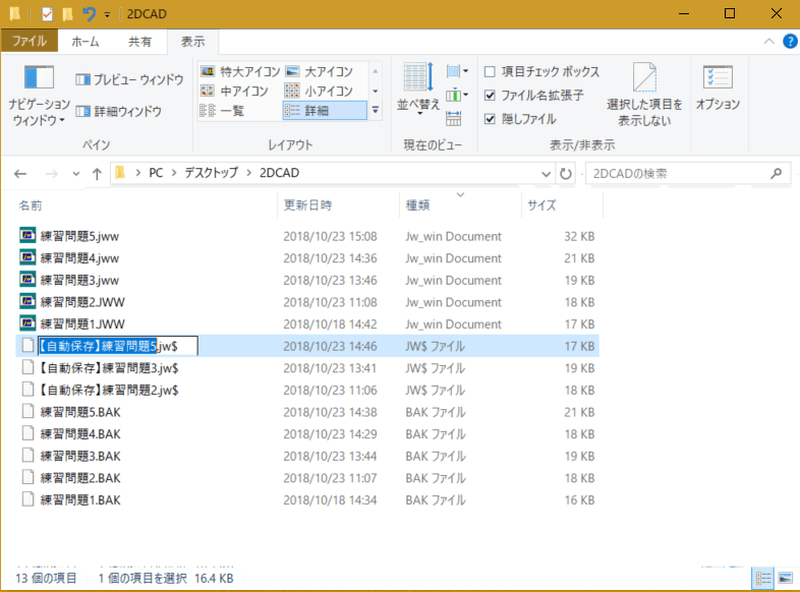
このままだと「【自動保存】練習問題5」を変更してしまうので、カーソルキーまたはEndキーで一番右にカーソルを移動させます。

拡張子を「.jww」にしたいので最後の「$」を「w」に変えれば「.jww」になるので、バックスペースキーで「$」を削除してキーボードから「w」を入力します。
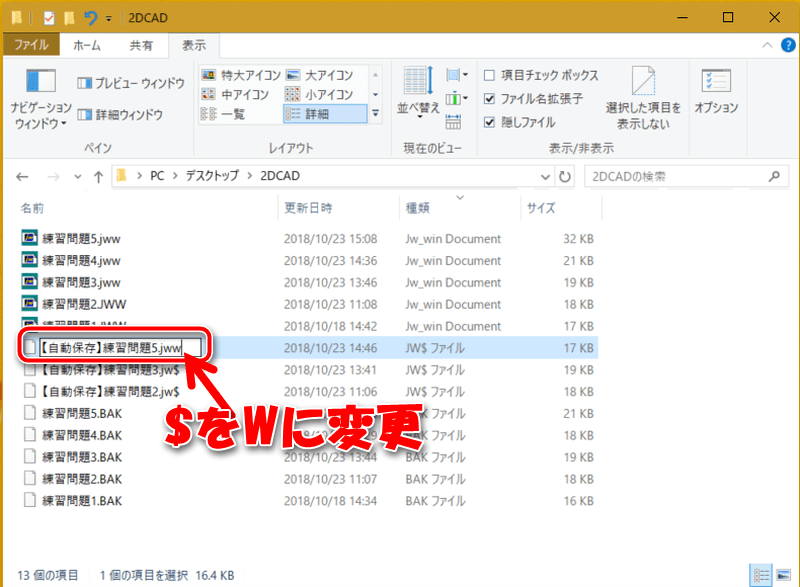
うまく変更できたら「Enter」キーを押します。「拡張子を変更すると、ファイルが使えなくなる可能性があります。変更しますか?」と聞いてくるので「はい」をクリックします。
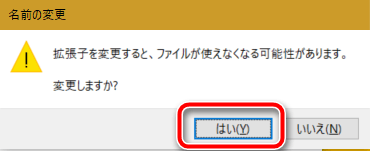
以上の操作で「【自動保存】練習問題5.jw$」が「【自動保存】練習問題5.jww」に変わり、アイコンもJw_cadのアイコンになり、ダブルクリックするとJw_cadで開けるようになります。
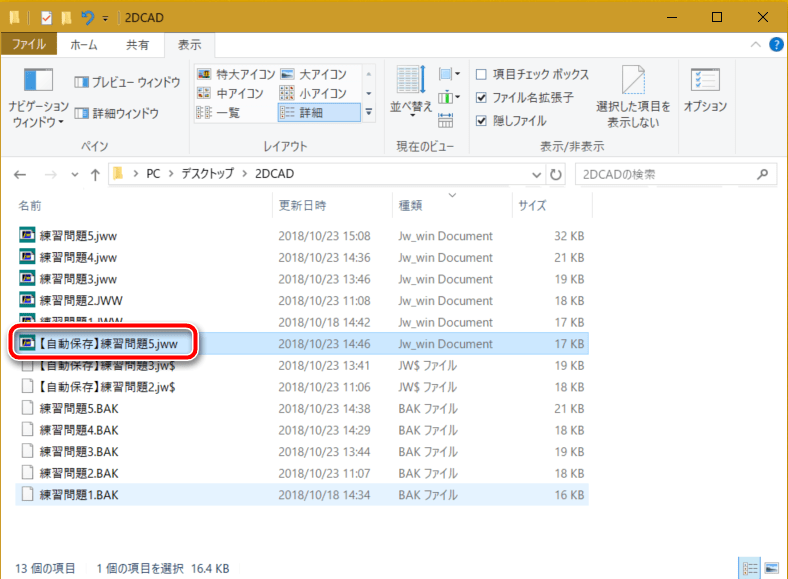
おまけその2 間違いやすい「エクスプローラー」と「インターネットエクスプローラー」
私はパソコンの講義を行うことが多いのですが、ファイルを操作する「エクスプローラー」とインターネットを閲覧する「インターネットエクスプローラー」を混同されている方が非常に多いです。
「エクスプローラー」はバインダーのようなマーク。
「インターネットエクスプローラー」はアルファベットの「e」のマーク。
名前は似てますが、機能は全く違うので、もう少し別の名前にしてもらえたら良かったのにといつも思います(^^;
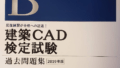

コメント