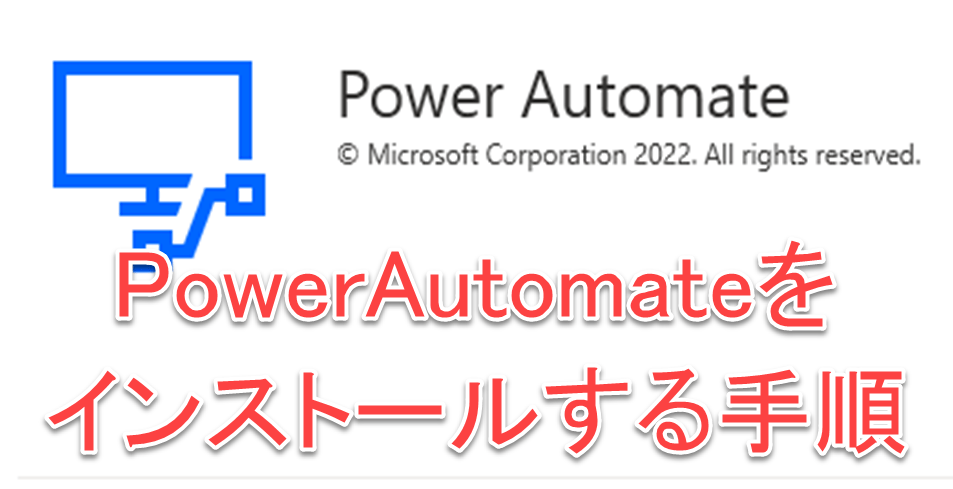
パソコンで同じような作業を行うとき、マウスを何度もクリックしたり、コピペを繰り返したりすることはありませんか?
また、定期的に行っている作業は、自動で実行してくれたら楽ですよね。
WindowsはGUIなのでマウスや画面の操作が必要です。これを自動で行うツールを「RDA(Robotic Process Automation)」といいます。
僕はYoutube Musicに楽曲をアップロードするのですが、毎回同じ手順なのでPythonを使って自動化しています(別記事に書く予定)。
今回は、Microsoftが提供しているRPAである「Power Automate Desktop」がどのくらい使えるのかを調べてみます。
Power Automate Desktopとは
Microsoftから提供されているRPAが「Power Automate Desktop」です。このツール、Windows10ユーザーは無償で使うことが出来ます。
また、Windows11ではアプリがインストールされています。
「Power Automate」自体にはいくつかライセンス形態があり、Desktop以外のライセンス(クラウド版の一部、Premiumコネクタ、アテンド型RPA)は有償です。ただ、Desktopライセンスで一般的に使用する操作はほぼ実現することが可能です。
詳細は以下のサイトをご参照ください。
Windows10にPower Automate Desktopをインストールする
では、実際にWindows10にPower Automate Desktopをインストールしてみます。以下のサイトで一番下にスクロールします。
Windows10ユーザーの項目に「無料でダウンロードする」のリンクがあるのでクリックします。
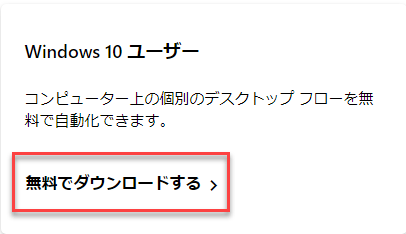
Microsoft Storeのアプリとして用意されていますので「入手」をクリックします。

ブラウザの確認が表示されたら「Microsoft Storeを開く」をクリックします。
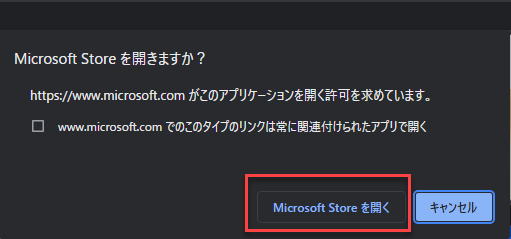
Microsoft Storeが開くので「入手」をクリックします。
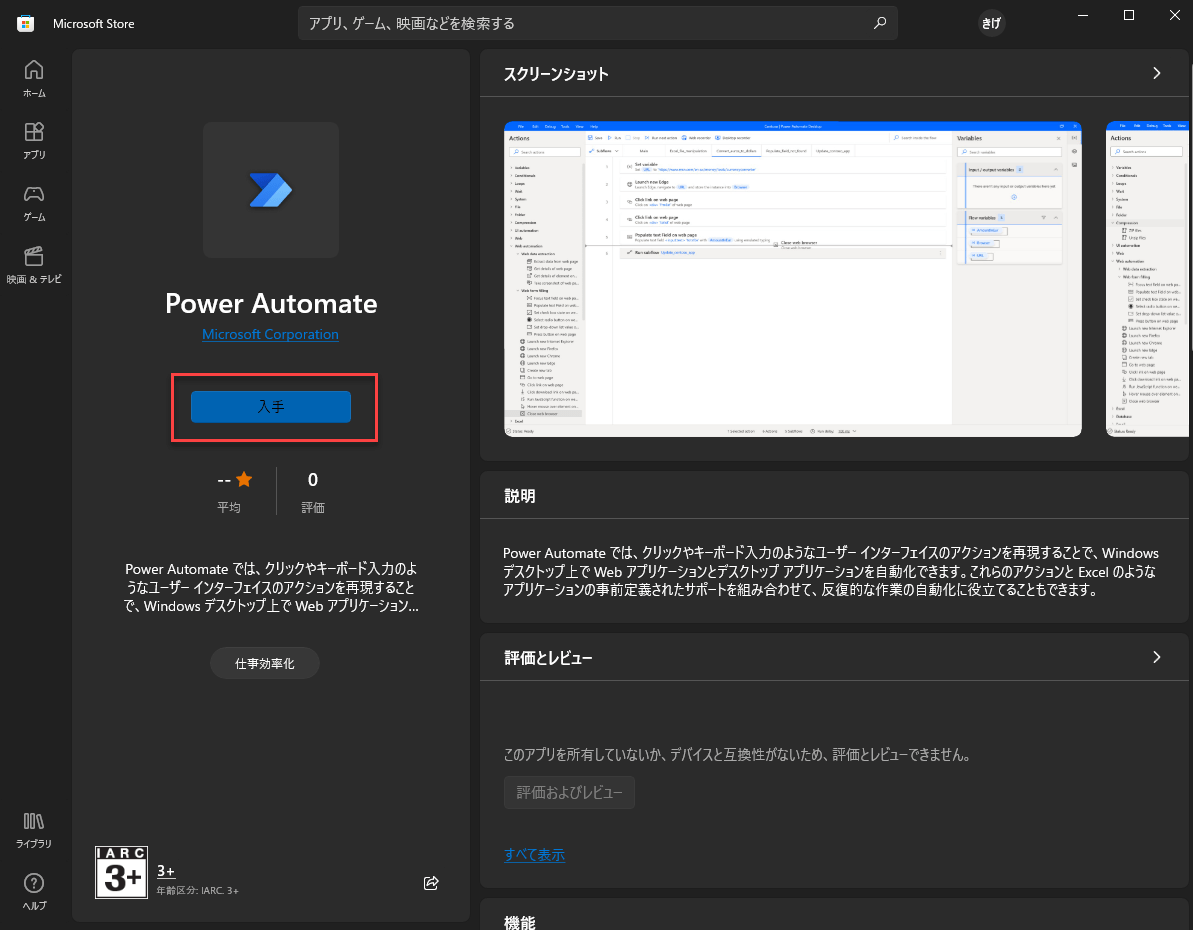
アプリがインストールされたら「開く」をクリックします。

Microsoft Power Automateにサインインする
Power Automate Desktopを利用するためには、MicrosoftアカウントでMicrosoft Power Automateにサインインする必要があります。
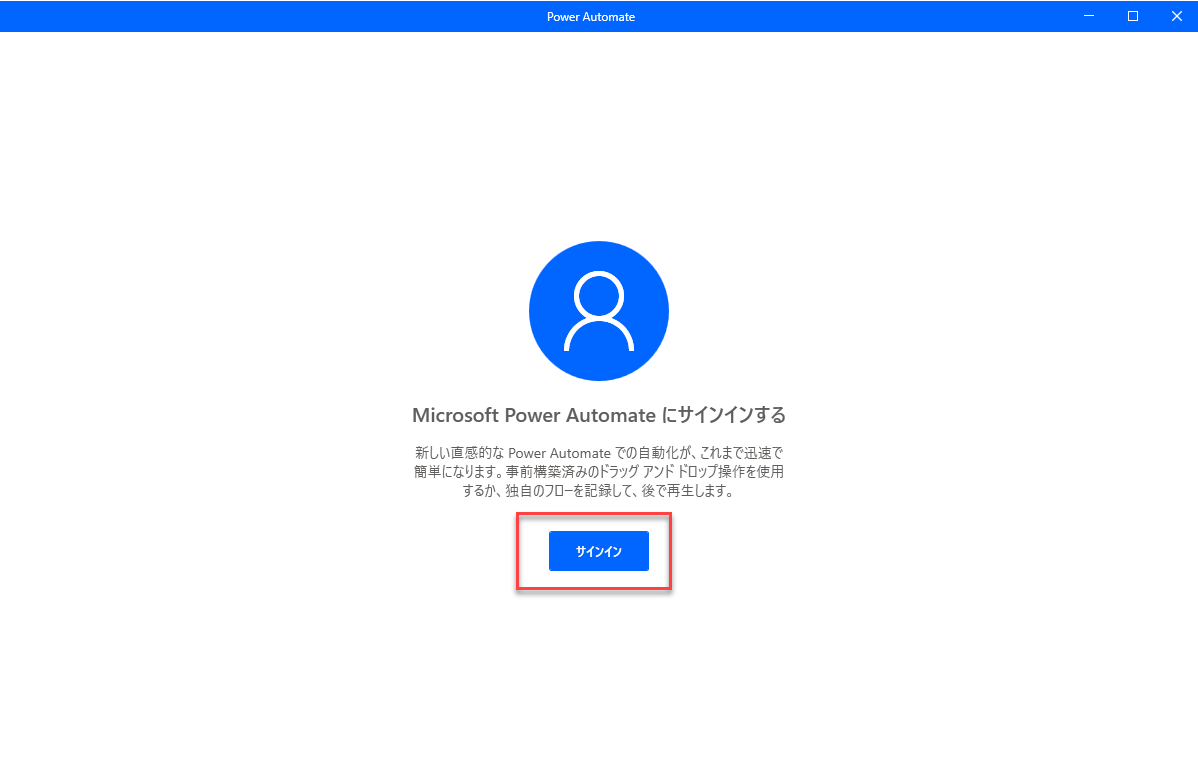
Microsoftアカウント(メールアドレス)を入力して、「サインイン」のボタンをクリックします。
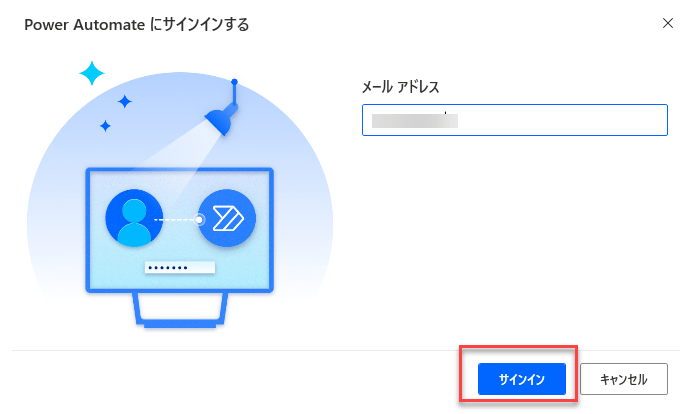
続いてパスワードを入力して「サインイン」ボタンをクリックします。
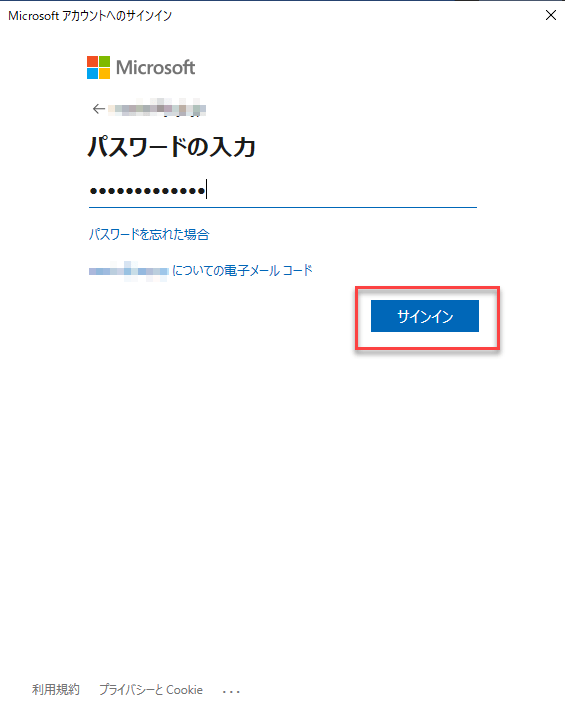
「Power Automateへようこそ」と表示されたらOKです。「次へ」ボタンをクリックします。
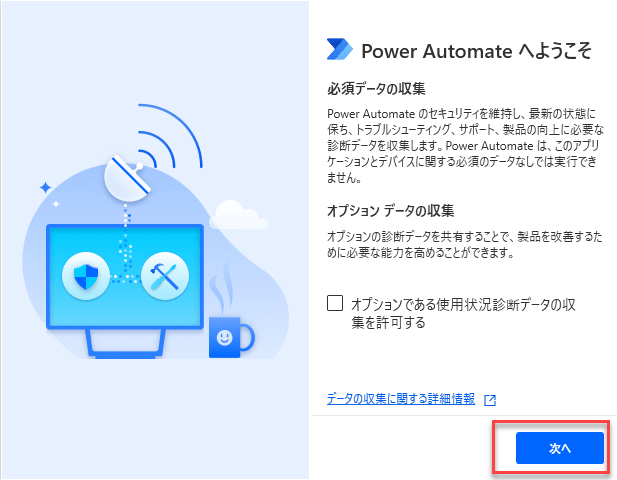
国/地域を選択後、「開始する」ボタンをクリックします。
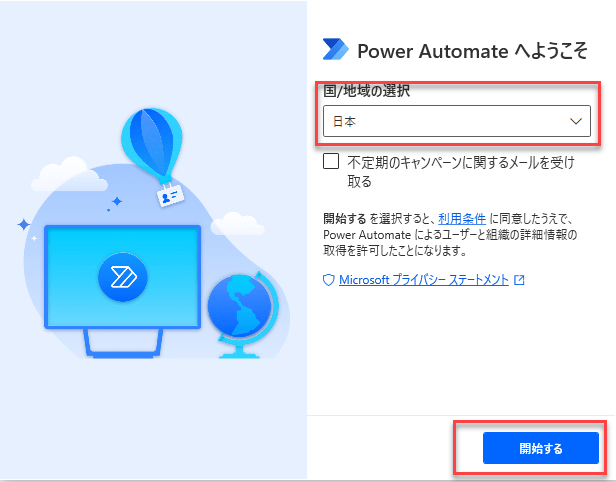
「フローなし」と起動したら完了です。
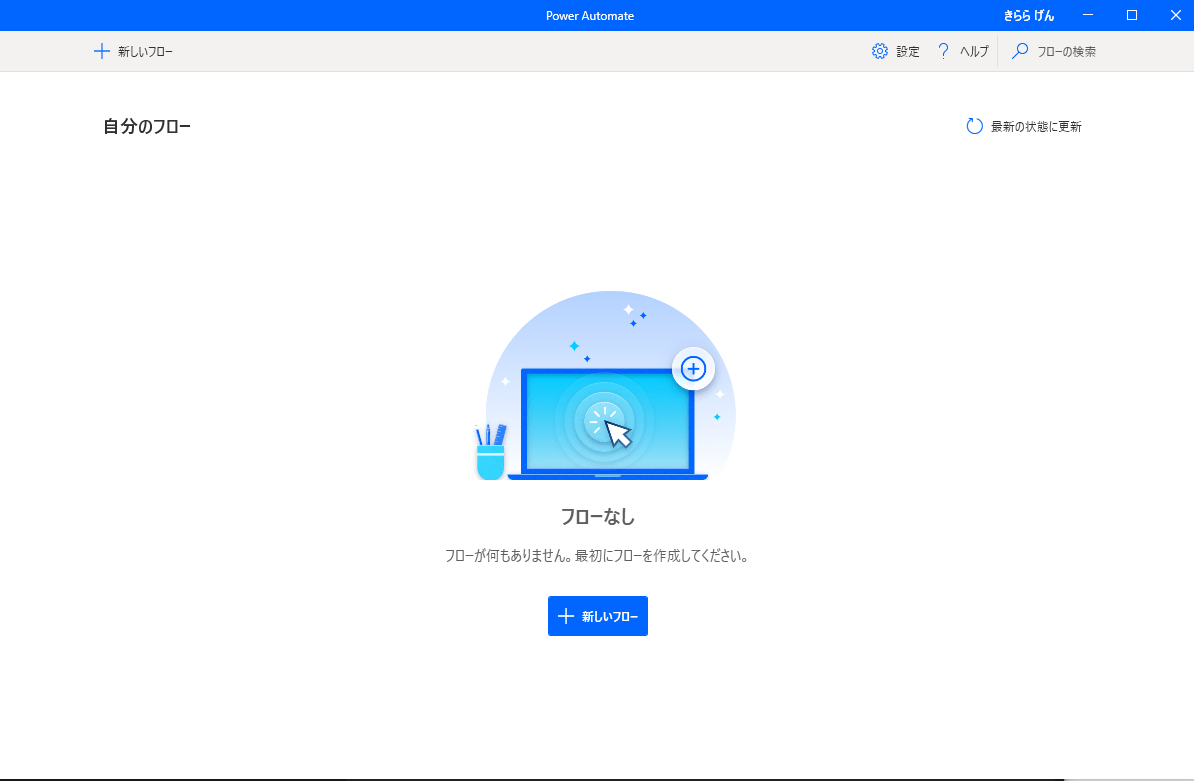
Hello Worldを表示する
では、Power Automate Desktopを使って画面に「Hello World」を表示するウィンドウアプリケーションを作ってみましょう。
スタートメニューから「Power Automate」を起動すると、さきほどのフローを作る画面になります。
この画面は「コンソール」といい、作成したフローの一覧が見ることができます。また、フローの実行や修正・編集、削除など、フロー管理を行うことが出来る画面です。
では「新しいフロー」をクリックします。

フロー名に「Hello World」と入力して「作成」ボタンをクリックします。

少し待つとフローを編集する画面が表示されます。これを「フローデザイナー」といいます。
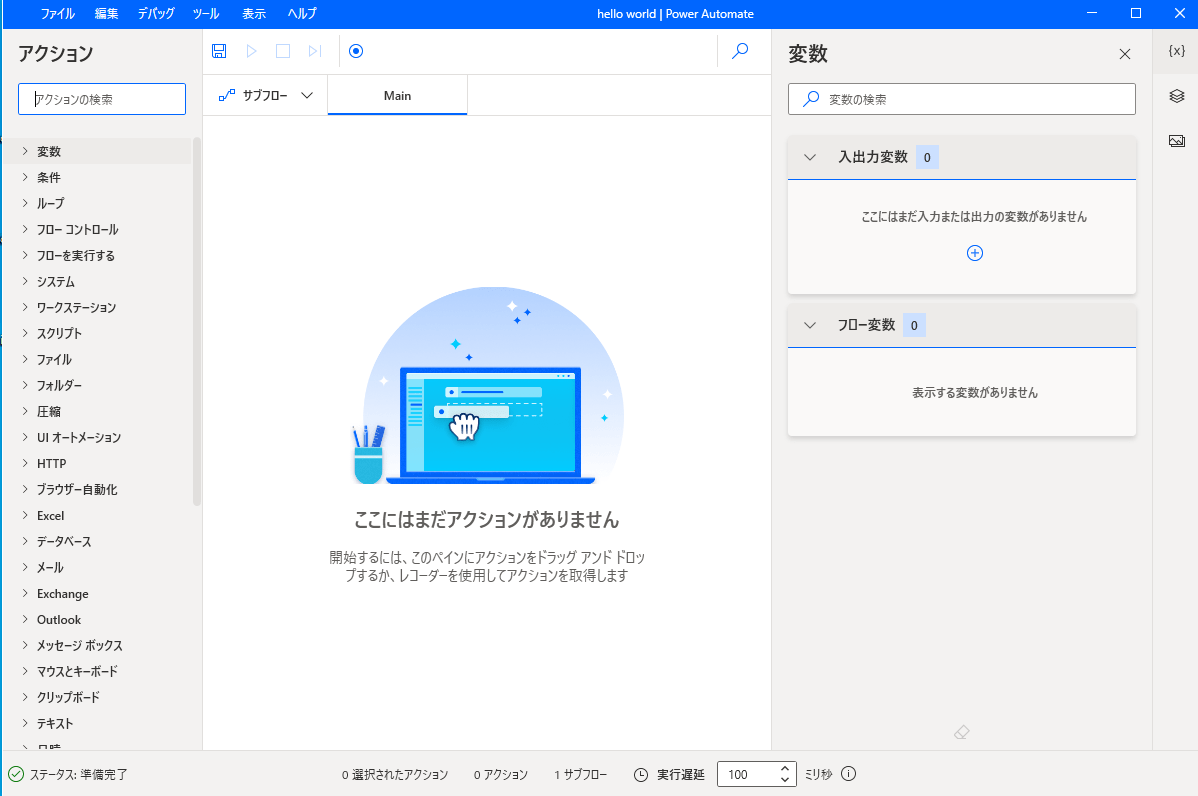
フローデザイナーでは、左側に、操作や処理を組み合わせた「アクション」というパーツ群があります。中央のワークスペースにアクションからやりたいことを追加していきます。右側の「変数」では、フローデザイナーでテスト実行するときに変数の内容を確認することが出来ます。
アクションを追加する
今回は「Hello World」を表示させたいので、「メッセージボックス」の「メッセージを表示」アクションを中央のワークスペースにドラッグ・アンド・ドロップで追加します。
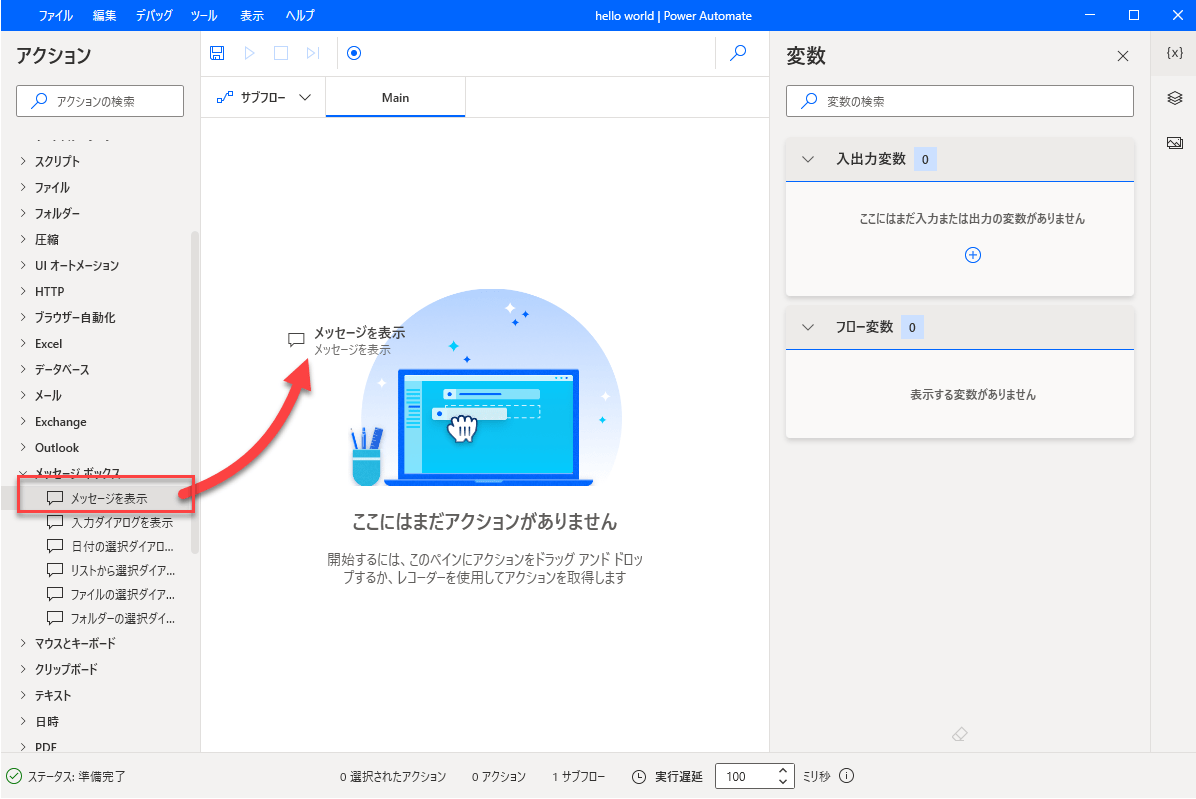
アクションの設定をする
ドラッグ・アンド・ドロップするとアクションの設定画面が表示されます。
今回は、以下の通り設定します。
メッセージボックスのタイトル:
表示するメッセージ:
そのほかはデフォルトのままで「OK」ボタンをクリックします。
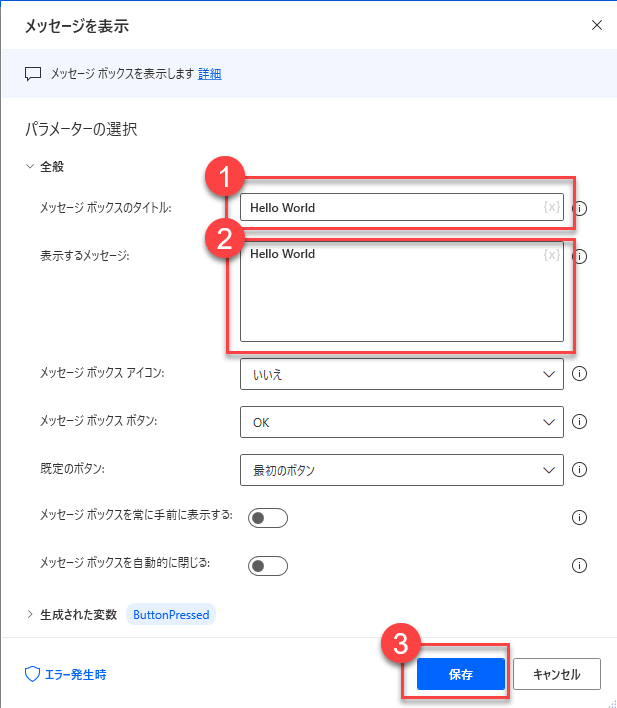
テスト実行する
フローデザイナーの画面に戻ってくるので、実行ボタンをクリックしてテスト実行してみます。
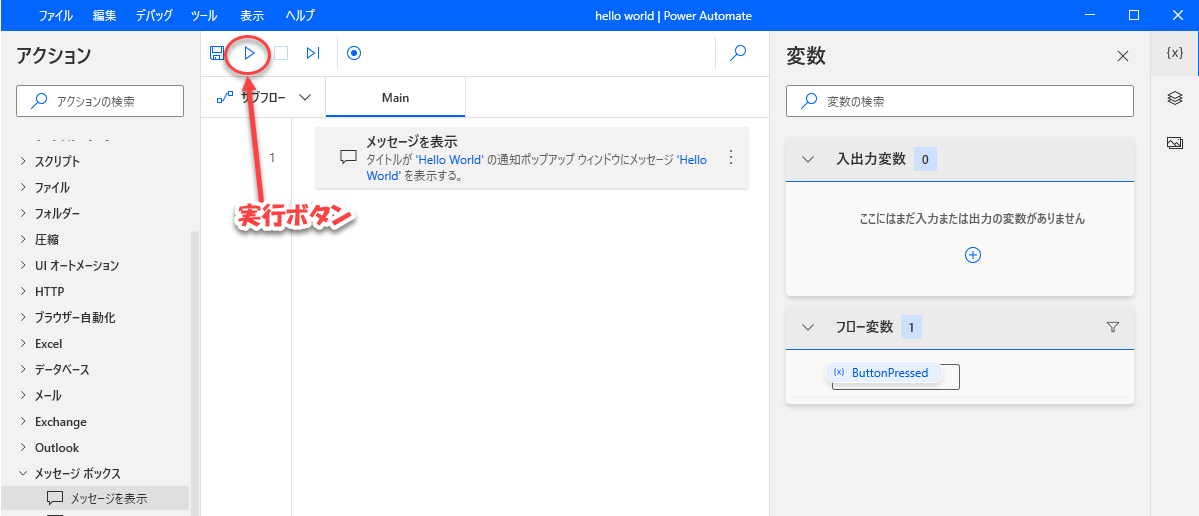
画面に「Hello World」と書かれたウィンドウが表示されます。

「OK」ボタンを押すと閉じます。
フローを保存する
最後に「保存」ボタンで作成したフローを保存します。
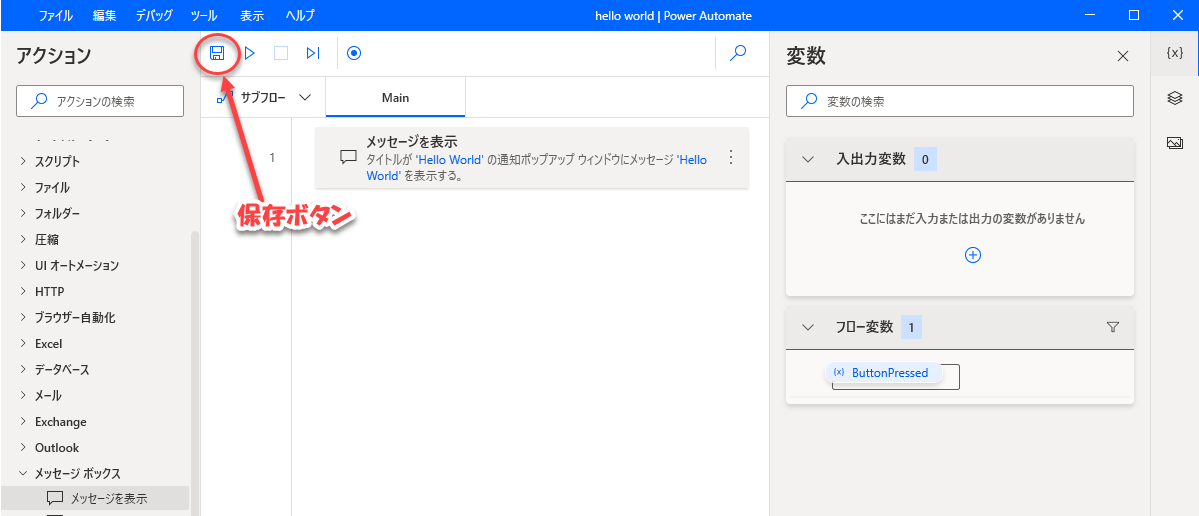
フローデザイナーを終了する
フローデザイナーを閉じてコンソールに戻ります。
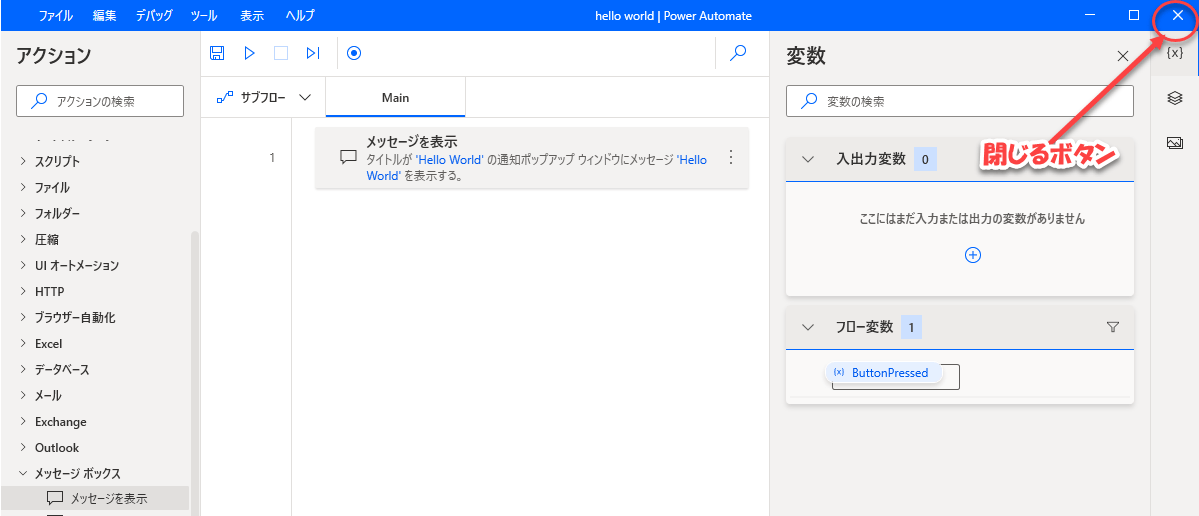
コンソールから実行する
コンソールのフロー一覧の実行ボタンを押すとフローを実行できます。

フローが実行されます。また、通知バーに「実行中です」と表示されます。
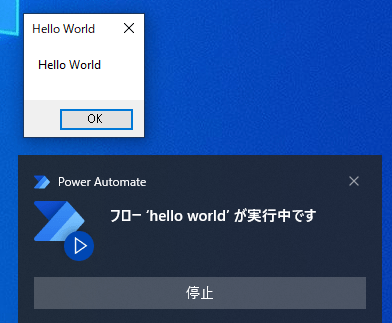
「Hello World」の「OK」ボタンをクリックするとフローが完了します。

まとめ
Power Automate Desktopは、やりたいことをドラッグ・アンド・ドロップで並べていくという、簡単な操作でWindowsの自動化を行うことが出来ます。やりたいこと(=アクション)の数もとても多く、条件分岐やループといったプログラミングに欠かせない流れも作ることが出来ます。
次回は、アプリケーションの操作やブラウザの操作について、試してみたいと思います。

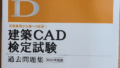
コメント