
けっこうやきもきしていましたが、2019年5月5日(僕のパソコンでは)、やっとExcelやWordで「令和」の和暦が使えるようになりました。
ただひとつ、とても残念なことがあります。
令和元年が令和1年になってしまう
2019年5月6日をExcel2016で表示して、和暦に変更してみると・・・
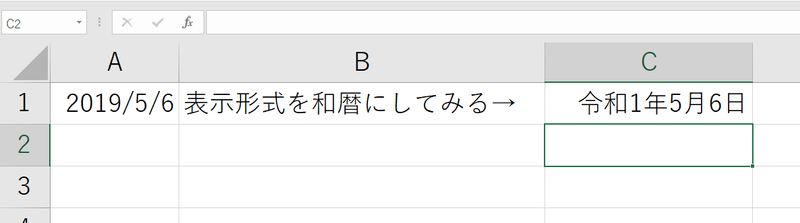
ちなみに、変更方法は、C1セルを選択してCtrl+1または右クリックで「セルの書式設定」を選び、
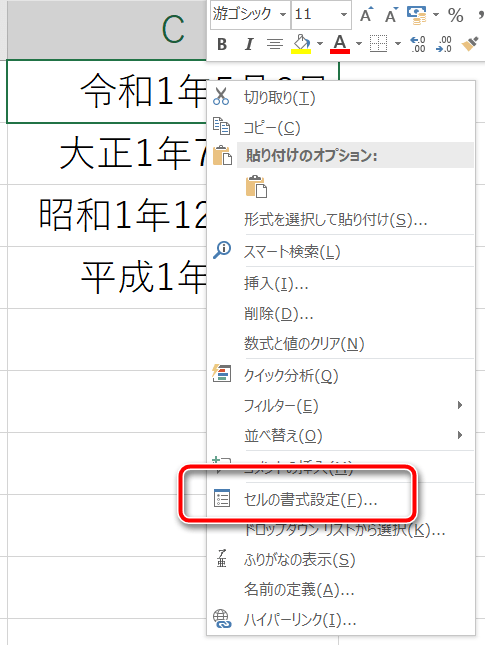
「分類」を「日付」にして「カレンダーの種類」を「和暦」、その上の種類を「平成24年3月14日」にすると和暦表示になります。
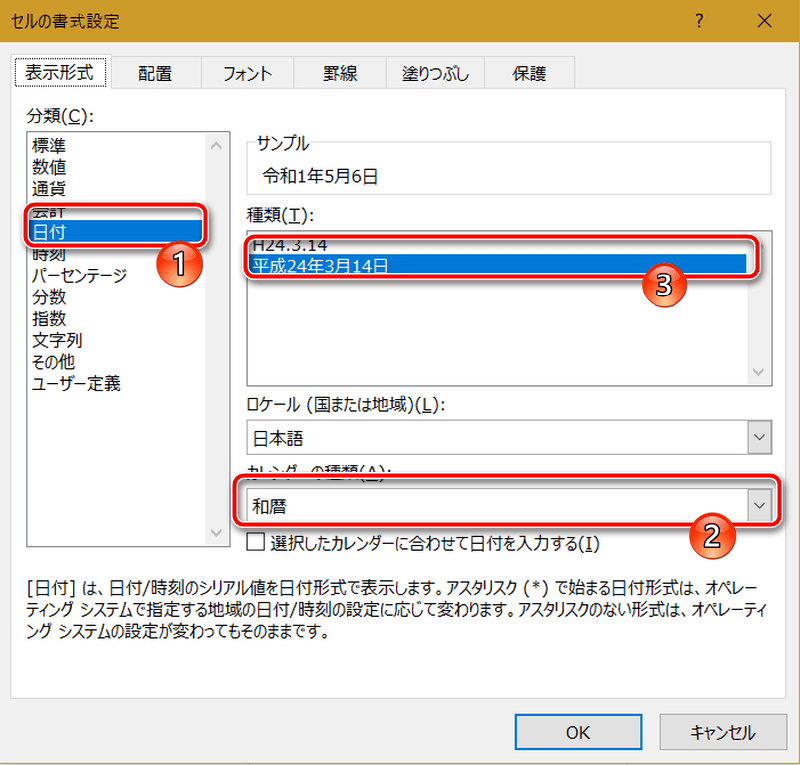
ところがなんと!
令和1年5月6日と表示されてしまうのです!!
う~~ん、間違ってはいないような気がしますが、いや!!、やっぱ、「令和1年」ではなく「令和元年」ですよね、どう考えても!!
実はこれ、どの和暦でも元年表示されないんです。
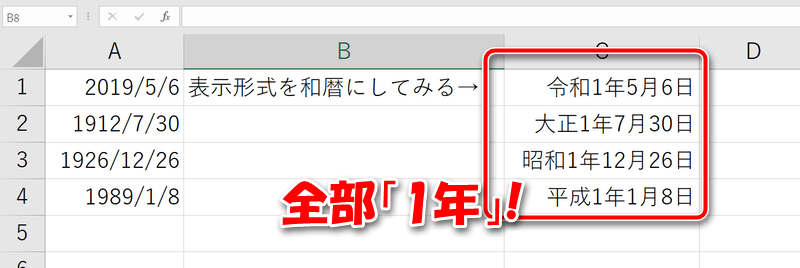
明治元年はExcelで扱うことができる日付(1900年1月1日)よりも古いので、ある意味関係ないのですが、大正も、昭和も、平成も、そして令和も、元年表示されません。
ちなみに、これはWordでも同じです。
Wordで「日付と日時の挿入」が出来るのですが、ここでカレンダーの種類を和暦にしても入力できるのは以下のとおりです。
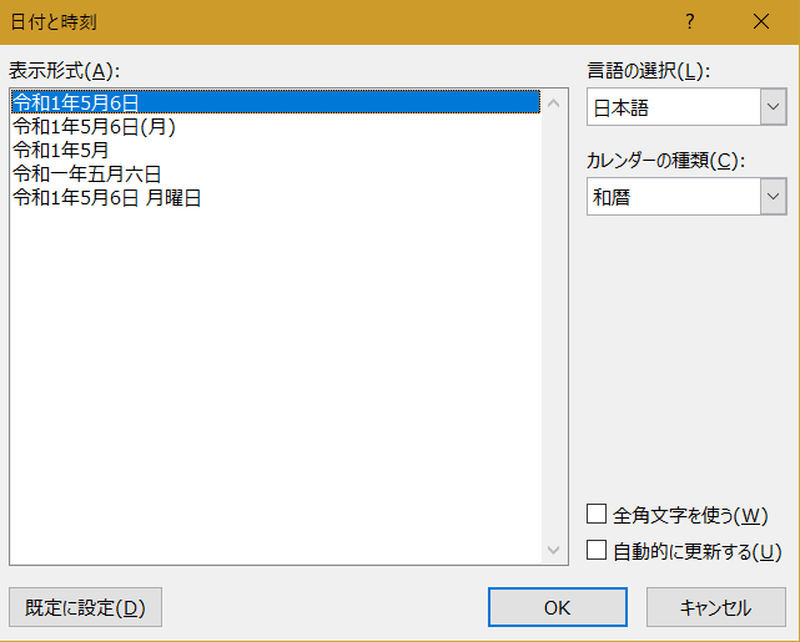
挿入される文字は「令和1年5月6日」です。
Wordの場合は挿入されたのは文字列なので自分で修正すればいいのですが、Excelは自分で修正すると「文字列」になってしまい、日付の計算などができません。
そこで、「条件付き書式」を使って日付を「元年」表示にしてみましょう。
「条件付き書式」を使って日付を「元年」表示にする方法
では、元年表示させたいセル(今回はC1)を選択して、「条件付き書式」をクリックして「新しいルール」を選択します。

「新しい書式ルール」が開きますので「指定の値を含むセルだけを書式設定」を選択後、下に表示された「次の値の間」の右のテキストボックスに「2019/5/1」と「2019/12/31」と入力します。つまり「元年」と表示させたい期間を入力するわけですね。
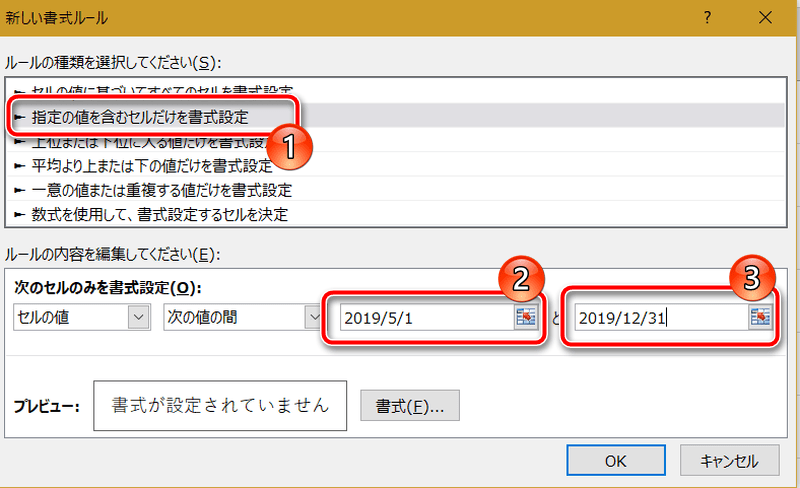
次に「書式」ボタンをクリックします。「セルの書式設定」が表示されますので、「表示形式」を選び、とりあえず「日付」で「カレンダーの種類」を「和暦」にして「平成24年3月14日」を選びます。
で、そのまま「ユーザー定義」を選択してください。
すると、「種類」のところに
[$-ja-JP]ggge”年”m”月”d”日”;@
と書かれていると思います。これが和暦表示の正体です。
とりあえず「ggg」が省略しない和暦を表します。「令和」とか「平成」とかです。
ちなみに、「gg」は「令」や「平」など、元号の最初の一文字、「g」は元号のアルファベットを表示する書式です。
次のeが和暦の年の数値です。今は1年なので1、令和2年になったら2です。
それ以降はなんとなくわかると思います。”年”はそのまま「年」を文字で表示、mは月を数値で、”月”はそのまま文字で表示、dは日を数値で、”日”はそのまま文字で表示です。
ちなみに頭に書いてある[$-ja-JP]は日本語表示に文字を正しく表示させるためのおまじないのようなものです。
;@は書式が当てはまらないときにそのまま数値を表示させるための記号になります。
さて、横道にそれましたが、今回は「2019/5/1」から「2019/12/31」のときは「令和元年」と表示させたいので以下のように書きます。
[$-ja-JP]ggg”元年”m”月”d”日”;@
eを削除して”年”を”元年”に変更します。
これで「OK」ボタンを押すとC1セルが「令和元年5月6日」になります。

条件付き書式は複数設定できるので、大正以降の元号についても期間を設定することで修正することは可能です。
また、条件付き書式ではなく、セルの書式設定で変更する方法も可能ですが、そのセルに2010年以降の日付を入力したときにも「令和元年」と表示されてしまうのでご注意ください。
まぁ、マイクロソフトさんが修正してくれたらいいのですが・・・
動画を作りました
操作手順を動画にしましたのでご覧ください。


コメント