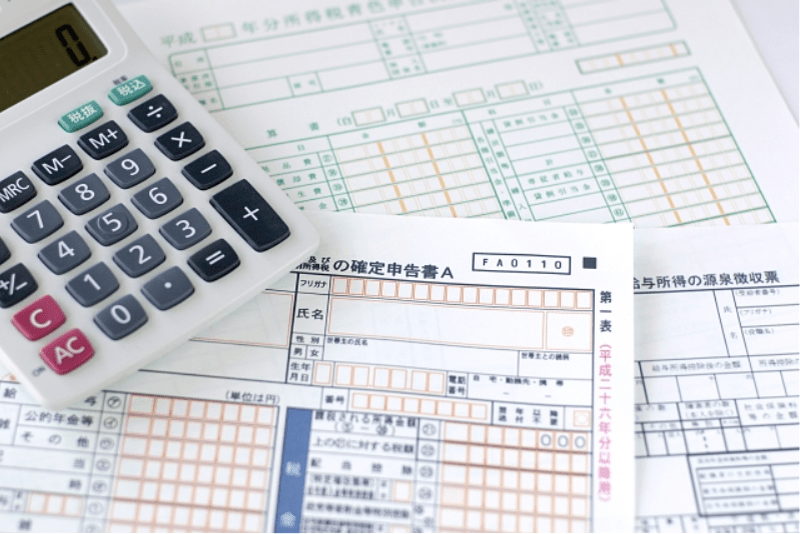
毎年2月に入ると確定申告の時期ですね。
2020年は窓口での受付期間は2月17日(月)〜3月16日(月)までとなっています。
税務署の窓口は月~金曜日の午前8時30分~午後5時が開庁時間で、土日祝は基本的にお休みです。
ただ、確定申告時期になると、特別会場を設置したり、土日に相談窓口が開設されることもあります。納税地の税務署に確認するといいと思います。
でも、一番ラクなのは電子申請です。e-Tax(イータックス)と呼ばれるシステムで、申告から納税までが行えるシステムなのですが、年度ごとの設定やマイナンバーカードなどを使った電子署名などの設定が大変なんです。
さらに年に一度しか使わないので「なんで動かないの??」となることが多い・・・
ということで、次の年のためにつまづいた点をメモっておきます。
個人事業主向け確定申告の流れ
その前に、個人事業主が確定申告を行うための流れをまとめました。
1.マイナンバーカードを用意する
パソコンから電子申告するためには、本人確認が必要になります。
個人事業主が申告するには、マイナンバーカードを用意するのが一般的です。
2.カードリーダーを用意する
マイナンバーカードを発行する際、受取窓口で「署名用電子証明書」や「利用者証明用電子証明書」などのパスワードを設定します。
この証明書の内容を読み取るためにICカードリーダーまたは対応するスマートフォンが必要です。
3.電子申告・納税等開始届書を提出する
e-Taxを始めて行うときには「電子申告・納税等開始届書」を事前に届けて「利用者識別番号」を取得する必要があります。こちらはオンラインからもできますので、詳しくはe-Taxのホームページをご覧ください。
また「マイナンバーカード方式」が平成31年から使えるようになったようなので、こちらは「電子申告・納税等開始届書」や「利用者識別番号」が不要のようです。
4.会計ソフトでe-Tax用のファイルを作成する
国税庁のホームページで申告書を作成することもできますが、会計ソフトで作成したほうがずっと楽です。ほとんどの会計ソフトはe-Tax申告用のファイルを出力できます。
5.公的認証のソフトをインストールする
パソコンにつなげたICカードリーダーやスマートフォンでマイナンバーカードの証明書を読み取り、それが正しいかどうかを「公的個人認証サービス」という機関で認証します。これが本人確認になります。このあたりからややこしくなってきます・・・
6.e-Taxのソフトをインストールする
会計ソフトによってはe-Tax申告を一連の操作でできるものもありますが、ファイルだけ出力してあとは国税局のソフトを使ってねというものもあります(僕のはこっちだった)。
なので、e-Taxのソフトをインストールする必要がありました。
7.e-Taxのソフトから電子申告する
e-Taxのソフトはお世辞にも使いやすくありません(^^;
つまづきポイント満載でしたので、下の方にまとめておきます。
つまづきポイントその1 ICカードリーダーの件
僕の持っているICカードリーダーはSONYの「RC-S370」という5年以上前の製品で、さらに「公的個人認証サービス」で動作確認されているICカードリーダーの一覧には名称すら載っていません(同じSONYのRC-S370やRC-S330はあるのだが)。
まぁ、去年も同じカードリーダーにつなげて使っていたので、動作保証はあんまり気にしていないのですが「NFC/Felicaサポートソフトウェア」をインストールすると使える「NFCポート自己診断」によるとカードリーダー自体の認識はするけどマイナンバーカードの読み込みに△マークが・・・
とりあえず、以下の2つのソフトをSONYのサイトからダウンロードしてインストールし直しました。
- NFCポートソフトウェア
- PC/SCアクティベータforTypeB
これを入れ直したらマイナンバーカードをうまく読み込めるようになりました!!
つまづきポイントその2 わかりにくいe-Taxシステム
e-TaxにはWeb版とダウンロード版があります。
Web版はブラウザで申告書を作っていくシステムのようです。サポートされているブラウザはInternet explorerかMicrosoft edge、Safariのいずれかで、Chromeはサポート外です。
また、Web版といってもブラウザで簡単にアクセスするというわけではなく、事前にソフトをセットアップしたり電子証明書を登録したりとけっこうめんどうです。
いっぽうのダウンロード版は一度ソフトをインストールしたあとも年度が変わるとアップデートする必要があるため、まあ、個人事業主の場合は毎回イントールし直しという感じですね。
このダウンロード版、様々な申告や申請、納税に対応するシステムなため、できることが多すぎてメニューもたくさん、項目もたくさんあり、どれをどう使っていいかがわかりにくいです。
税の仕組みを知らない個人が使うにはちょっと荷が重いソフトですね。
といっても、会計ソフトが用意してくれたファイルを登録する手順はそれほど難しくなかったので、以下にまとめてみました(来年もつまづかないように自分メモです)。
個人事業主がe-Taxダウンロード版で確定申告する手順
事前に会計ソフトで決算を済ませ、e-Tax用のファイル(拡張子がxtx)を用意しておきます。
なお、マイナンバーカードやICカードリーダーの準備、公的個人認証サービスやe-Taxソフトのインストールは終わっているものとします。
1.e-Taxダウンロード版を起動する
e-Taxダウンロードを起動します。最初にマイナンバーカードを使用して利用者を登録します。
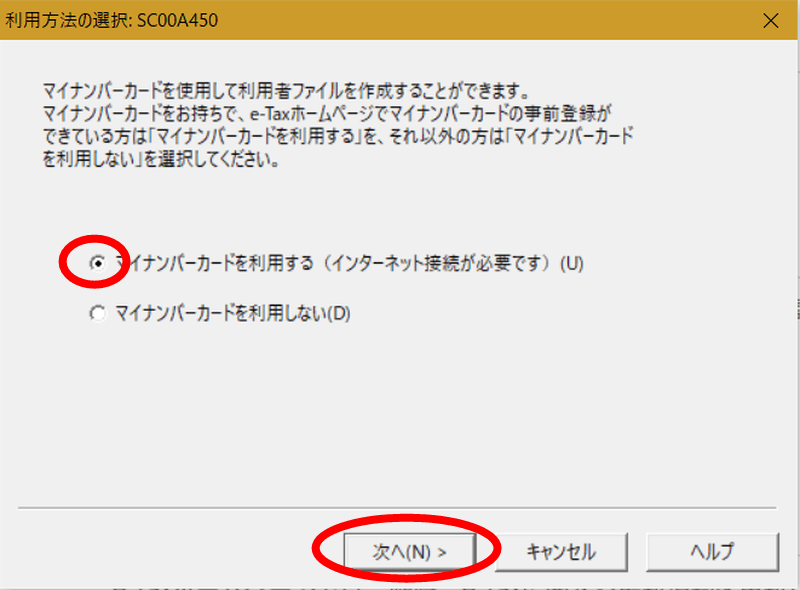
マイナンバーカードをICカードリーダーにセットして「次へ」ボタンをクリックします。
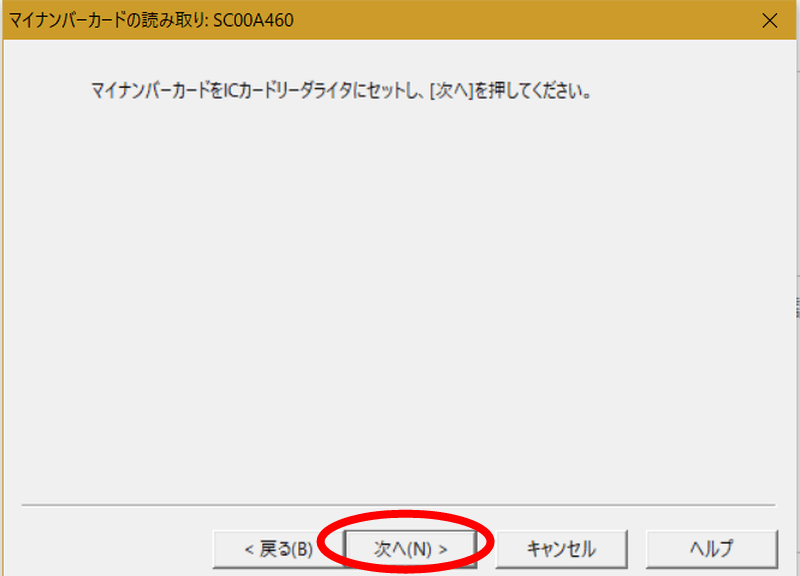
パスワードの確認が来ます。こちらは数字4桁の「利用者証明用パスワード」です。マイナンバーカードには最低2種類のパスワードがあるのでご注意ください(3回失敗でロックかかるのが怖い)。
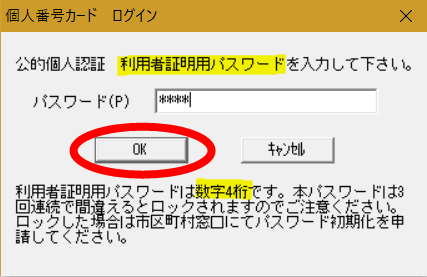
税務署から通知された利用者識別番号と名前を入力して「保存」します。
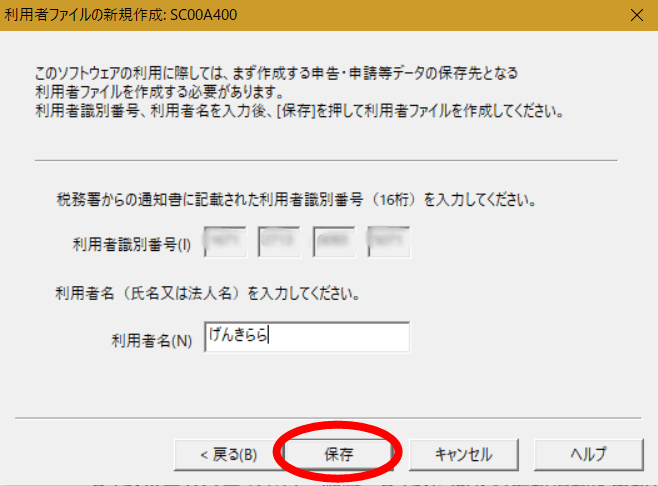
2.e-Tax用のファイルを組み込む
利用者登録したら申告を「新規作成」します。
左メニューの「作成」から「申告・申請等」を選び、右下にある「組み込み」ボタンをクリックします。
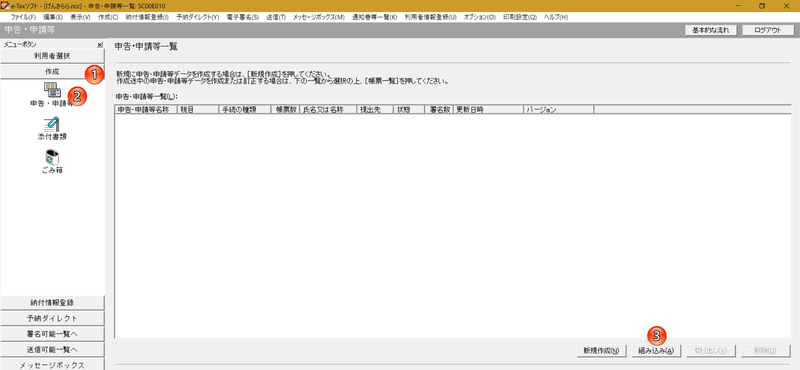
作成しておいたe-Tax用のファイルを「参照」ボタンから選択して、「申告・申請等名」は任意の名前をつけて「OK」ボタンをクリックします。

作成した帳票の一覧が表示されますので、それぞれをダブルクリックして開き、右下にある「作成完了」ボタンをクリックします。
※これを押さないといつまで経っても先に進みませんでした(^^;
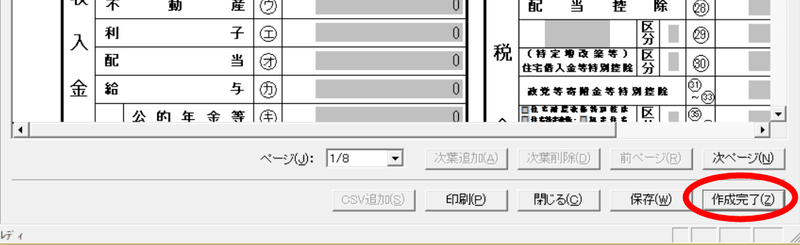
全ての帳票が「作成完了」になったらOK、次は署名します。
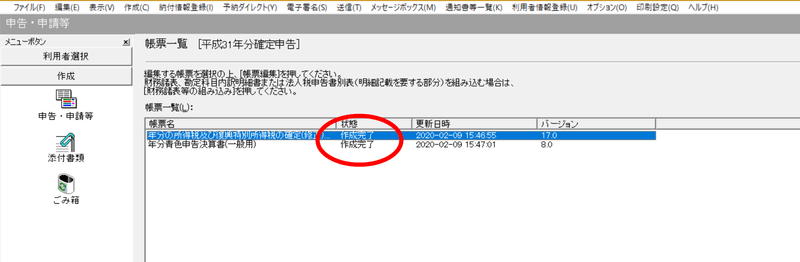
3.帳票に電子署名する
左メニューから「署名可能一覧へ」をクリックして「電子署名」アイコンをクリックすると署名可能一覧が表示されるので選択して右下の「署名」ボタンをクリックします。
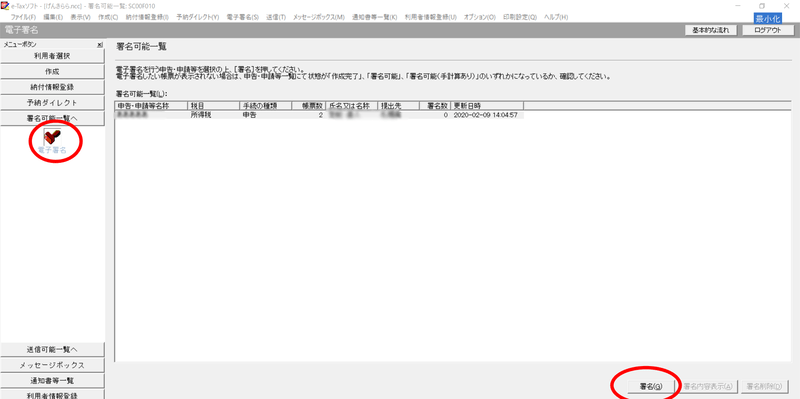
電子署名の画面になるので「ICカードを利用」が選択されているのを確認して「次へ」ボタンをクリックします。
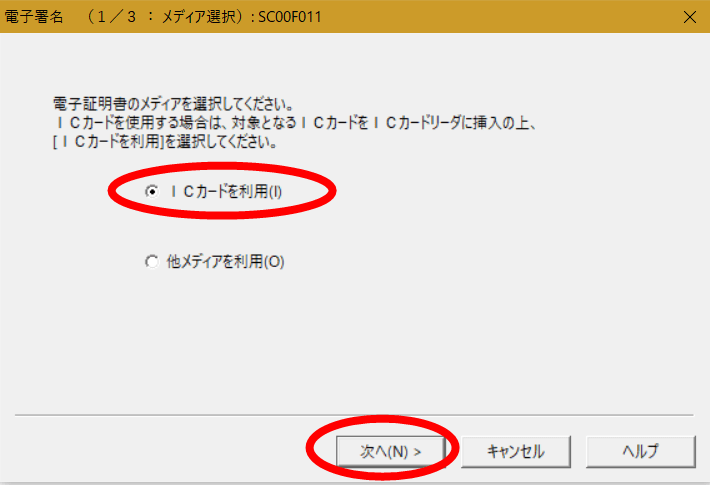
ICカードリーダーにマイナンバーカードを置いて「次へ」ボタンをクリックします。
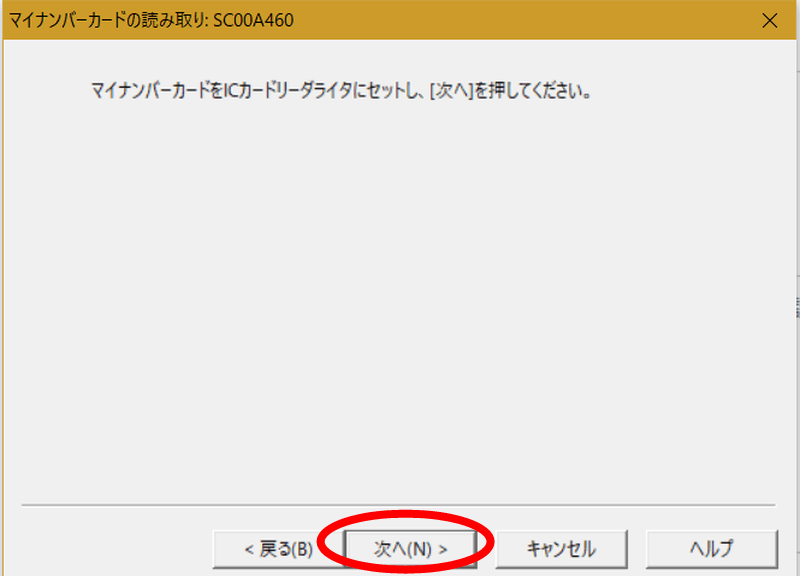
署名用パスワードを聞かれます。こちらは英数字6桁~16桁のパスワードです。
先ほどの証明書用パスワードとは違いますのでご注意を!!
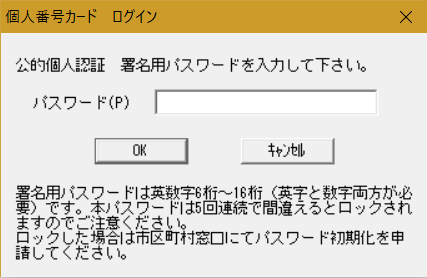
確認画面が表示されますので「OK」ボタンをクリックします。
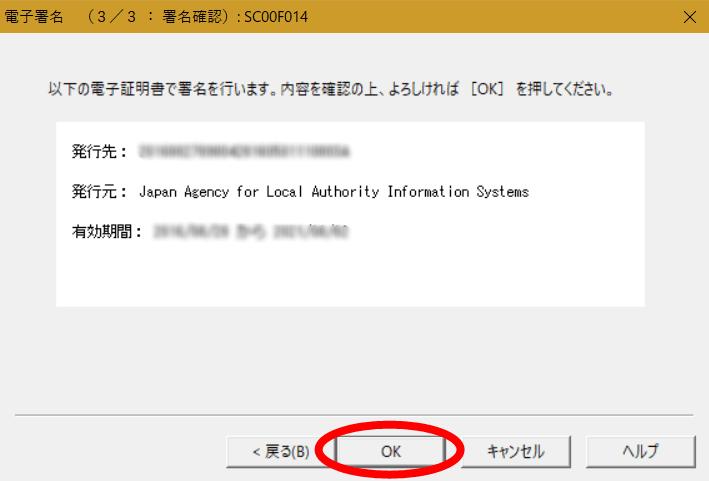
署名の確認が表示されます。
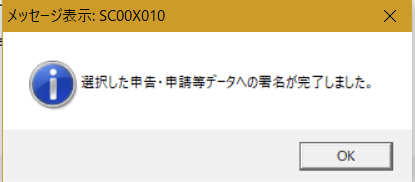
4.帳票を送信する
最後は帳票を送信します。
左メニューから「送信可能一覧へ」をクリックして「送信」アイコンをクリックすると送信可能一覧が表示されるので選択して右下の「送信」ボタンをクリックします。
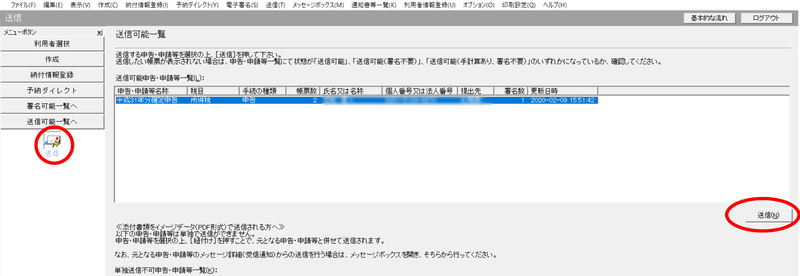
5.送信されたか確認する
左メニューから「メッセージボックス」をクリックして「メッセージボックス」アイコンをクリックすると送信したものが受付されたか確認することができます。
「受付結果」が「受付完了」になっていればとりあえずOKです。
あとは問題なければ税務署から納税通知書が送られてきます。また、税金が戻る場合は記載した口座に還付されます。
納税もe-Taxでできるので次回はその設定もやってみようと思っています。
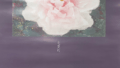
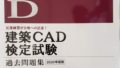
コメント