
2021年7月にMicrosoftからWindows11の発表がありました。
それとともに、ベータ版をインストールすることもできるようになりました。
とはいえ、本番環境をベータ版にするのはちょっと恐いので、VMWareにインストールしたWindows10をWindows11のベータ版にする手順をまとめました。
【事前準備】Microsoftアカウントを作っておく
Windows11ベータにする際、Microsoftアカウントが必要になります。
普段使っているのでもいいと思いますが、念のため、新しいものを用意しました。
用意したVM環境
今回動作確認用に用意したVM環境は以下のとおりです。
メモリ:8GB
プロセッサ:4
ハードディスク(SCSI):60GB
CD/DVD(SATA):
フロッピー:自動検出
ネットワーク:NAT
USBコントローラ:あり
サウンドカード:自動検出
プリンタ:あり
ディスプレイ:自動検出
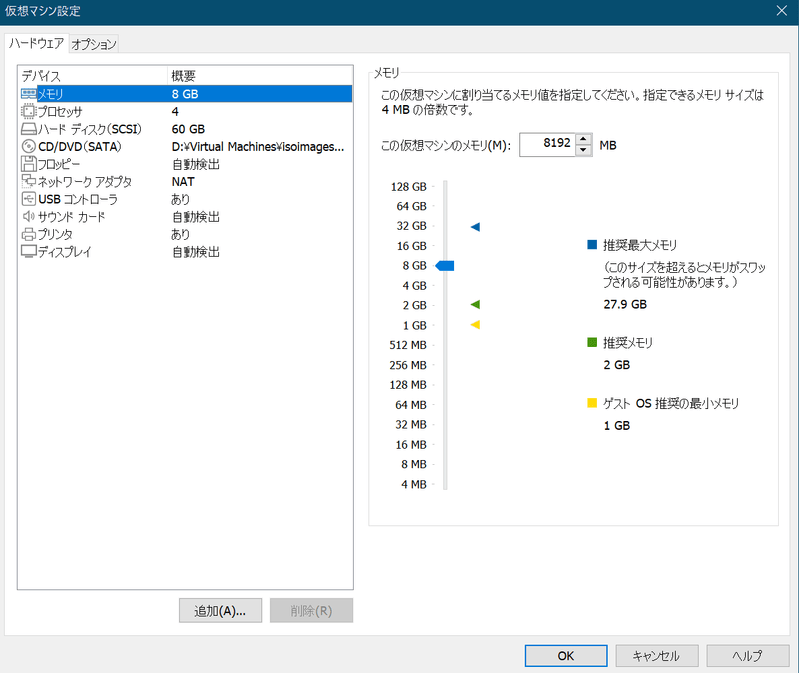
ホストの環境は以下のとおりです。
CPU:Intel Corei7-10510U
メモリ:32GB
SSD:1TB
Windows10をWindows11ベータにする
Windows10を起動して、スタートボタンから「設定」を選択します。
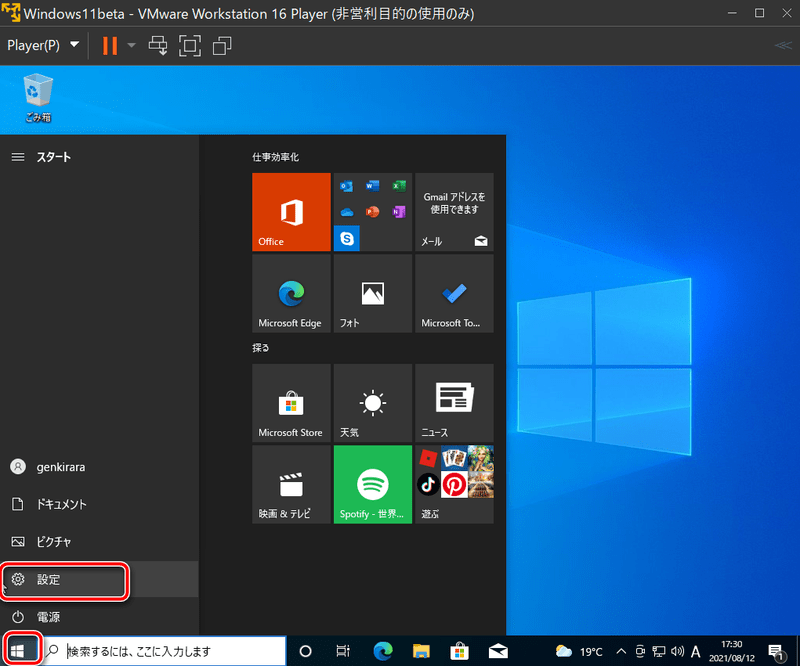
一番下にある「更新とセキュリティ」をクリックします。
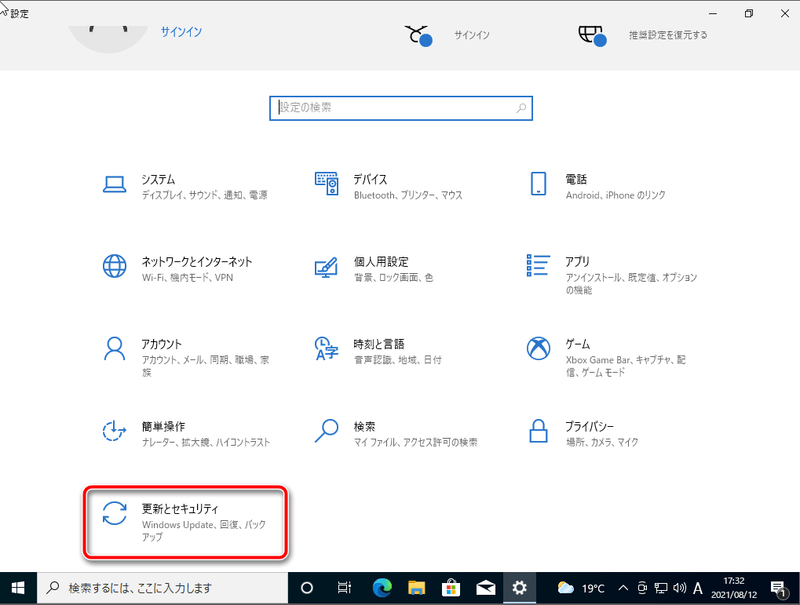
左側にある「Windows Insider Program」をクリックします。
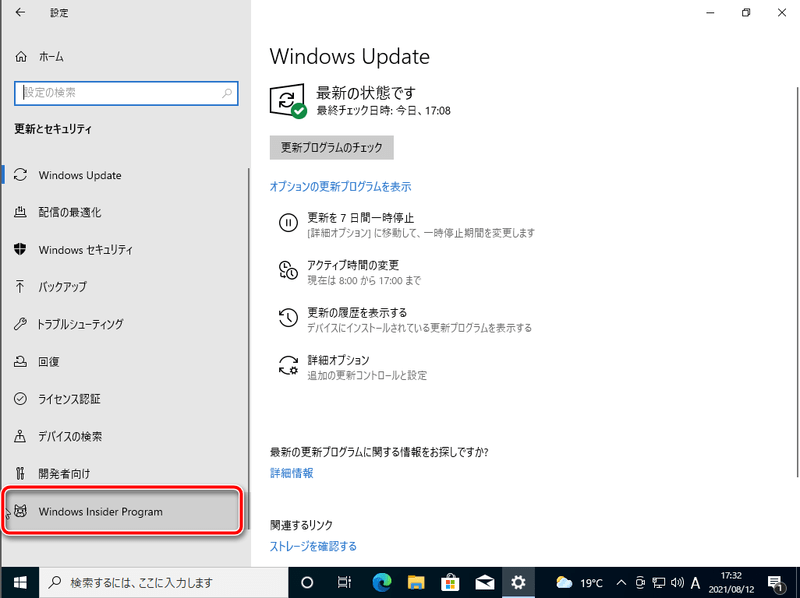
僕の場合、「デバイスのWindows Insider Program設定を管理し、デバイスをWindows Insider Programに残しておくには、オプションの診断データをオンにする必要があります」と表示されました。
メッセージの下に「診断&フィードバックの設定に移動し、オプションの診断データをオンにします」と書かれているところをクリックします。
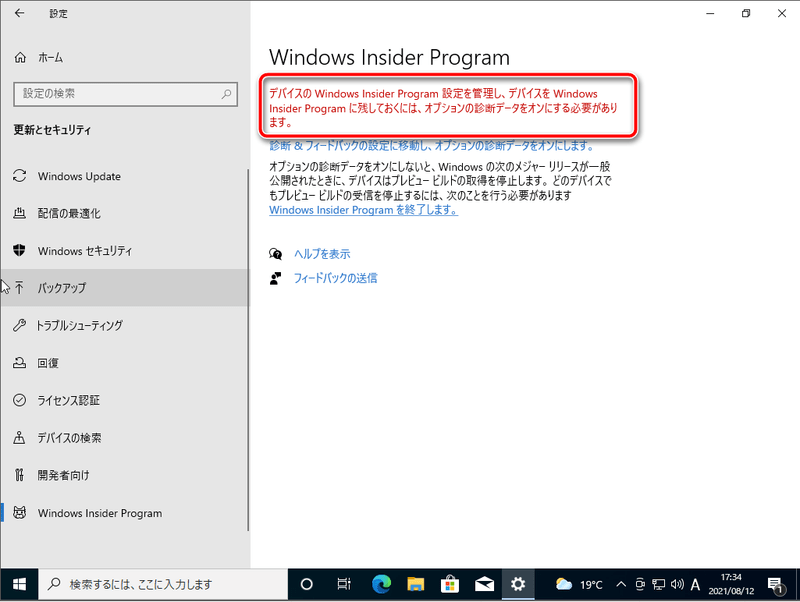
「診断&フィードバック」に移ります。
「オプションの診断データ」にチェックを付けて「戻る」ボタンをクリックします。
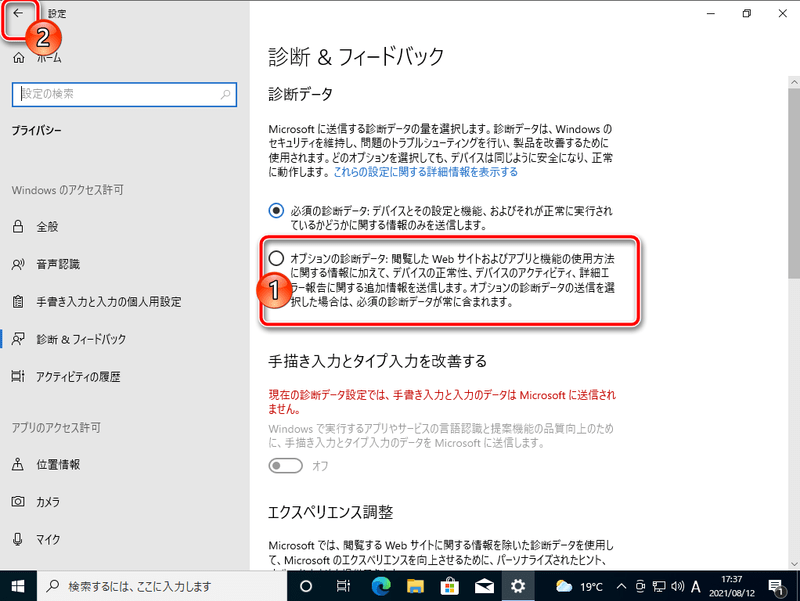
Windows Insider Programの画面に戻ってくるので「開始する」をクリックします。
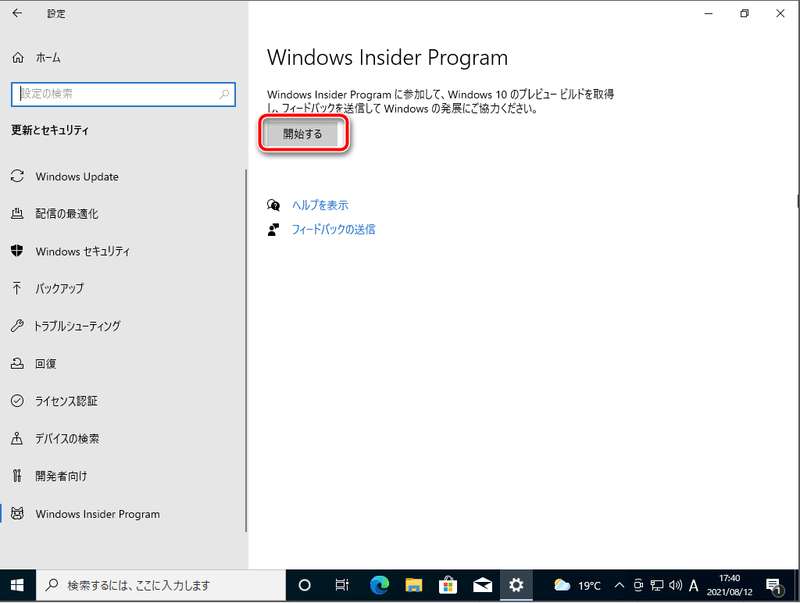
アカウントの選択画面になります。「+」マークをクリックします。
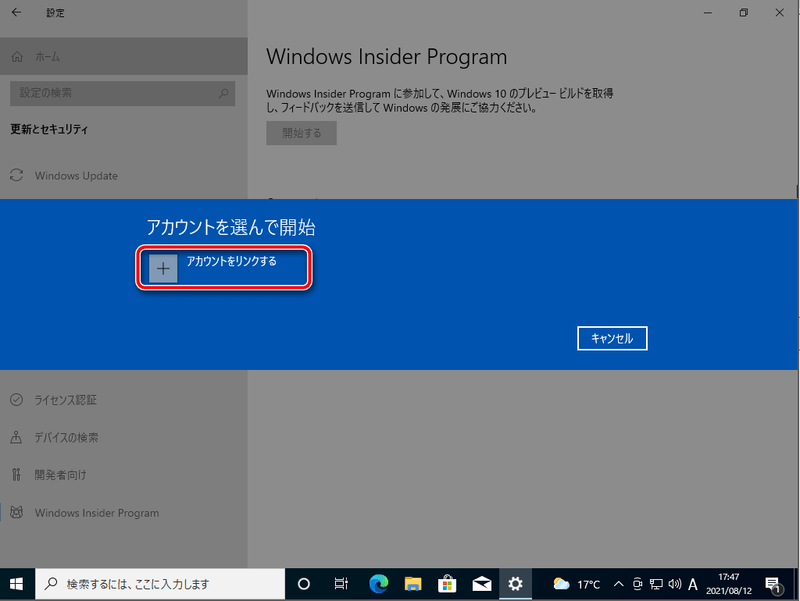
Microsoftアカウントを選択して「続行」をクリックします。

サインインの画面が表示されたら、Microsoftアカウントでサインインします。

サインインできたら「Windows Insider Programにご参加ください」と表示されますので「登録」をクリックします。
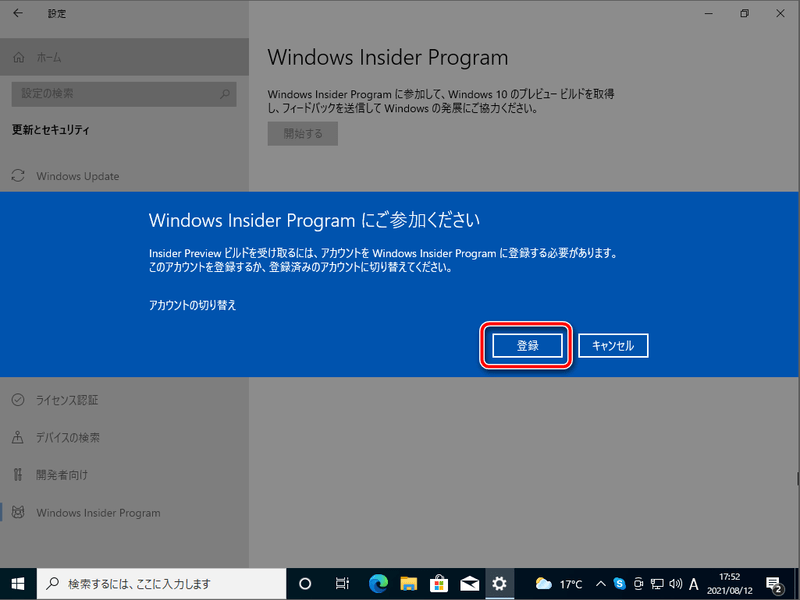
確認画面では「新規登録」を選択します。
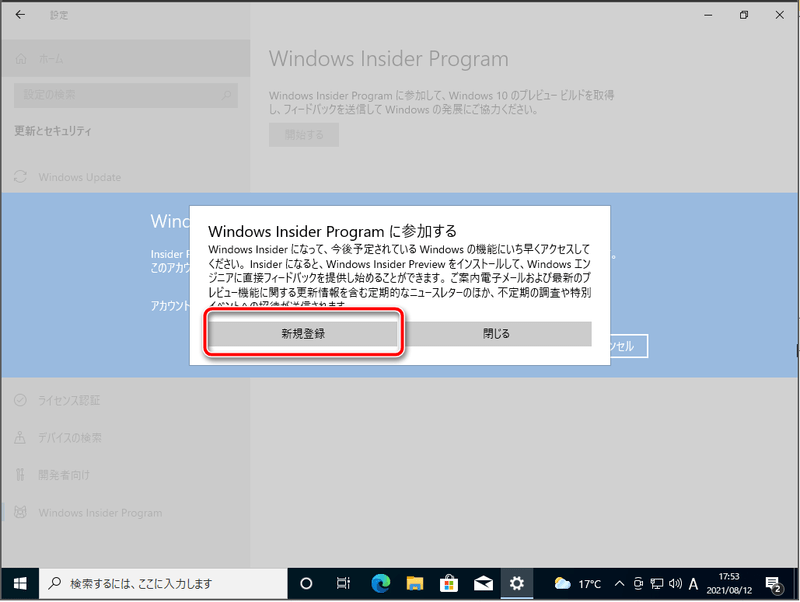
さらに「本契約の条項を読み、同意しました」にチェックを付けて「送信」をクリックします。

「準備が整いました」と表示されましたら「閉じる」ボタンをクリックします。
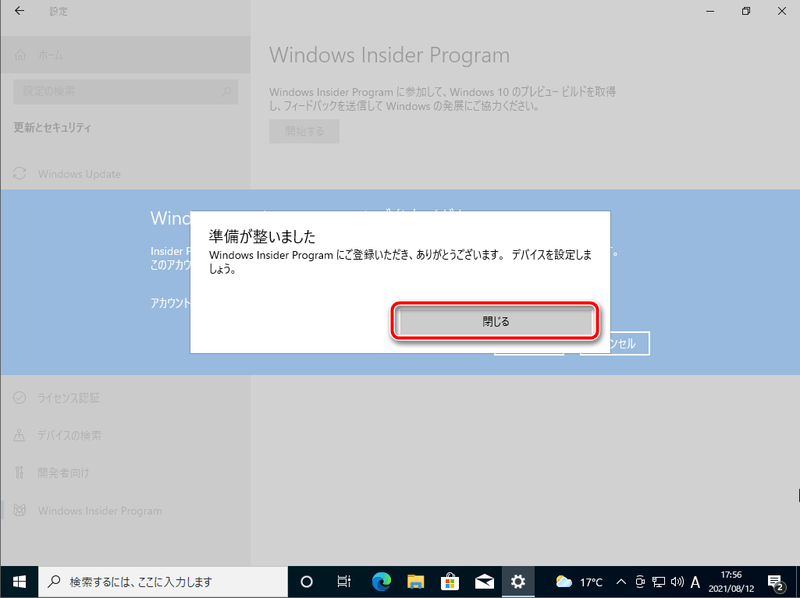
「読込中…」と表示されます。
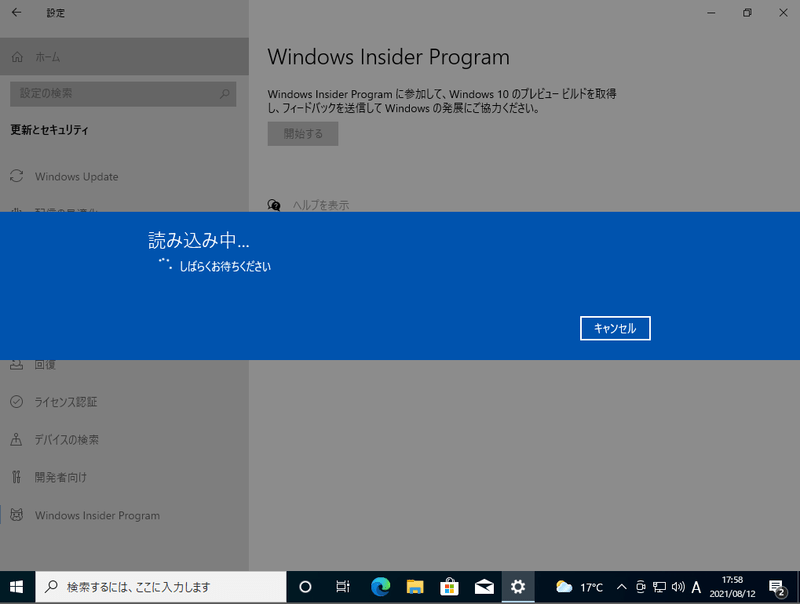
※読込中が続く場合、一度キャンセルしてやり直すとうまくいくことがあります。
「Insiderの設定を選択してください」と表示されます。「ベータチャネル(推奨)」を選択して「確認」ボタンをクリックします。

軽く警告が表示されます。「確認」ボタンをクリックしましょう。
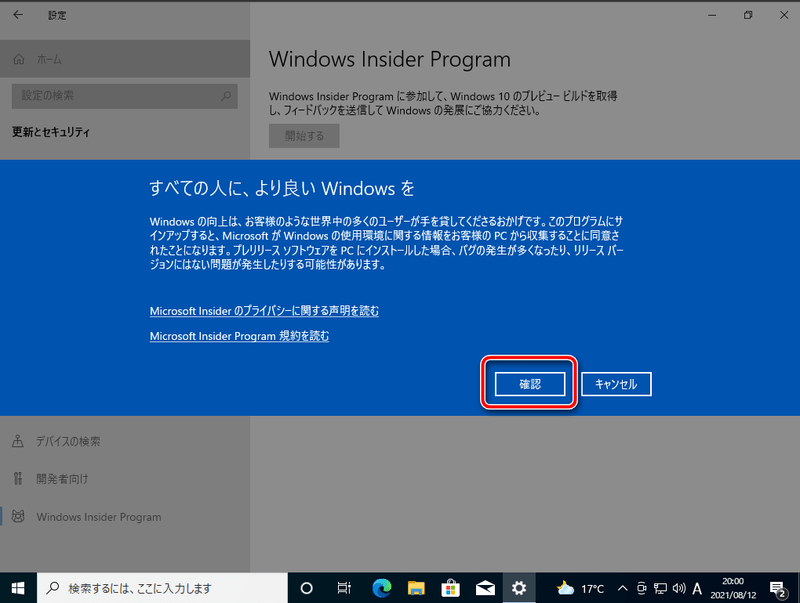
「今すぐ再起動」をクリックします。
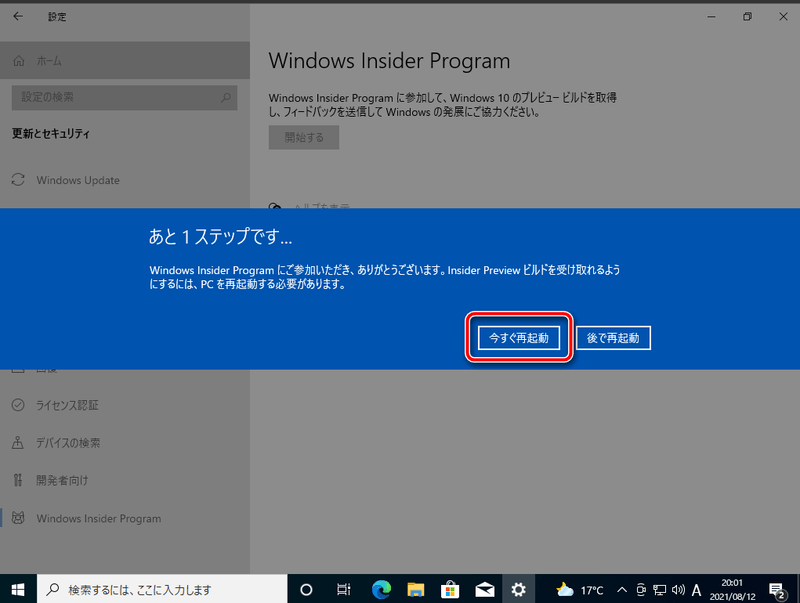
Windows11に更新する
Windows Insider Programを設定すると、Windows11に更新することができます。
「設定」ー「更新とセキュリティ」の「Windows Update」の「更新プログラムのチェック」をクリックします。
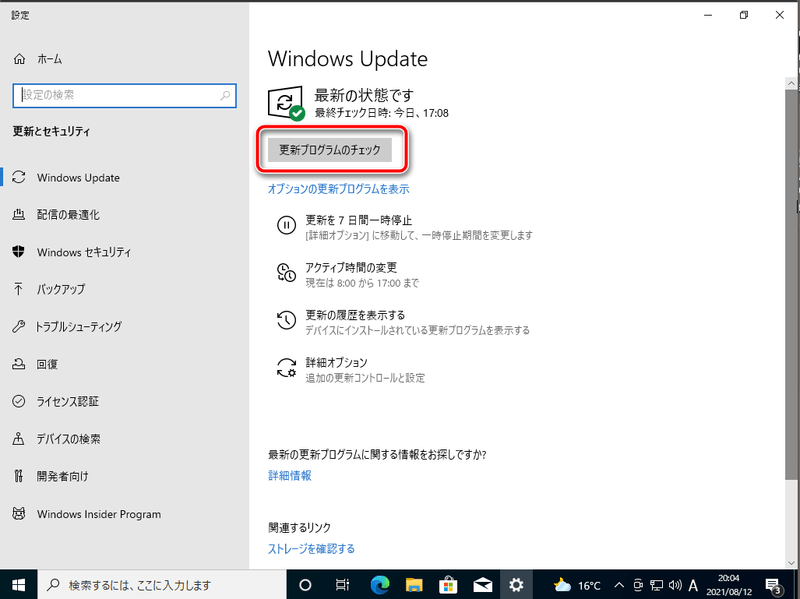
利用可能な更新プログラムの中に「Windows 11 Insider Preview xx.x.xxxx.xxx」と書いてあれば成功です。
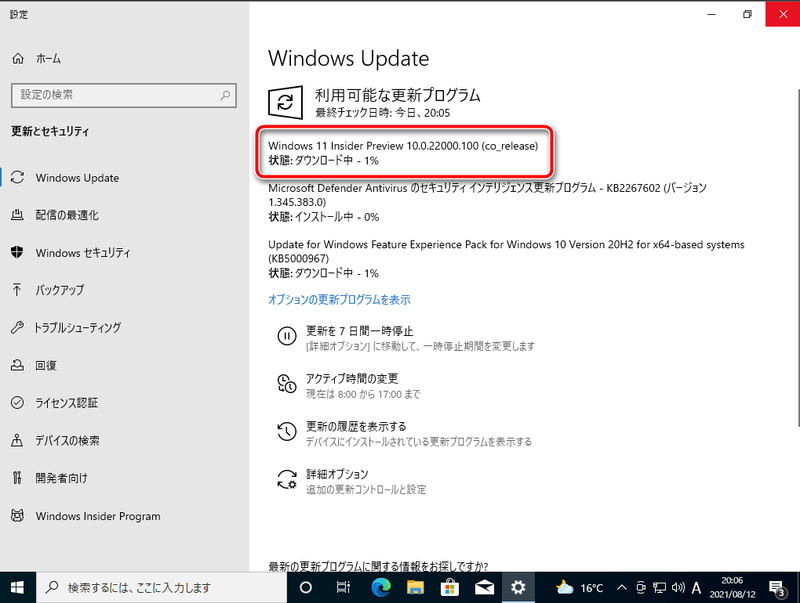
ダウンロードとインストールはしばらく時間がかかります。
インストールが終わると「再起動の保留中」になりますので、「今すぐ再起動する」をクリックします。
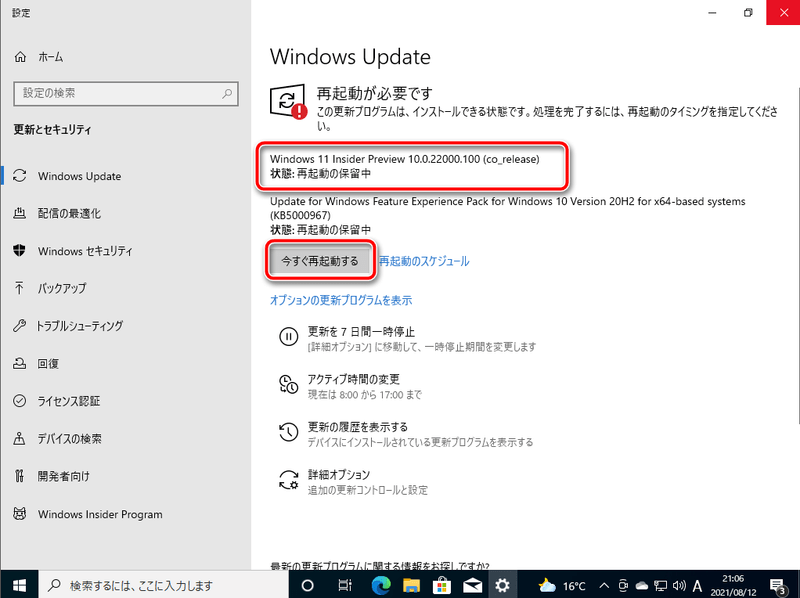
Windows11の更新が始まります。
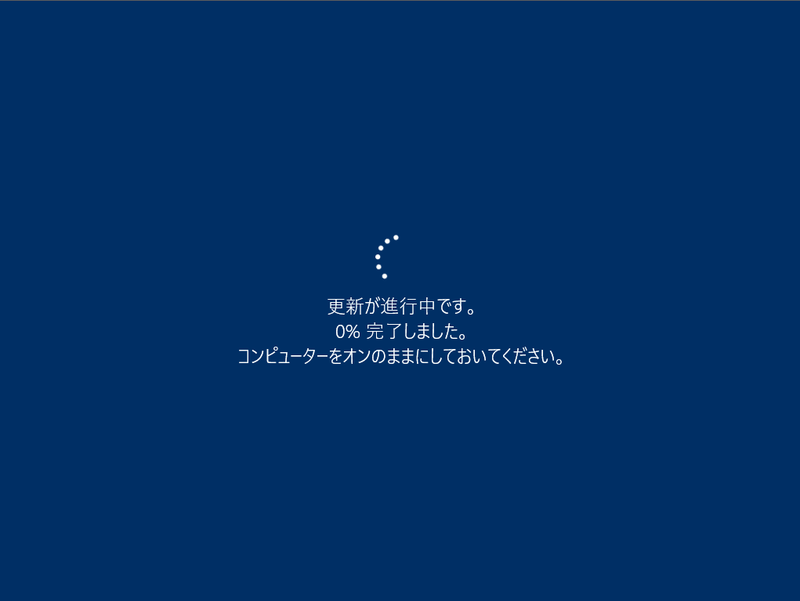
再起動中の画面。Windowsのロゴの形が微妙に違っています。
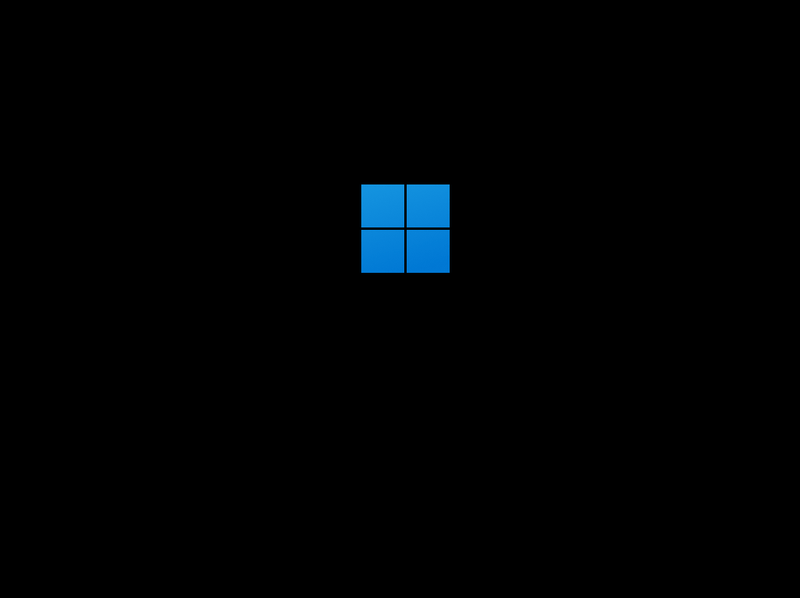
更新プログラムを構成中。

Windows11が起動しました!!
僕のVMでは、再起動から10分くらいでした。
なんか、MacとWindowsを足して2で割ったような画面ですかね・・・
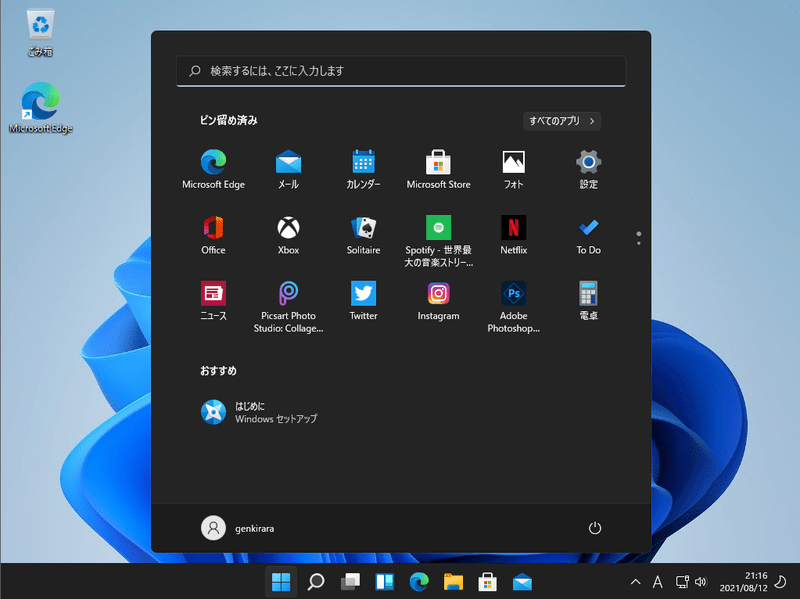
Windows11の使用感については、別の記事でレポートしたいと思います。
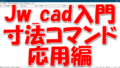
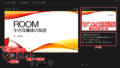
コメント