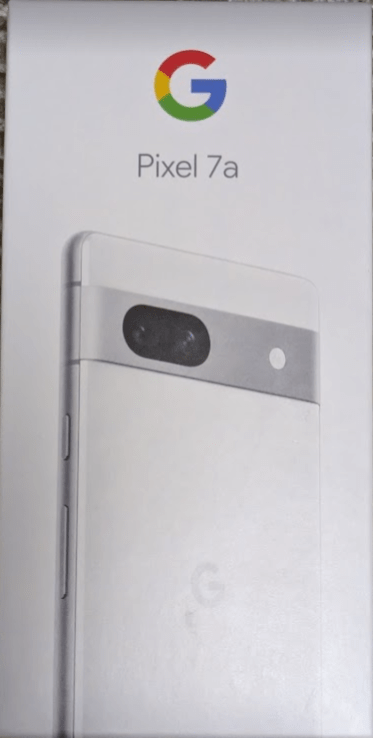
先日、2年使用したGalaxy S20 5GからGoogle Pixcel 7aに買い替えました。
なぜ買い替えたのか
僕はDocomoのスマホを使っているのですが「お返しプログラム」という、36回払いのスマホを24回以上使って返却すると、それ以降の支払いが不要になるというプログラムでGalaxyを購入しました。
で、今回めでたく2年が経過したので、買い替えることにしました。
あと、子どもたちがiPhoneにしたい!!と騒ぎ出したので(^^;
スマホの支払いを減らす意味合いもありました。
Galaxyは月々2000円くらいでしたが、Google Pixcel 7aはたまたまキャンペーンで月々500円弱で手に入る家電量販店がありました。
浮いた1500円をiPhoneの支払いに回せば、ほぼ支払額を変えずに子どもたちのスマホをiPhone13(14じゃないとこがポイント)にできました。
あと、Google Pixcel 7aは、nanoSIMとeSIMのデュアルSIMになっています。
僕はDocomoをギガホで使い、外出先でデザリングして仕事用のPCや他のスマホたちをネットに繋いでいます。
通話には楽天モバイルを使い、Rakuten Linkで無料電話にしています。
今までは2台のスマホを持ち歩いていましたが、デュアルSIMなので1台にできる!ということも買い替えのポイントでした。
Google Pixcel 7aの使い始め
家電量販店ではGalaxyのnano SIMを差し替えて、通話確認をしてもらった程度で終了でした。
お返しプログラムはドコモショップに持って行ってくださいとのことだたtので、古い機種が手元あるのが、移行する上でとても良かったです。
家に帰って、GalaxyとPixelを自宅のWifiにつないで作業開始です。
Pixelのセットアップ中、USBケーブルで繋ぐとデータ移行できるとのことだったので、GalaxyとPixelをつなぎました。
だいたい5分くらいでデータ移行は終了。写真などはGoogle Photoにあげているので、デバイスの中はそれほど入っていませんでした。
あー、Galaxyに256GBのmicroSDカードが入っていたのですが、Pixel 7aにはSDカードスロットがありません。さらにROMは128GBなので、microSDカードのデータはパソコンに保存しておくことにしました。
その後、GalaxyでGoogle Playからインストールしたアプリが自動的にPixelにインストールされました。
全部で177個あったので結構時間がかかりました。事前に不要なアプリは削除しておいたほうが良かったなーと思いました。
最終的に移行されたのは、
- googleアカウントとそれに紐づいているもの
- WifiやBluetoothの接続
移行されなかったもの
- 各アプリのログイン情報や設定
- おサイフケータイ(Edy、nanaco、WAON)
- 生体認証
- 通知設定
- その他いろいろ
まぁ、移行されるものの方がずっと少ないですね。特にアプリのログイン情報などはセキュリティの問題もありますし。
ID、パスワードで再ログインすればいいものは楽でしたが、古い携帯の情報が必要なもの、例えば会員証の番号とか「引き継ぎ番号」を発行してから新端末に移行するタイプのものは要注意ですね。
なんやかんやで移行に2日くらいかかりました。
その後、各アプリの通知設定にも時間がかかりました。
僕はほとんどのアプリをサイレントにしているので、音がなる都度設定を見直して、、、この辺は移行されたらいいなと思います。
Google Pixcel 7aの使い勝手
使い始めて一番に驚いたのは「ホームボタンがない!!」でした。

Androidスマホでおなじみの、3ボタンがないんです!!
そのかわりジェスチャーが用意されていて、それがデフォルト設定になっているのがびっくりでした。
Google Pixcel 7aのジェスチャー
主なジェスチャーをまとめておきます。
- 戻る
- 画面の左端または右端からスワイプ
- ホームに戻る
- 画面の下から上にスワイプ
- 最近のアプリ一覧
- 下から上にスワイプして長押ししてから放す
- アプリを切り替える
- 画面の一番下で、左から右へスワイプ
- 全てのアプリを表示
- ホーム画面の下端または中央から上にスワイプ
他にも様々なジェスチャーがありますが、一度に覚えきれないので、とりあえずホーム画面系から使ってみます。
Google Pixcel 7aを3ボタンに変更する
やっぱり3ボタンがいいなって思い、一時期は戻していました。
戻す手順は以下のとおりです。
「設定」ー「システム」
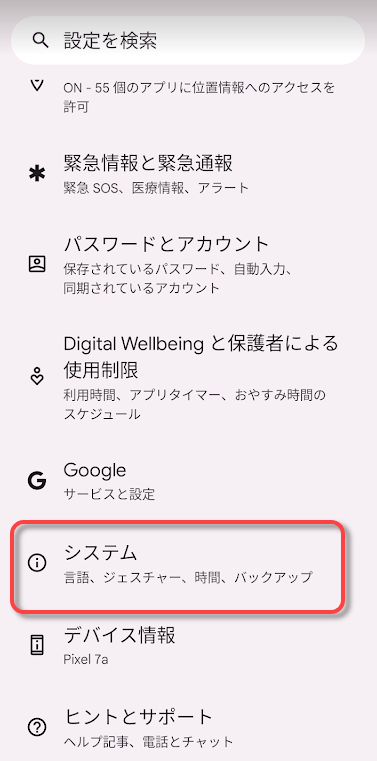
「ジェスチャー」
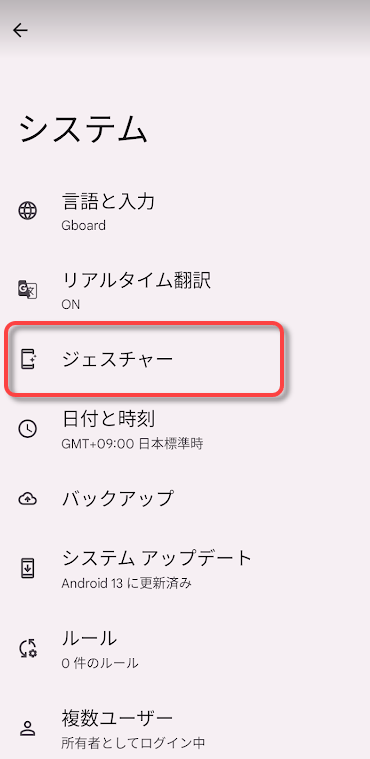
「システムナビゲーション」
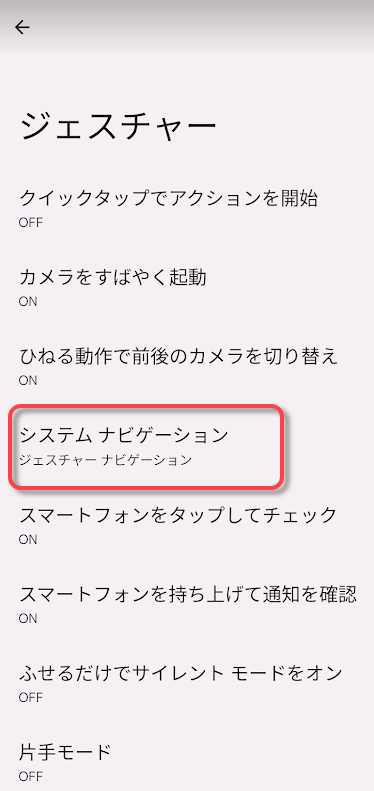
ここで「ジェスチャーナビゲーション」か従来の「3ボタンナビゲーション」を選択することができます。
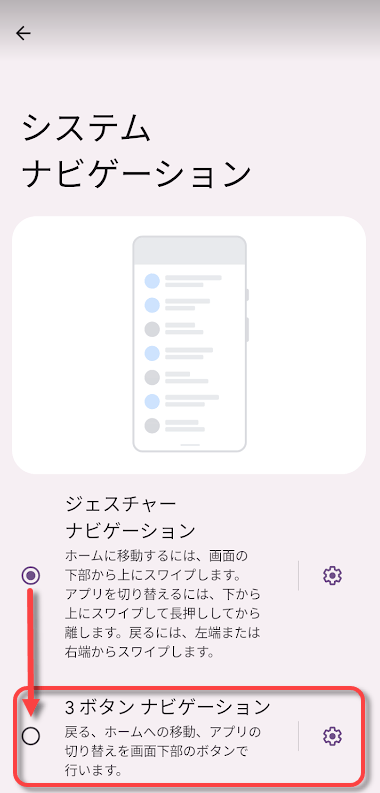
「3ボタンナビゲーション」を選択すると、ボタンが復活します!

でも最終的にはジェスチャーのほうがピンポイントで押さなくていいのが気に入りまして、今はジェスチャーモードで使っています。
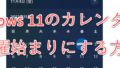
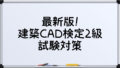
コメント