
Jw_cadは使っている人の声を取り入れて進化している国産・フリーの2DCADソフトです。色々な機能が盛り込まれていて素晴らしいのですが、初心者にとってはたくさんボタンがあって「何をどうしたらいいの?」と迷いがちです。
このページでは、初心者向けの基本設定をまとめておきます。
JW-JADの概要と設定を動画にしました
この記事に書かれている「JW-JADの概要と設定」を動画にしました。よかったら見て下さい!
JW-JADの画面構成
Jw_cadを何も設定せずに起動すると下のような画面になります。
では、それぞれの名称から説明します。
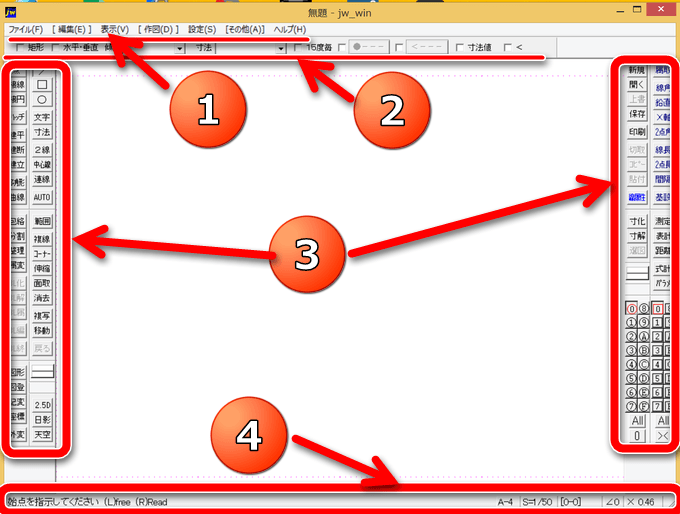
- メニューバー:Jw_cadのコマンドが項目別に配置されています。
- コントロールバー:各コマンドの動作・機能を設定することができます。
- ツールバー:線を引く、消去する、複線するなどのコマンドが用意されています。
- ステータスバー:作図上のメッセージや用紙サイズ、縮尺などの情報が表示されます。
Jw_cadのツールバーを整理する
Jw_cadの初期状態はたくさんのツールバーが表示されています。ボタンが多いと戸惑うことも多いので、よく使うものだけを表示するように設定変更しましょう。
メニューバーから「表示」ー「ツールバー」を選択します。
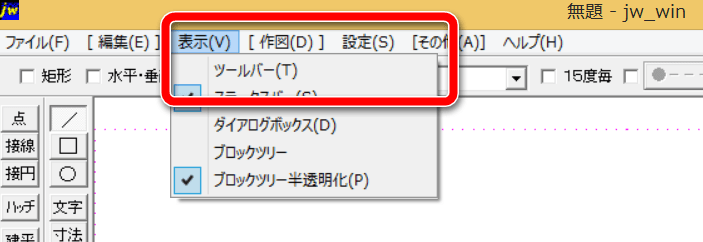
「ツールーバーの表示」が表示されますので、以下の項目のみにチェックを付けるといいです。
- メイン
- 編集(1)
- 編集(2)
- 作図(1)
- 作図(2)
- レイヤ
- 線属性(1)
それ以外の項目はチェックを外します。
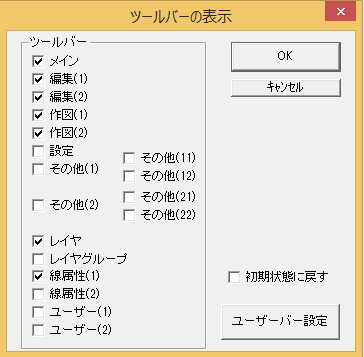
※画面の解像度が低い時は、「編集(2)」「作図(2)」のチェックをはずすのもありです。
必要最低限のツールバーを表示することで描画エリアが広がりました。
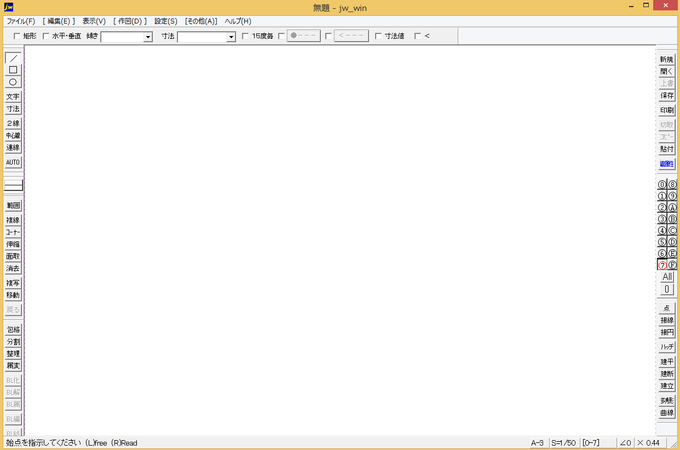
ツールバーの表示が乱れた場合の対策
Jw_cadで特にWindowsサイズを拡大・縮小したときにツールバーの場所がバラバラになってしまうことがあります。その時は、一度ツールバーを初期状態に戻して、再度自分の表示したいツールバーにチェックを付けるといいです。詳しくは別ページをご覧ください。

Jw_cadの基本設定
Jw_cadの様々な動作を決めるところが「基本設定」です。ここでは初心者向けに「クロックメニュー」を使わない設定を含めてご紹介します。
※クロックメニューはツールバーまでマウスを動かさずにコマンドを実行できるので操作効率が格段にアップするのですが、右クリックで呼び出すため、慣れないと意図しないところでクロックメニューが表示されてしまいます。そのため、このサイトではクロックメニューを使わない方法で操作するようにしています。
では、早速設定します。「設定」ー「基本設定」をクリックします。

以降、各タブについて設定内容を説明します。
※特に初期設定と違う部分を赤表示にしています。
※チェックや選択ができなくなる項目は省略しています。
一般(1)
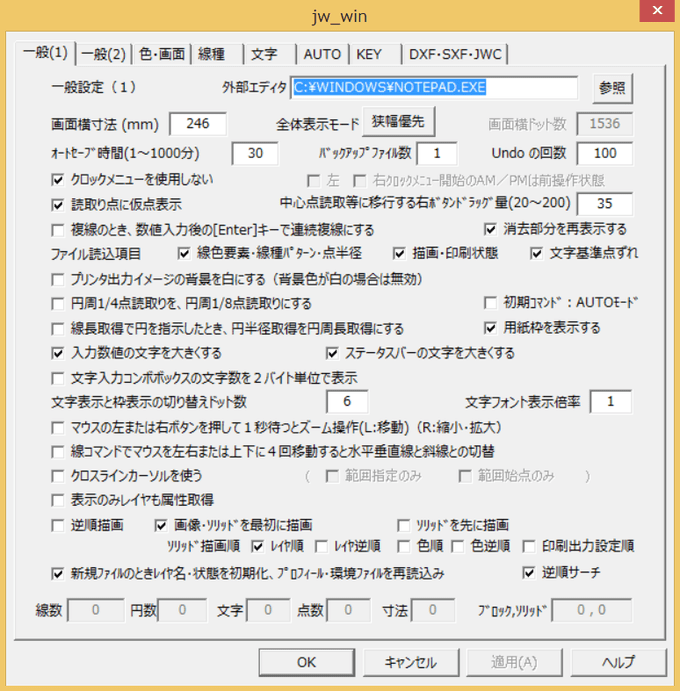
外部エディタ:C:\WINDOWS\NOTEPAD.EXE
画面横寸法:246
全体表示モード:狭幅優先
オートセーブ時間:30
バックアップ数:1
undoの回数:100
■クロックメニューを表示しない
■読取り点に仮点表示
中心点読取等に移行する右ボタンドラッグ量:35
□複線のとき、数値入力後の[Enter]キーで連続複線にする
■消去部分を再表示する
ファイル読込項目:
■線色要素・線種パターン・点半径 ■描画・印刷状態 ■文字基準点ずれ
□プリンタ出力イメージの背景を白にする(背景が白の場合は無効)
□円周1/4点読取りを、円周1/8点読取りにする
□初期コマンド:AUTOコマンド
□線長取得で円を支持したとき、円半径取得を円周長取得にする
■用紙枠を表示する
■入力数値の文字を大きくする
■ステータスバーの文字を大きくする
□文字入力コンボボックスの文字数を2バイト単位で表示
文字表示と枠表示の切り替えドット数:6
文字フォント表示倍率:1
□マウスの左または右ボタンを押して1秒待つとズーム操作(L:移動)(R:縮小:拡大)
□線コマンドでマウスを左右または上下に4回移動すると水平垂直線と斜線の切替
□クロスラインカーソルを使う
□表示のみレイヤも属性取得
□逆順描画
■画像・ソリッドを最初に描画
□ソリッドを先に描画
ソリッド描画順:■レイヤ順 □レイヤ逆順 □色順 □色逆順 □印刷出力設定順
■新規ファイルのときレイヤ名・状態を初期化、プロフィール・環境ファイルを再読込み
■逆順サーチ
一般(2)
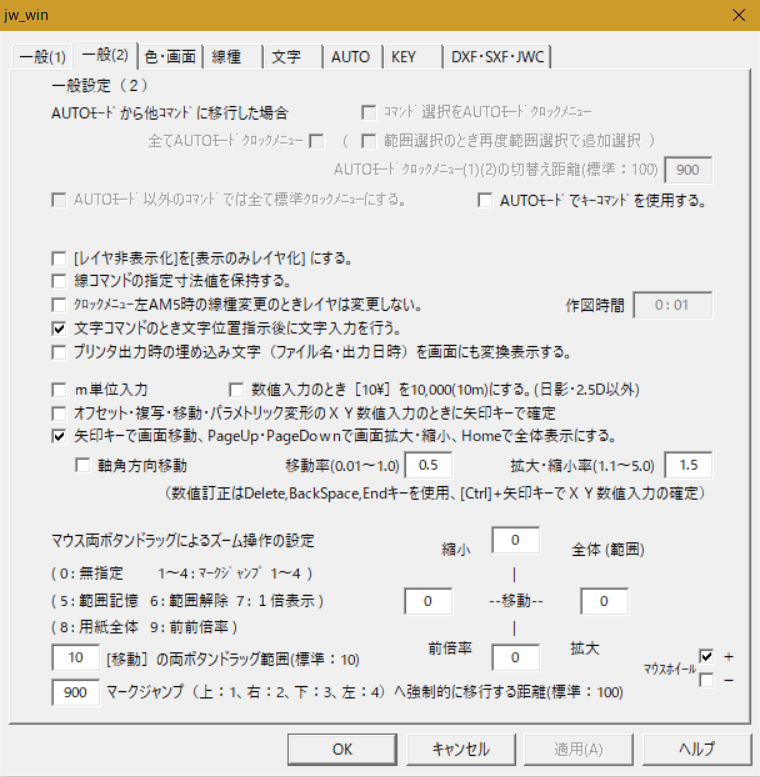
□AUTOコマンドでキーコマンドを使用する
□[レイヤ非表示化]を[表示のみレイヤ化]にする
□線コマンドの指定寸法値を保持する
□クロックメニュー左AM5時の線種変更のときレイヤは変更しない
■文字コマンドのとき文字位置指定後に文字入力を行う
□プリンタ出力時の埋め込み文字(ファイル名・出力日時)を画面にも変換表示する
□m単位入力
□数値入力のとき[10\]を10,000(10m)にする(日影・2.5D以外)
□オフセット・複写・移動・パラメトリック変形のXY数値入力のときに矢印キーで確定
■矢印キーで画面移動、PageUp・PageDownで画面拡大・縮小、Homede全体表示にする
□軸角方向移動 移動率:0.5 拡大縮小率:1.5
マウス両ボタンドラッグによるズーム操作の設定
縮小:0 全体(範囲):0 拡大:0 前倍率:0 ※0は無指定
[移動]の両ボタンドラッグ範囲:10マークジャンプ:900
マウスホイール ■+ □-
色・画面
「色・画面」は「色彩の初期化」と「背景色:白」をクリックしてから設定します。
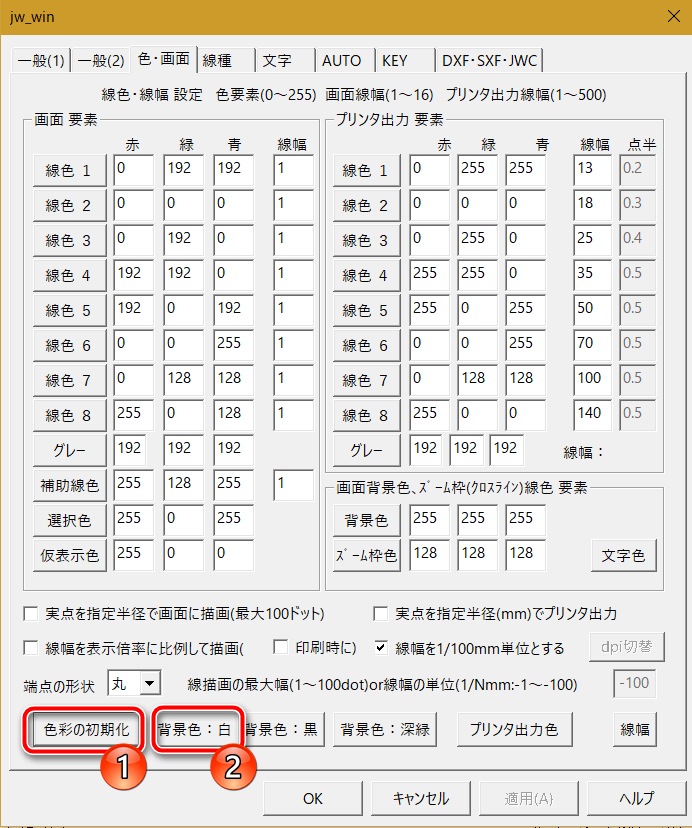
□実点を指定半径で画面に描画(最大100ドット)
□実点を指定半径(mm)でプリンタ出力
■線幅を表示倍率に拡大して描画(■印刷時に)
■線幅を1/100mm単位とする
端点の形状:丸
「線幅を1/100mm単位とする」にチェックを付けた後、プリンタ出力要素の線幅を以下の通り変更します。
線色1:13
線色2:18
線色3:25
線色4:35
線色5:50
線色6:70
線色7:100
線色8:140
線種
左下にある「線種の初期化」ボタンをクリックします。
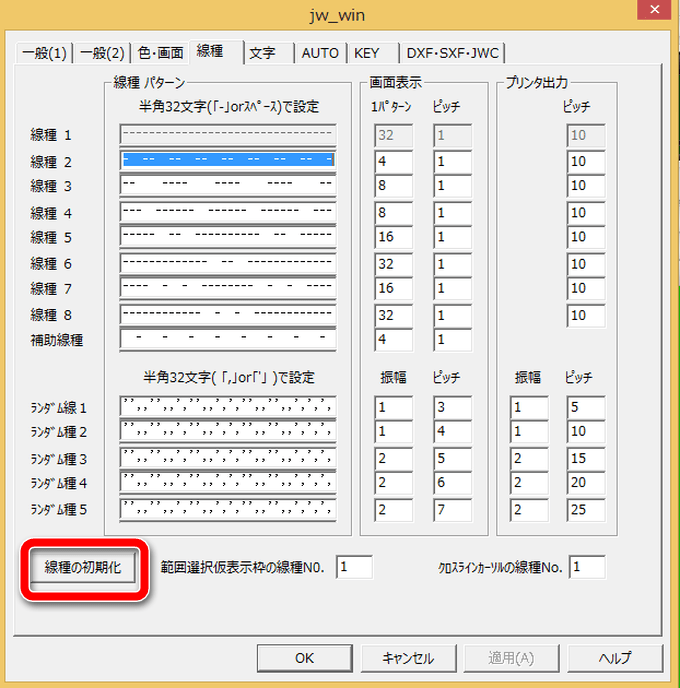
以上、全部設定できたら「OK」ボタンをクリックして終了です。
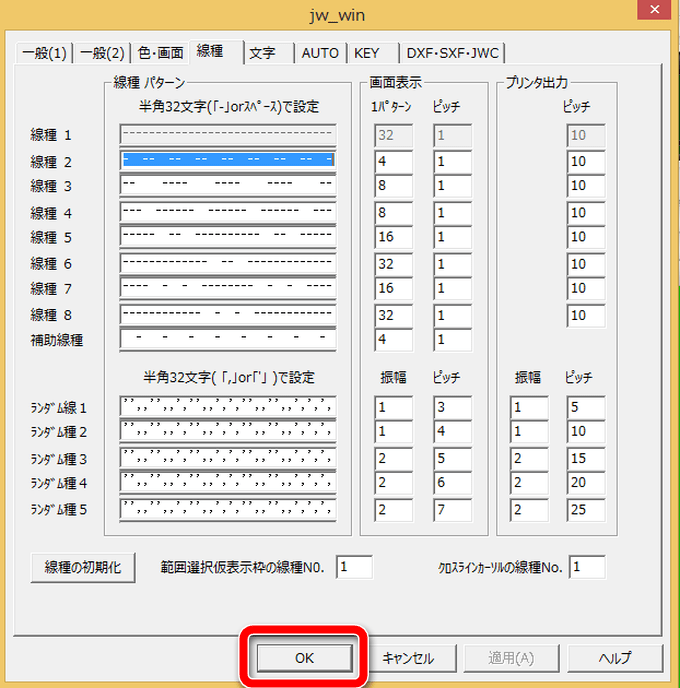
Jw_cad設定ファイルの書き出し
「基本設定」で設定した内容をJw_cadを起動したときの標準設定にするには、ファイルとして書き出しておく必要があります。
「設定」ー「環境設定ファイル」ー「書出し」を選択します。
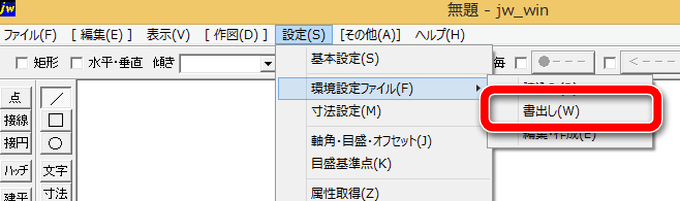
Jw_cadをインストールしたフォルダになっていることを確認して、ファイル名を「jw_win.jwf」にして保存します。
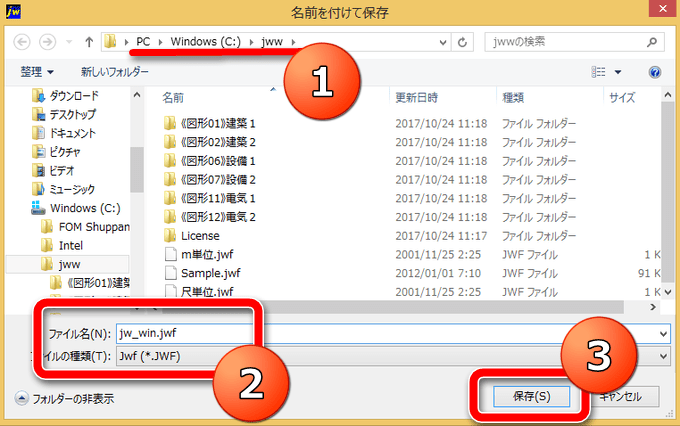
これで「基本設定」で保存した内容を毎回起動時に読み込むようになります。
なお、図面を作成したときに線種などを変更して保存した場合は、図面での設定が優先されることがあります。
すでに「jw_win.jwf」が存在する場合は上書きするかどうか聞いてきます。現在の環境に変更したい時は上書きして下さい。
また、ツールバーの表示設定は「jw_win.jwf」には保存されません。ツールバーの詳しい設定については別記事をご参照下さい。



コメント
[…] Jw_cadの情報】Jw_cadで図面を書く前に基本設定をしよう!初心者向けの基本設定はこれ!! […]
お世話になります。
JWWの図面枠の右下に出力日を入れていますが 例 平成SY年%m月%d日 →令和SY年 にしますと、令和31年になります。 どのように設定したらよいか教えていただけますでしょうか? よろしくお願いいたします。
いつも当ブログをご覧くださいましてありがとうございます。
ご指摘の通り、文字コマンドで元号の年数を表示する特殊文字の「$Y」は「31」と表示されますね。
ただ現在の年月日を元号で表示する「$J」は「令和元年 8月 9日」と表示されます(最新バージョンの8.10bで確認)。
これが仕様なのか不具合なのかは不明ですが、当面は元号で表示させたいときは手入力することをおすすめします。
とても分かりやすくて良かったです。ありがとうございました。たくさんの人が感謝してると思います。シリーズがたくさんあると嬉しいです。
いつも当ブログをご覧くださいましてありがとうございます。
Jw_cadに関する情報は他の記事にも書いてありますのでぜひごらんください。
また「こんな記事が欲しい」「こんなことを書いてほしい」などのリクエストがあればお気軽にどうぞ!!
お世話になります。早速ですが、Jw_cadを勉強しています超初心者です。(DOS時代から触っていましたが、当時はインターネットもなく専門の本を見ている程度でした。今は、YouTubeなどで公開されていますので再度頑張ってみようとしています)
建築CAD2級のYouTubeで勉強しています。作成中に建具などで(窓、ドア、風呂等)サイズが明記されていません。このような場合、寸法はどうすればよいものやら、困っています。例えば、サッシュ窓の框など解説では寸法の説明がありますが、実際には、どうすればわかるのでしょうか?三角スケールで測っても詳細な部分まではわかりません。それではあいまいな図面作成になってしまうと思います。
YouTubeを試聴しながらなら作成できても自分の力だけでは無理です。よろしくお願いします。
いつも当ブログをご覧くださいましてありがとうございます。
建築CAD検定2級を目指されているとのこと。このブログも建築CAD検定2級向けの記事をいくつか書いているので参考にしていただければ幸いです。
さて、ご質問の建具の寸法ですが、サイズが明記されていない部分は測って書きます。
建築CAD検定2級で出題される木造住宅は910mmモジュールで設計されており、壁芯などはほとんどが455mm(910の1/2)の倍数になっています。
必然的に室内の間取りも455mmの倍数になります(違うところも多少ありますが)。
ドアの間口は人一人が通れるサイズの910mmになっていることが多いです。これにドアを取り付けるための「逃げ」を左右に設けます。通常は75mm(壁厚の半分)になります。
※この「逃げ」は基本的にどの建具にも付きます。
つまり、910mmの間口に取り付ける建具の開口部は910-150=760mmとなります。
動画だけだとなかなか伝わりにくいので、当ブログでは無料の「Jw_cadを使った建築CAD検定2級講座」を開講しています。
メールアドレスをご登録いただければ、受験に必要な資料を順番にお送りいたしますので、ぜひご検討ください!!
https://cad.miscmemo.com/free-courses/
回答をいただけて、とてもうれしいです。ありがとうございます。
大きな建具(浴槽等)は測れますが、必ず見かけるのは窓(はめ殺し窓等)です。この場合、窓枠や框のサイズなどは測るには小さすぎるようですが、いかがでしょうか?40×90、25×100、70×30の説明がありますので、わかりますが、なければ、どうするのでしょうか?(ひょっとして、このサイズは通常決まっているものなんでしょうか?)
「メールアドレスをご登録いただければ、受験に必要な資料を順番にお送りいたしますので、ぜひご検討ください!!」の件、親切にありがとうございます。早速、登録しました。よろしくお願いします。
「Jw_cadを使った建築CAD検定2級講座」のご登録、ありがとうございます。
窓枠や框のサイズは書かれていないので(正確には参考図に載っています)、任意です。
任意ですが、一般的なサイズとして40×90、25×100、70×30として書いています。
本来、特にサッシュの框は建具のサイズによって変わるのですが、試験ではそこまで問われないので統一した(=コピーして使い回すため)サイズにしています。
詳しくは「Jw_cadを使った建築CAD検定2級講座」の中でお伝えしていきますのでお楽しみに!!
回答ありがとうございます。窓枠のサイズの件、喉のつかありがとうございました。えがとれました。
今は、CADゼミのYouTubeで作図の練習をしています。ゴールまでは長いですね。
反復練習と覚えることに時間が費やされています。
2枚目の立面図は、もっと大変な気がしました。
道のりは長いかもしれませんが、費やされた時間は必ず身に付いて返ってきます!!
無理せず、自分のペースで頑張っていきましょう!!
設定したが、OKボタンが画面の外にあり押せない
改善方法は?
いつも当ブログをご覧くださいましてありがとうございます。
「OK」ボタンが押せない原因の一つとして、フォントサイズが考えられます。
お使いのOSがWindows10でしたら、「設定」-「ディスプレイ」-「拡大縮小とレイアウト」内にある「テキスト、アプリ、その他の項目のサイズを変更する」のパーセントを確認してみてください。ディスプレイの解像度によって推奨のパーセントは変わりますが、今よりも小さい値にすることで、ダイアログボックスのテキストサイズも小さくなります。これにより、ダイアログボックスが画面内に全て表示されればOKボタンも押せるようになると思います。