
今回はJw_cadの文字コマンドについてです。基本の操作から知っていると便利な操作までをまとめました。
動画を作成しました。
手順を動画にしました。
文字コマンドの基本
文字コマンドはツールバーの「文字」またはメニューバーの「作図」ー「文字」から呼び出します。キーボードショートカットは「A」です。
文字コマンドを選ぶと文字を入力するボックスが表示されます。

こちらには一行の文字列を入力することができます。逆に言うと、Jw_cadでは一度に入力できる文字列は一行のみです。
文字の大きさを変える
文字の大きさは画面の左上にあるボタンから変更します。

ボタンをクリックすると文字種を変更する画面になります。あらかじめ文字種1から文字種10までが設定されています。右に書いてある数字は文字の幅、高さ、間隔、色Noです。幅、高さ、間隔の単位はmmです。
設定されている大きさ以外の文字を入力したい場合は「任意サイズ」を選んで幅や高さ、間隔を指定することもできます。
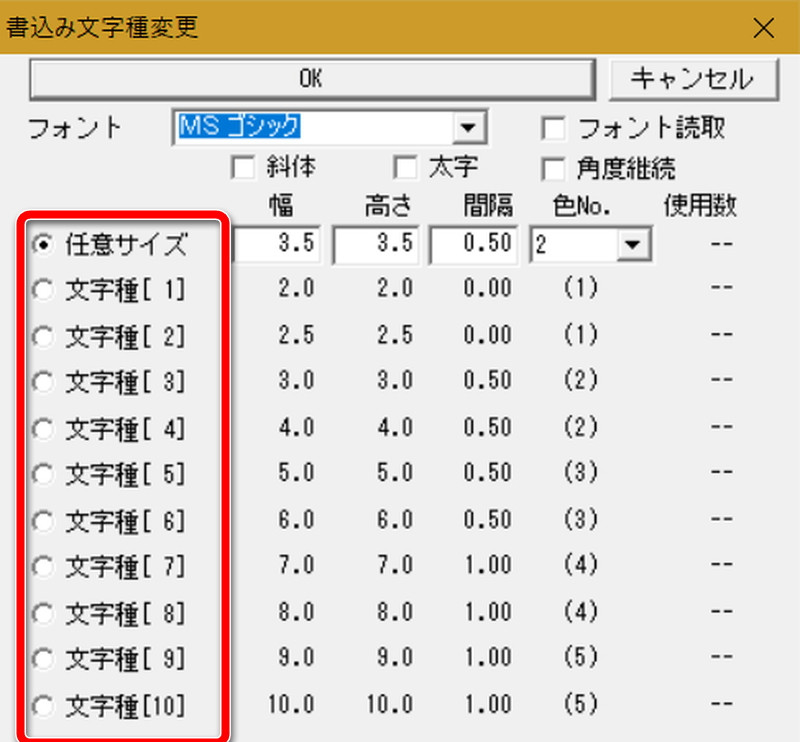
文字の行頭をそろえる
文字コマンドは一行なので、次の行を揃えたいときがあります。その時は「行間」ボタンで設定します。
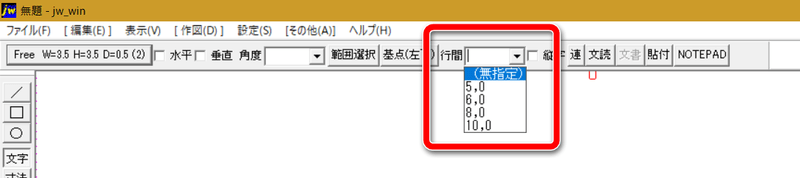
カンマの左に書いてある数字が行の高さ、右に書いてある数字が行頭の始まる文字数です。ここも単位はmmです。
例えば、文字種5を選択した場合は、行間を5,0にすると、下の行がちょうどいい感じで行頭が揃います。
コツは行間の左側は文字種の高さ以上にすることです。文字種の高さより小さいと、文字が重なってしまうので要注意です。
文字列を並べる
すでに入力している文字列を並べることもできます。
例のように行の順番や行頭が揃えっていない場合、まずは手作業で行の順番を並べます。
この時、行頭は揃っている必要はありません。
次に、行頭を揃えたい文字列全部を範囲コマンドで選択します。文字を選択するので、最初は左クリック、最後は右クリックです。
文字列を選択したら起点を「左下」にしてあらかじめ作っておいた交点を右クリックします。
そうすると文字列がきれいに揃います。
テキストをJw_cadに貼り付ける
文字コマンドのボックスに一行つづ貼り付けることはできますが、複数行を一度に貼り付けたいときは文字コマンドの「文読」を使います。
テキストファイル(文字はShift-JISのみ)を指定して読み込むことができます。
「文読」ボタンをクリックするとファイルを選択する画面になります。
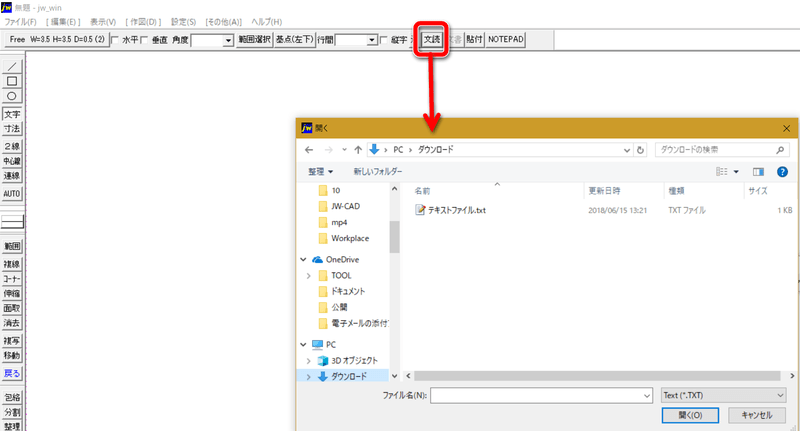
ファイルを選択して「開く」ボタンをクリックするとJw_cadに戻ってきます。
あとはマウスをクリックするとその場所に文字が張り付きます。
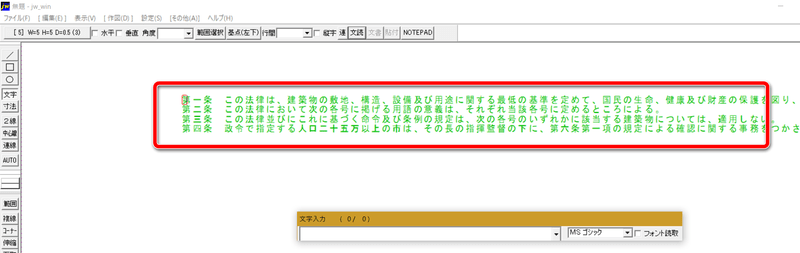
文字列を適当な文字数で改行する
範囲コマンドで文字列を選択すると「文字位置・集計」ボタンが押せるようになります。
ここで以下のボックスは、左が行間、右が文字数になります。
例えば、文字種5の文字列を20文字で折り返したい場合は、「5,20」と指定します。

文字列の置換
Jw_cadでは選択した範囲の文字列をエディタの機能を借りて置換することができます。
文字コマンドを選択して「範囲選択」ボタンをクリックします。置換したい文字を含む範囲を範囲コマンドで選択して「NOTEPAD」ボタンをクリックします。
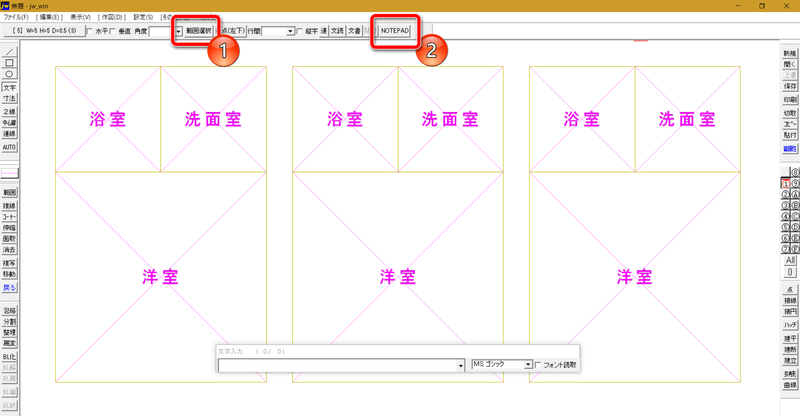
メモ帳が起動するので、この例では「洋室」を「和室」に置換してみます。
メモ帳の「編集」ー「置換」を選んで、
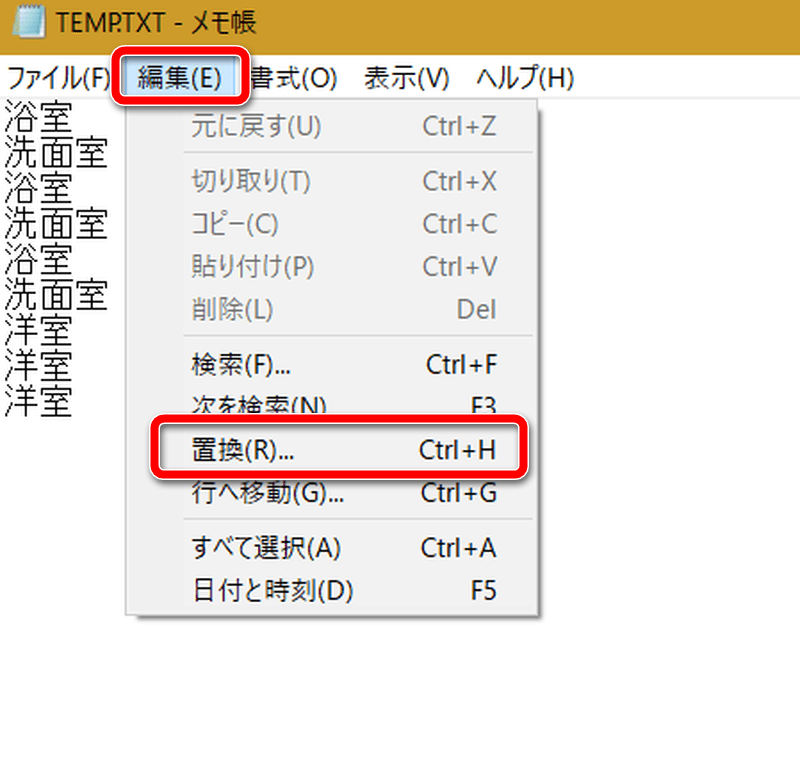
置換する文字列に「洋室」
置換後の文字列に「和室」
と入力して「すべて置換」をクリックします。
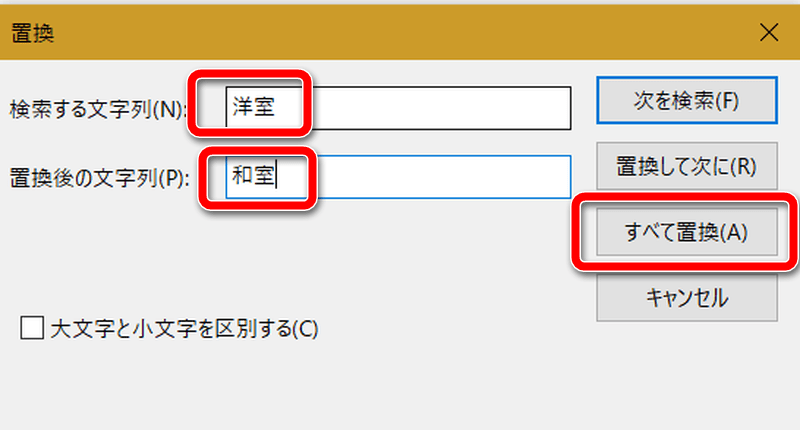
置換後にメモ帳を閉じます。「TEMP.TXTへの変更内容を保存しますか?」と聞いてくるので必ず「保存する」をクリックします。
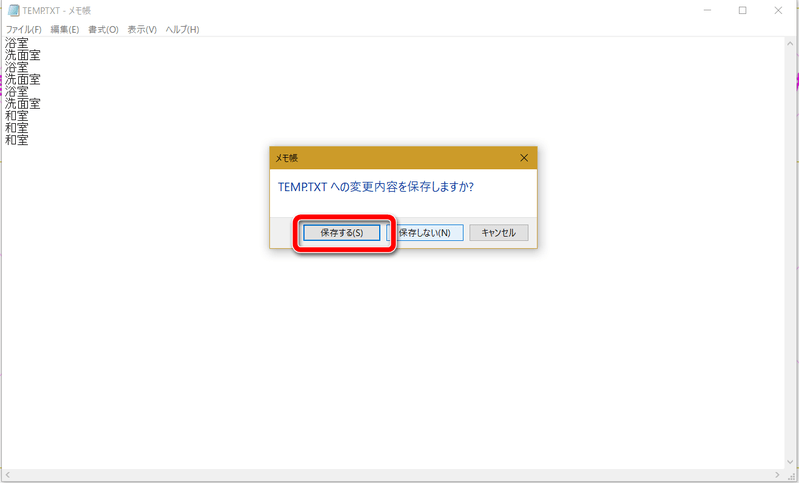
Jw_cadに戻ってきて「洋室」が「和室」に置換されています。
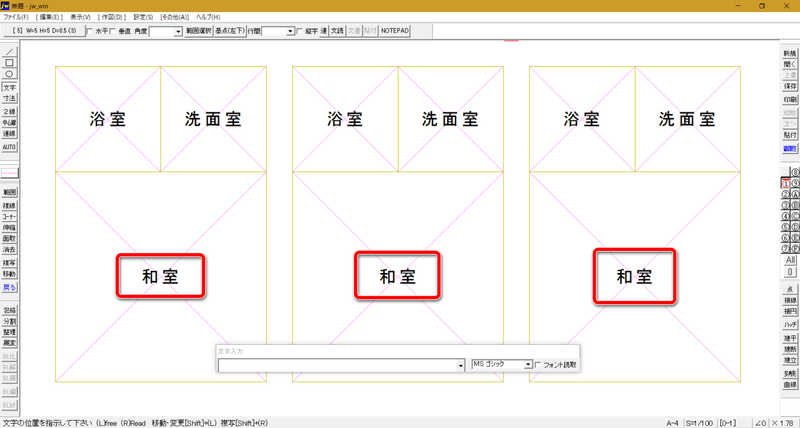

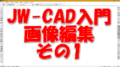
コメント
文字の伸ばしたり狭めたりの方法を教えていただけませんか.
当ブログをご覧くださいましてありがとうございます。
ご質問の文字の伸縮ですが、文字は通常のソフトのように「フォント」として扱われますので、伸ばしたり狭めたりはフォントの大きさを変更することになります。
具体的には「文字」コマンドを選び、変更したい文字列をクリックするとテキストボックスに文字列が入ります。
コントロールバーの左上に文字の大きさを変更するボタンがありますのでこれをクリックして文字の大きさや幅などを変更してみてください。
以上、ご不明な点がございましたらいつでもご質問ください。