
AutoCAD入門シリーズ、今回は「線分」コマンドです。
CADで図面を書く時の基本になるコマンドです。
線分コマンドの呼び出し方
線コマンドでは斜めの線(斜線)、水平線、垂直線といった直線を引くことが出来ます。
また、すでにある線や点などにつなげて線を引くことも出来ます。
では、コマンドの呼び出し方から。
ホームタブの「作成」にある「線分」を選択します。
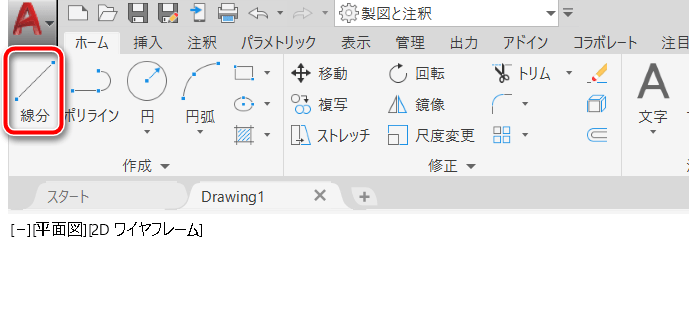
または、キーボードから「L(大文字でも小文字でも可)」を入力すると、クロスヘアカーソルのそばにコマンドの候補が表示されるので「LINE」を選択します。
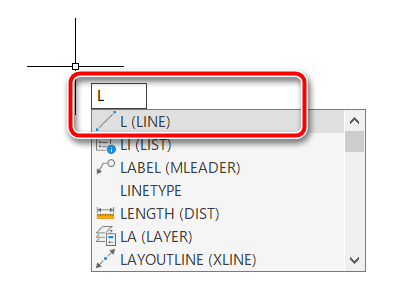
斜線を引く
では、任意の長さ、任意の角度で斜線を引いてみましょう。
適当な場所を1点目として左クリックします。
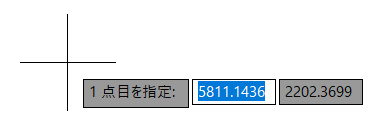
マウスを動かし、2点目を適当な位置で左クリックします。
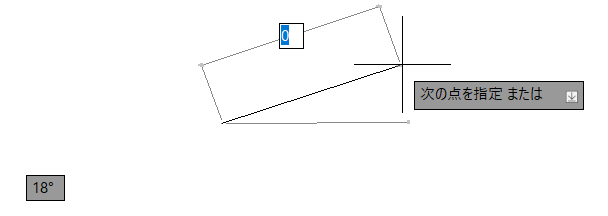
AutoCADの線分コマンドは「終了」しない限り、続けて線を引くことができます。便利なのですがちょっと戸惑うかもしれません。
コマンドの終了は「Enterキー」または「スペースキー」です。
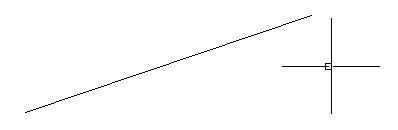
これで任意の斜線を引くことができました。
水平・垂直の線を引く
AutoCADで水平・垂直の線を引くためには「直交モード」をONにします。
ステータスバーのこのボタンを押します(押した状態だと色が付きます)。
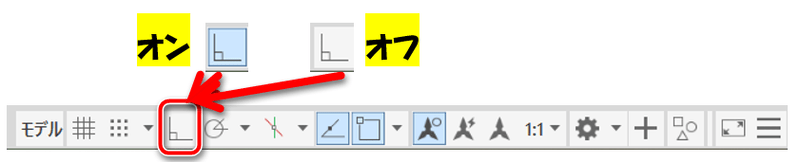
では、直交モードをONにして線分を引いてみましょう。
1点目を指定すると、ヘアクロスカーソルが縦または横にしか動かなくなります。カーソルのそばには「直交モード」と表示されます。
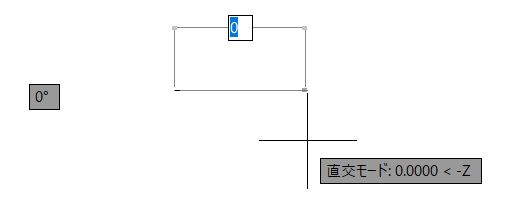
2点目を指定してEnterキーまたはスペースキーを押すとと水平線または垂直線を引くことができます。
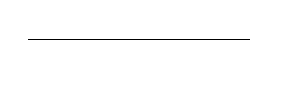
また、2点目を指定するときに数値を入力することができます。これは1点目からの相対距離(長さ)になります。例えば、長さ20mmの垂直線を引きたいときは、1点目を指定した後、数値のところに20と入力します。
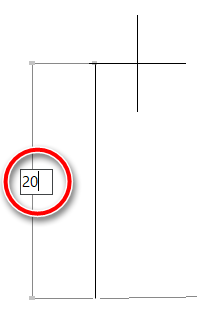
クリックしてEnterキーを押すと線分を書くことができました。
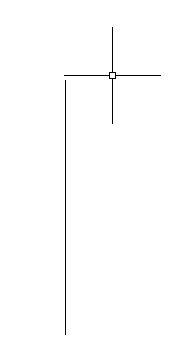
角度と長さを指定して線分を書く
今度は角度を指定して線分を書いています。角度指定は「極トラッキング」をオンにします。
ステータスバーのこのボタンを押します(押した状態だと色が付きます)。

また、極トラッキングボタンを右クリックするか、右側の▼をクリックすると、角度の一覧が表示されます。
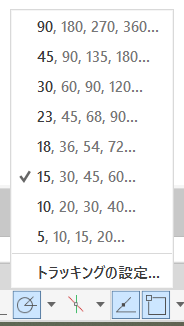
ここで目安にしたい角度を設定しておくと、設定した角度になると「位置合わせパス」という補助線が表示されます。

角度はマウスを動かすと変化するので「位置合わせパス」が表示されない角度で線を引くことももちろん可能です。
なお、長さを指定すると線分が確定されますので、先に角度を合わせておく必要があります。
例えば、角度20°で長さ20の線分を引きたいときは、角度を20°に合わせておいてから長さ20を入力します。

オブジェクトスナップを使って線分を書く
AutoCADで使いこなすと便利なオブジェクトスナップを使って線分を書いてみましょう。
詳しい書き方は以下のページをご覧ください。
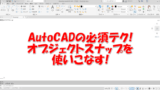
線分コマンドのまとめ
線分コマンドはCADの基本です。使い方をしっかり覚えましょう。
- ホームタブの「作成」にある「線分」をクリック
- キーボードではL「LINE」
- 始点と終点をクリックして線を引く。コマンドの終わりはEnterキーまたはスペースキー
- 水平線・垂直線はステータスバーの「直交モード」をオンにする
- 角度を付けた線分を書くときはステータスバーの「極トラッキング」をオンにする
- 長さの指定は2点目を指定するときに表示される数値ボックスに入力する
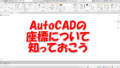
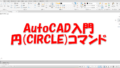
コメント