
AutoCAD入門シリーズ、今回は「円」コマンドです。
円コマンドも線分コマンド同様、CADで図面を書く時の基本になるコマンドです。
円コマンドの呼び出し方
円コマンドはいくつかの書き方で円を作成することができます。
では、コマンドの呼び出し方から。
ホームタブの「作成」にある「円」を選択します。

または、キーボードから「C(大文字でも小文字でも可)」を入力すると、クロスヘアカーソルのそばにコマンドの候補が表示されるので「CIRCLE」を選択します。

円コマンドの▼をクリックすると、円の書き方を選択することができます。

- 中心、半径
- 中心、直径
- 2点
- 3点
- 接点、接点、半径
- 接点、接点、接点
これらの書き方はCIRCLEのオプションで指定することも出来ますが、慣れるまではボタンで選んだほうがいいと思います。
また、オブジェクトスナップを使うと、すでにある線や点などを中心や円周上の点として円を書くことができます。
中心と半径で円を書く
では、任意の中心と、任意の半径で円を書いてみましょう。
適当な場所を1点目として左クリックします。
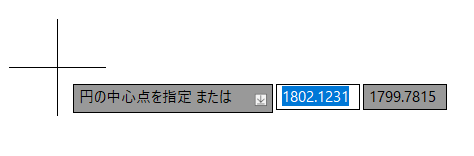
マウスを動かし、2点目を適当な位置で左クリックします。

これで任意の円を書くことができました。
半径を指定する場合は、2点目をクリックする前に数値ボックスに半径を入力します。

3点指示で円を書く
円コマンドの「3点」を使って円を書いてみます。
これは浴槽を書くときなどに使えます。○の付いた部分はオブジェクトスナップの端点と中間点で書いていきます。

では、円コマンドの▼をクリックして「3点」を選択します。

ヘアクロスカーソルに「円周上の1点目を指定」と表示されますので、上部水平線の端点をクリックします。
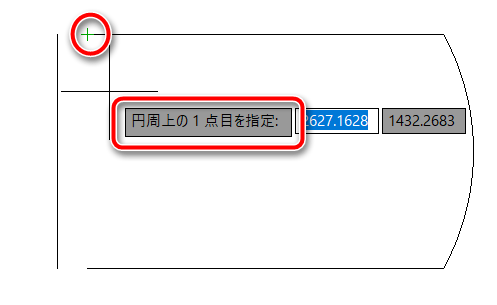
次に「円周上の2点目を指定」と表示されますので、下部水平線の端点をクリックします。
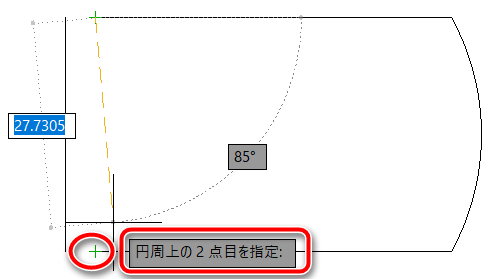
最後に「円周上の3点目を指定」と表示されますので、垂直線の中点をクリックします。
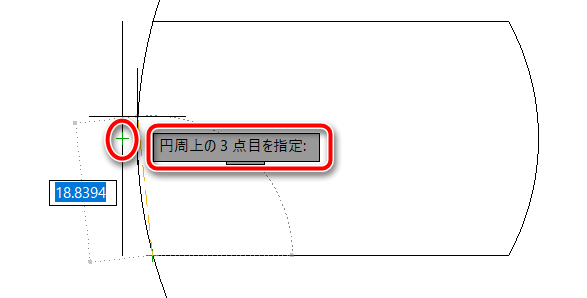
円が描画されるので、不要な線をトリムコマンドと削除コマンドで削除すれば浴槽の出来上がりです。

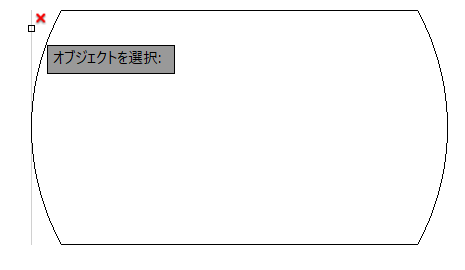
※実際には円コマンドではなく、円弧(ARC)コマンドで描画したほうが早いです。
円コマンドのまとめ
円コマンドもCADの基本です。使い方をしっかり覚えましょう。
- ホームタブの「作成」にある「円」をクリック
- キーボードではC「CIRCLE」
- 円の書き方は何通りかある。慣れるまではコマンドのオプションで指定するよりボタンで指定したほうがよい
- 円を書いたあと、トリムコマンドで円の一部を削除して円弧にすることが出来る
- 円弧を書くときは、円弧コマンド(ARC)を使ったほうが早い場合も多い

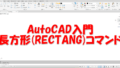
コメント