
CADの図形選択
CADで図面上の図形などを移動させたりコピーしたり、削除したりなどの操作をするには、操作対象の図形などを選択する必要があります。
操作対象の図形は一つのこともあれば複数のこともあります。
ここではAutoCADでの図形を選択する方法について、5つほど説明します。
AutoCADでの図形選択
AutoCADでは何種類かの図形選択方法があるのでご紹介します。
1.全ての図形を選択する
図面の拡大や縮小を使って、作図エリアが全て表示できる場合は、選択したい図形を矩形を書くように2点を指定して囲むことで選択することができます。
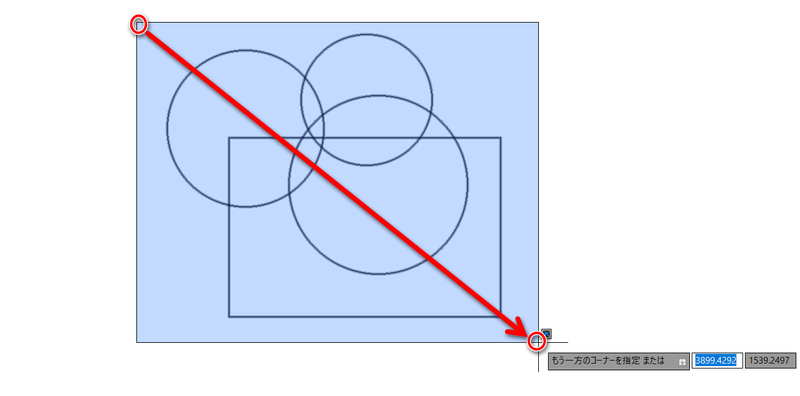
範囲指定後、クリックすると囲まれた図形が選択されます。
※選択された図形は青く表示され、グリップと呼ばれる■が付きます。
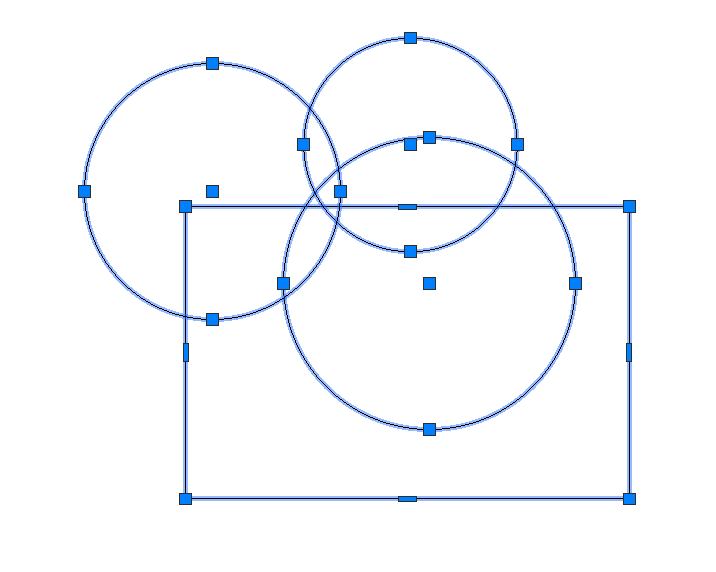
描画エリアに収まらない図形も全て選択したい場合は、Ctrlキーを押しながらAのキーを押します。
※今後、Ctrlキーを押しながらなにかのキーを押す場合はCtrl+キー名と表記します。
今回の全選択はCtrl+Aになります。
また、選択を解除したいときはEscキーを押します。
一部の選択のみを解除したいときはShiftキーを押しながら図形をクリックします。
2.図形を一つずつ選択する
図形を一つずつ選択する場合は、選択したい図形をクリックしていきます。2つ目をクリックしても最初の選択が外れることはありません。

3.範囲選択で図形を選択する
図形の範囲をマウスでドラッグするとその範囲の図形を選択することができます。
AutoCADではマウスの動かし方で「窓選択」と「交差選択」の2パターンがあるので覚えておきましょう。
窓選択
「窓選択」ではマウスを右方向に動かして範囲選択します。この場合、範囲に完全に囲まれた図形のみを選択することができます。
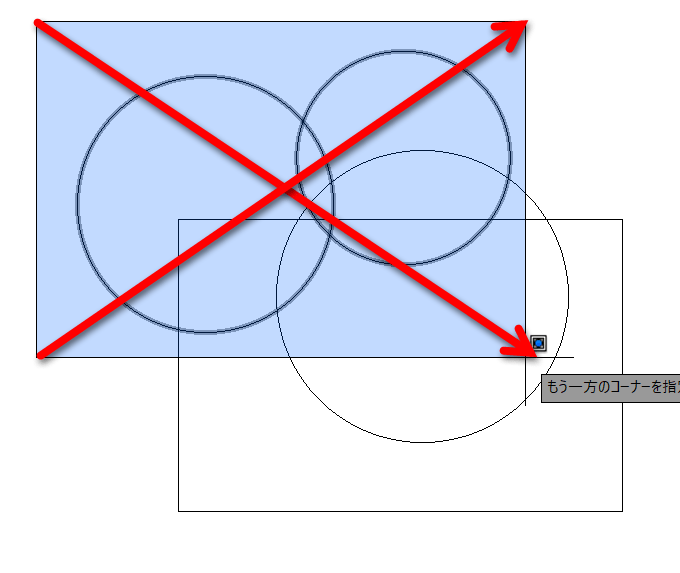
上の例では、2つの円は完全に囲まれているので選択されますが、長方形ときちんと囲まれていない円は選択されません。
交差選択
「交差選択」ではマウスを左方向に動かして範囲選択します。この場合、範囲に完全に囲まれた図形と、範囲に交差している図形を選択することができます。

上の例では、完全に囲まれている2つの円と範囲に交差していいる長方形と円も選択されます。
4.フェンス指定で図形を選択する
範囲指定の1点目をクリックしたあと、キーボードからFを入力してEnterキーまたはスペースキーを押すと「フェンス指定」で範囲選択することができます。
これは、画面上に点線が表示され、点線を通過した図形が選択される機能です。

マウスでクリックすると点線の向きを変えることもできます。下記の例では円をフェンス指定で選択してみました。
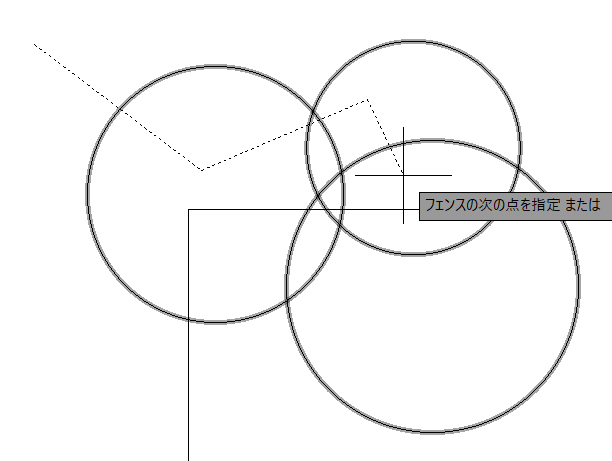
5.ポリゴン指定で図形を選択する
ポリゴン窓
範囲指定の1点目をクリックしたあと、キーボードからwpと続けて入力してEnterキーまたはスペースキーを押すと「ポリゴン窓指定」で範囲選択することができます。
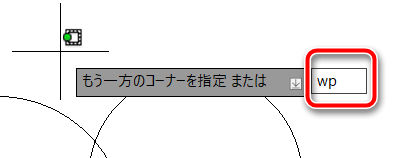
これは、画面上に多角形を描画するように範囲を書き、図形を選択する方法です。窓指定なので図形を完全に囲む必要があります。

ポリゴン交差
範囲指定の1点目をクリックしたあと、キーボードからcpと続けて入力してEnterキーまたはスペースキーを押すと「ポリゴン交差指定」で範囲選択することができます。
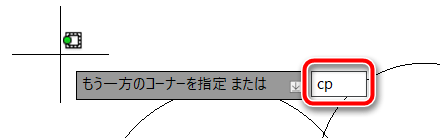
こちらも、画面上に多角形を描画するように範囲を書き、図形を選択する方法です。交差指定なので範囲に交差している図形を選択することができます。
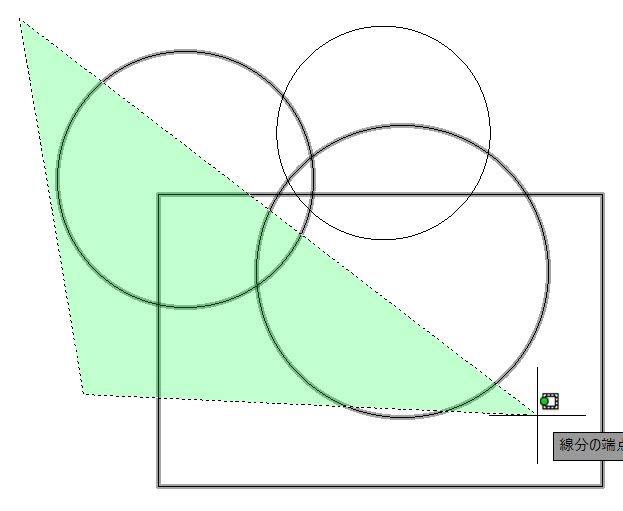
まとめ
この記事ではAutoCADで図形を選択する方法について、よく使う5つの方法をまとめました。
図形の選択は対象の図形を複写したり移動したり削除したりなど、図面を編集するために必須の操作になります。
- 全ての図形を選択する
- 図形を一つずつ選択する
- 範囲選択で図形を選択する
- フェンス指定で図形を選択する
- ポリゴン指定で図形を選択する
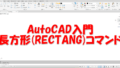
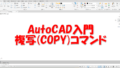
コメント
[…] AutoCADで図形を選択する5つの方法 | 主にJw_cadとAutoCADの情報 […]