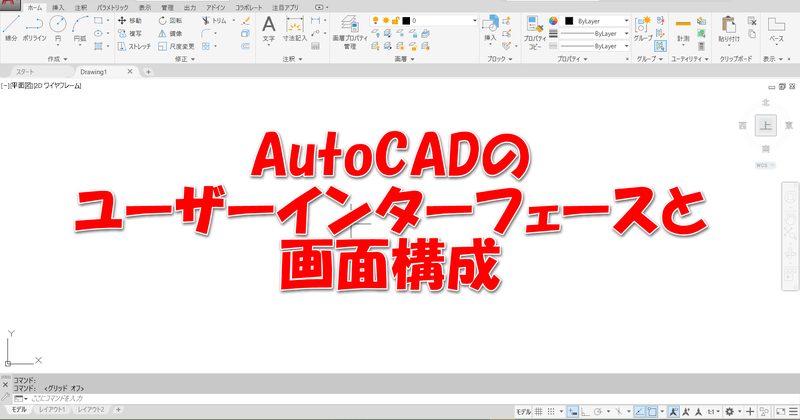
AutoCAD 2020の起動画面
AutoCAD 2020を起動すると以下のような画面になります。中央には「最近使用したドキュメント」が表示されているので、以前に使った図面の続きを書きたいときなどに便利です。
「スタートアップ」をクリックすると図面を開始できます。このとき最後に使用したテンプレートを使って白紙の図面が開きます。
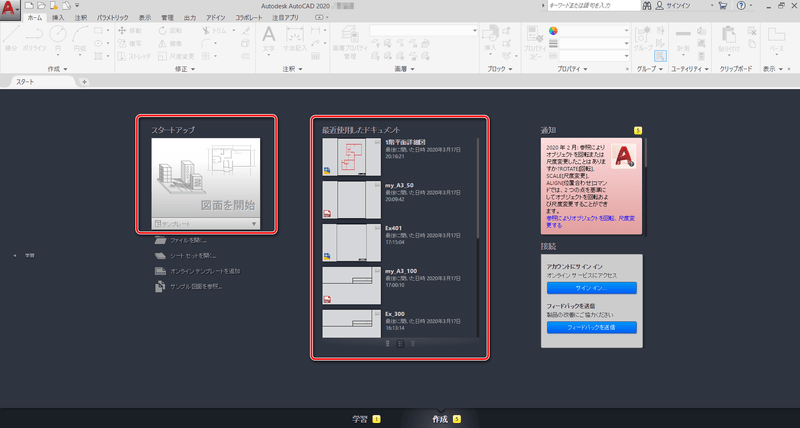
AutoCAD 2020の画面構成
AutoCAD 2020の画面構成です。番号順に説明していきます。
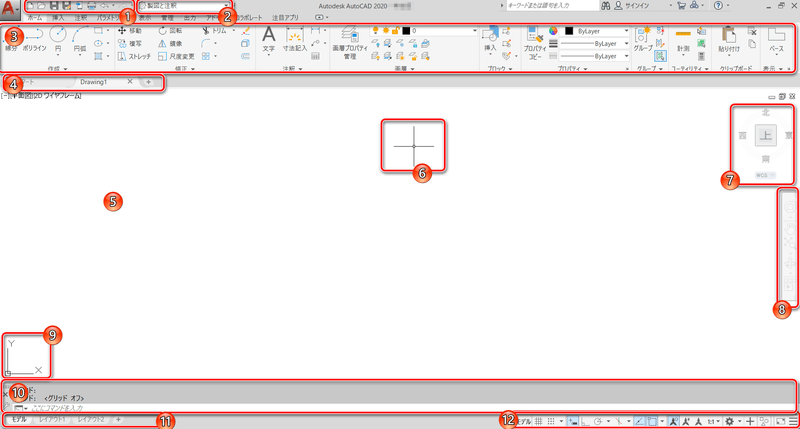
- クイックアクセスツールバー:ファイルや印刷などよく使うボタンが表示されています。好みのボタンを設置することも出来ます。
- ワークスペースバー:ワークスペースを切り替えることが出来ます。
※ワークスペースとは、個々の作図環境で作業できるようにメニューやツールバー、パレット、リボン コントロール パネルなどを設定して保存できるようにしたものです。 - リボン:コマンドを実行します。タブとパネルで構成されています。
- ファイルタブ:複数の開いているファイルをタブで切り替えることができます。
- 作図領域:図形などを作図、編集する領域です。
- クロスヘアカーソル:マウスが作図領域にある時のマウスカーソルです。
- ビューポートコントロール:図面を様々な方向から見ることが出来ます(LT版にはありません)。
- ナビゲーションバー:画面操作(画面の拡大・縮小)などの機能が表示されています。
- UCSアイコン:XYZ軸の正の方向を示します(2D製図およびLT版はXY方向)。
- コマンドウィンドウ:実行しているコマンドがメッセージ表示されます。
- モデル・レイアウトタブ:モデルタブとレイアウトタブの切り替えができます。
- ステータスバー:作図に使用する補助機能が表示されています。
AutoCAD 2020で知っておいたほうが良い機能
さきほど説明した画面構成の中で、特に知っておくとよい機能についてまとめました。
リボン
リボンはリボンタブとリボンパネルで構成されています。リボンパネルの下にはパネル名が表示されています。
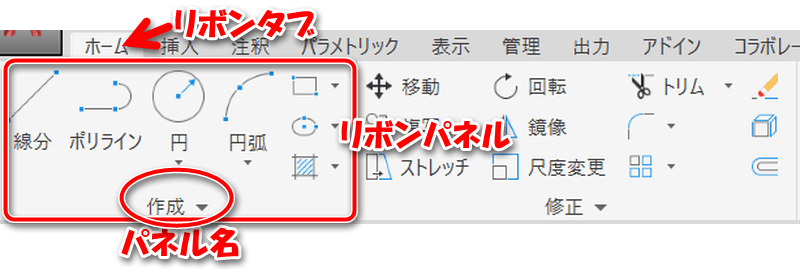
パネル名の横に▼が表示されているパネルは、パネル名をクリックするとさらにボタンが表示されます。
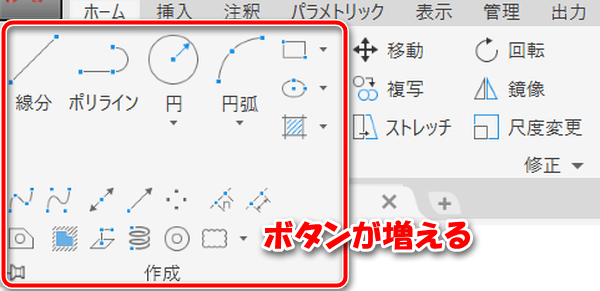
ボタンに▼が表示されているときはクリックすると格納されているボタンが表示されます。
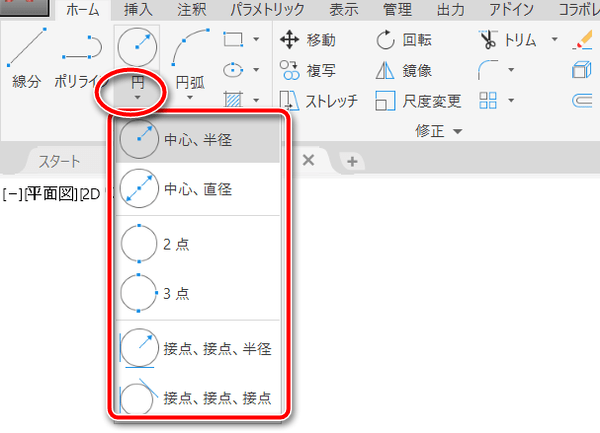
ボタンに数秒マウスカーソルを置いているとツールチップが表示されて簡単な使用方法を確認することが出来ます。
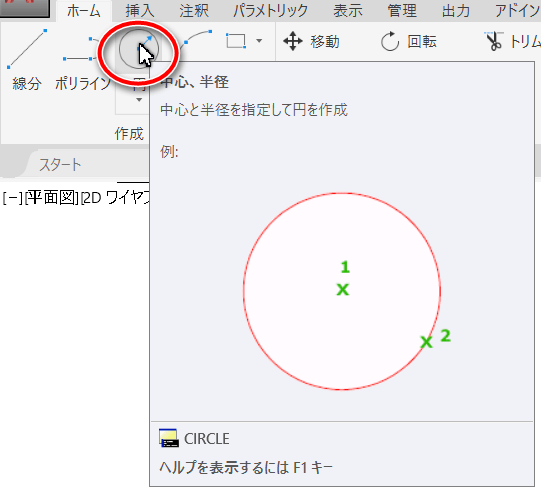
コマンドウィンドウ
AutoCADでは描画したり編集したりするのはすべて「コマンド」を使用しています。このコマンドは「コマンドウィンドウ」に表示され、必要なオプションなどが表示されます。

ステータスバー
こちらには作図で使用する補助機能がさくさん用意されています。
ボタンになっており、押すと色がついてオンの状態、再度押すと色が消えてオフの状態になります。
このステータスバーを使いこなすことで作図効率が大幅にアップします。

- モデルまたはペーパー空間
- 作図グリッド
- スナップモード
- ダイナミック入力
- 直交モード
- 極トラッキング
- アイソメ作図
- オブジェクトスナップトラッキング
- オブジェクトスナップ
- 注釈オブジェクトの表示
- 自動注釈
- 注釈尺度(ビューポート尺度)
- ワークスペースの切り替え
- 注釈モニター
- オブジェクトを選択表示
- フルスクリーン表示
- カスタマイズ
特に重要なボタンについては、別記事で説明します。

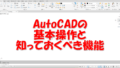
コメント