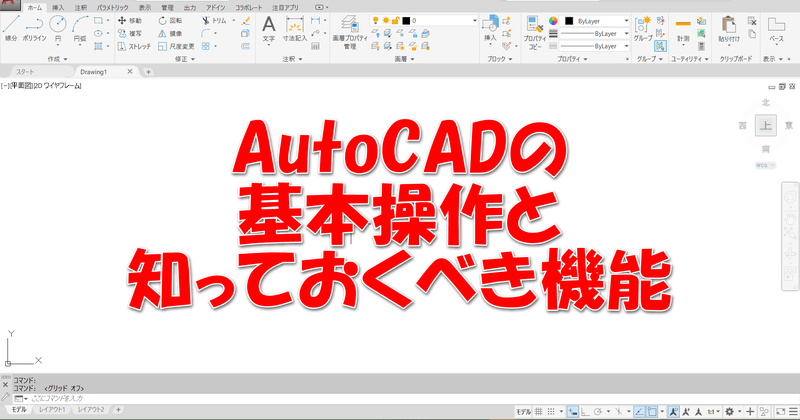
AutoCADの基本操作
ここではAutoCADの基本操作について説明します。使っているバージョンは2020ですが、2019や2018でも基本操作はほぼ同じです。
ファイル操作
AutoCADに限らず、アプリの基本はファイル操作です。
ファイルを新規作成する
スタートタブのスタートアップにある「図面を開始」をクリックすると前回使ったテンプレートでファイルを開くことが出来ます。
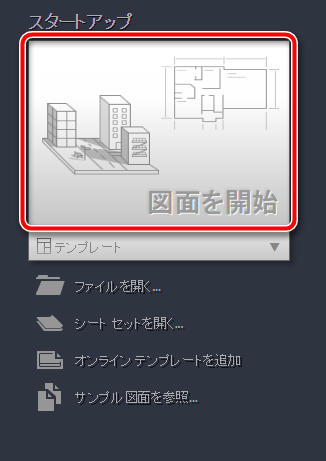
同じ画面にある「テンプレート」をクリックするとテンプレートを選択することが出来ます。
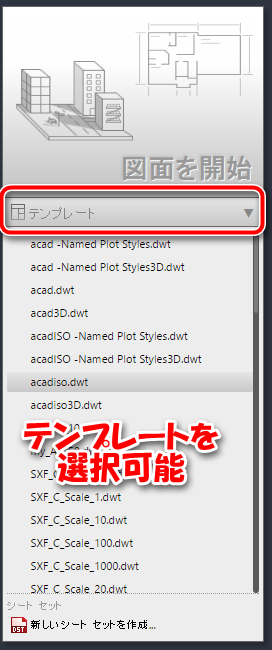
クイックアクセスツールバーにある「クイック新規作成」ボタンを押すとテンプレートを選択して新規図面を開くことが出来ます。
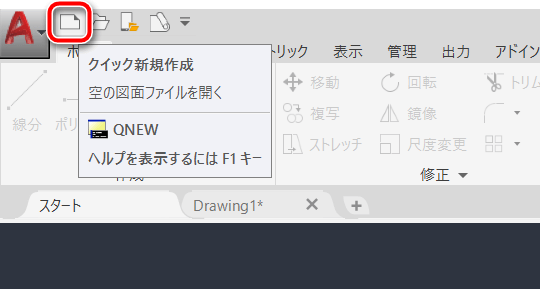
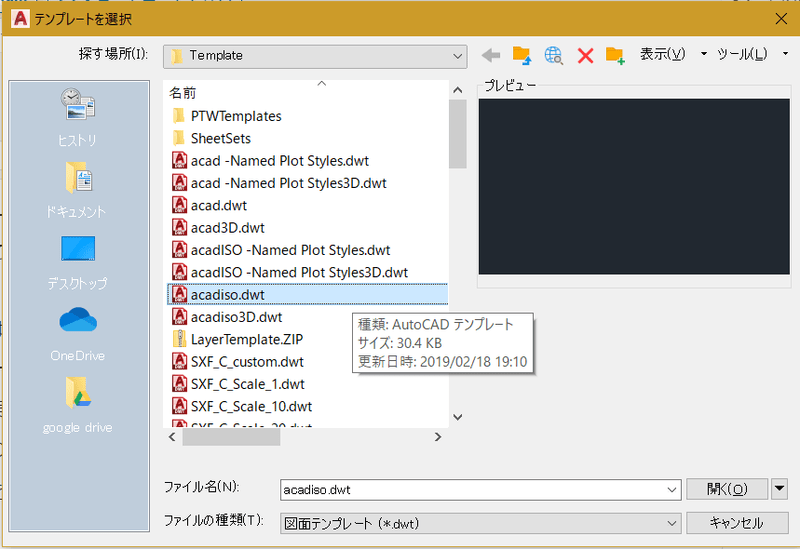
※テンプレートとは
テンプレートとは、よく使う文字スタイルや寸法スタイル、引出線スタイル、画層と線種などの設定をあらかじめ保存しておける機能です。
設定後、ファイルを保存するときにファイルの種類を「AutoCAD 図面テンプレート(*.dwt)」にして保存するとテンプレートになり、次回から利用することが出来ます。
ファイルを開く
すでに作成したファイルを開きます。
直近で使ったファイルを開くときは、スタートタブにある「最近使用したドキュメント」から選択するのが早いです。
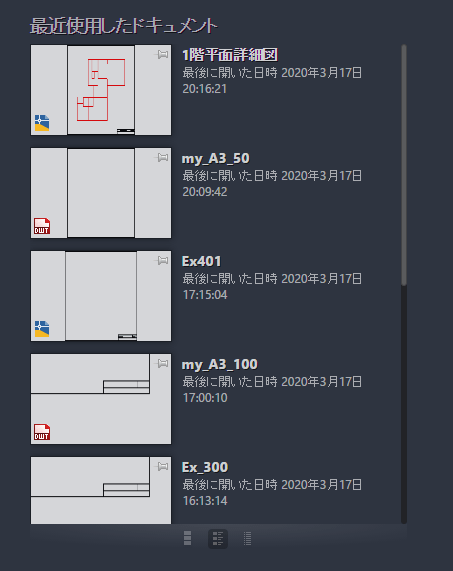
その他、クイックアクセスツールバーの「開く」ボタンをクリックするとファイル一覧が表示されるので、ここからファイルを探して開くことができます。

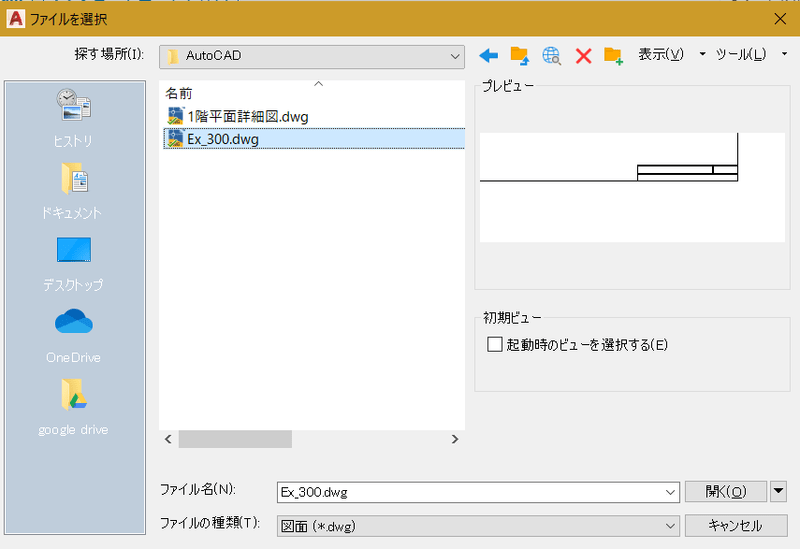
ファイルを上書き保存する
編集中のファイルを上書き保存します。
クイックアクセスツールバーの「上書き保存」ボタンをクリックします。
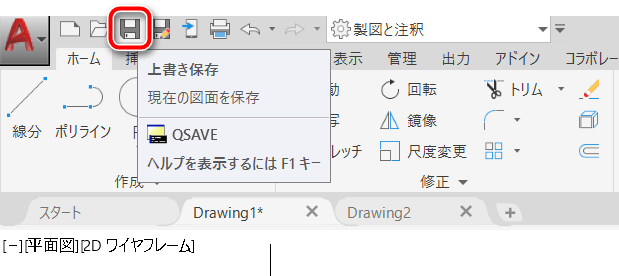
名前を付けて保存する
ファイルに別の名前を付けて保存したり、読み込むAutoCADのバージョンに合わせてファイルを保存するときに使います。
クイックアクセスツールバーにある「名前を付けて保存」ボタンをクリックします。
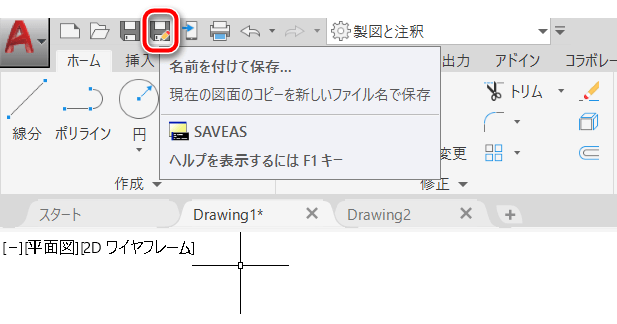
AutoCAD 画面拡大・縮小、画面移動
AutoCADの画面拡大や縮小、画面移動はおもにマウスを使用します。
画面拡大と縮小
拡大・縮小したい部分の中央にクロスヘアカーソルを持っていき、ホイールボタンを上に回すと拡大、下に回すと縮小になります。
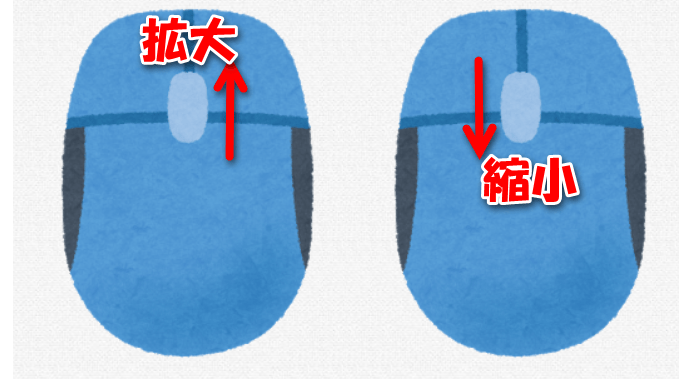
画面移動
マウスのホイールボタンをドラッグするとマウスカーソルが手の形になり、画面を移動させることが出来ます。
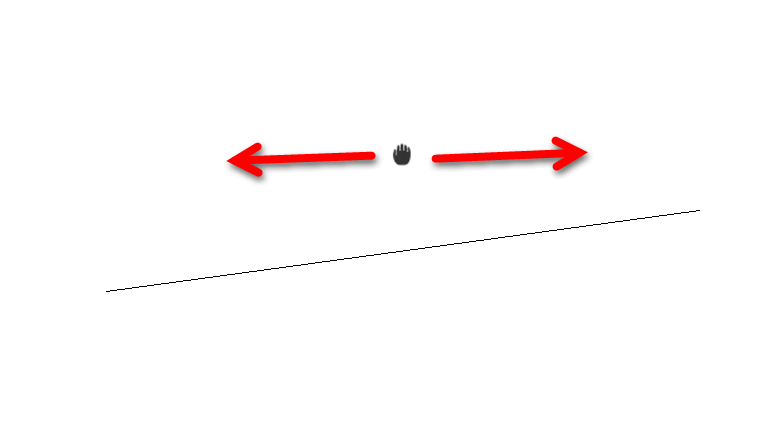
オブジェクト範囲ズーム
マウスホイールをダブルクリックすると、図面に作図されている全ての図形が表示されます。
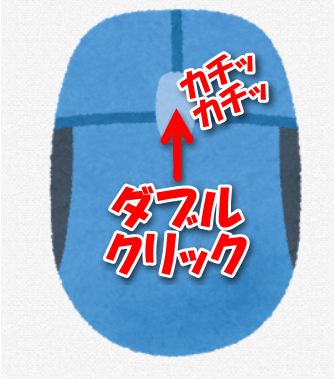
窓ズーム
窓ズームは拡大したい範囲を対角線の2点で指定することで拡大できる機能です。
ナビゲーションバーの「ズームツール」の▼ボタンをクリックして「窓ズーム」を選択します。

この状態でズームしたい範囲を対角線で指定します。
AutoCADの知っておくべき機能
AutoCADの知っておくべき機能をまとめました。ほぼステータスバーにある機能です。
作図グリッドとスナップ

①が作図グリッド、②がスナップです。マウスでクリックして色がつくとオン、再度クリックして色が消えるとオフです。
作図グリッドは図面に印刷されない縦横の線が引かれます。この間隔は作図グリッドボタンを右クリックして「作図グリッドの設定」から変更することが出来ます。
②のスナップはオンにしておくと線分や円、長方形など、作成コマンドを使用したり、移動、複写などの修正コマンドを実行したときに作図グリッドの交点に吸い付いてくれます。
これにより、作図の精度が上がり、効率的に作図することが出来ます。
直交モード

直交モードをオンにすると、カーソルが縦方向と横方向にしか動かなくなります。
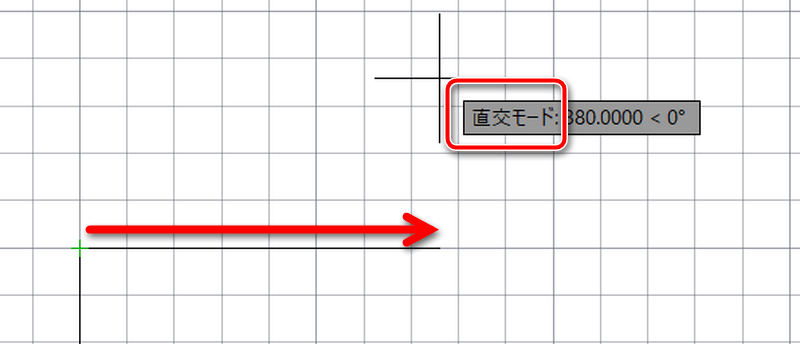
水平線や垂直線を引いたり、オブジェクトを移動、複写するときなどに便利です。
極トラッキング

極トラッキングをオンにすると、指定した角度にカーソルを持っていくと補助線が表示されます。

角度の設定は極トラッキングボタンを右クリックすることで行なえます。
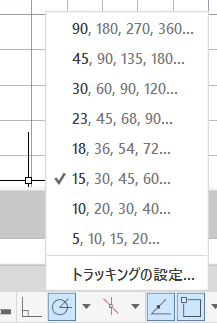
※直交モードと極トラッキングは同時に使用することは出来ません。
オブジェクトスナップ

オブジェクトスナップはあらかじめ設定した点の付近にマウスを持っていくと、そこに吸い付く機能です。様々な点をオブジェクトスナップにすることができ、必要なオブジェクトは自分で設定できます。
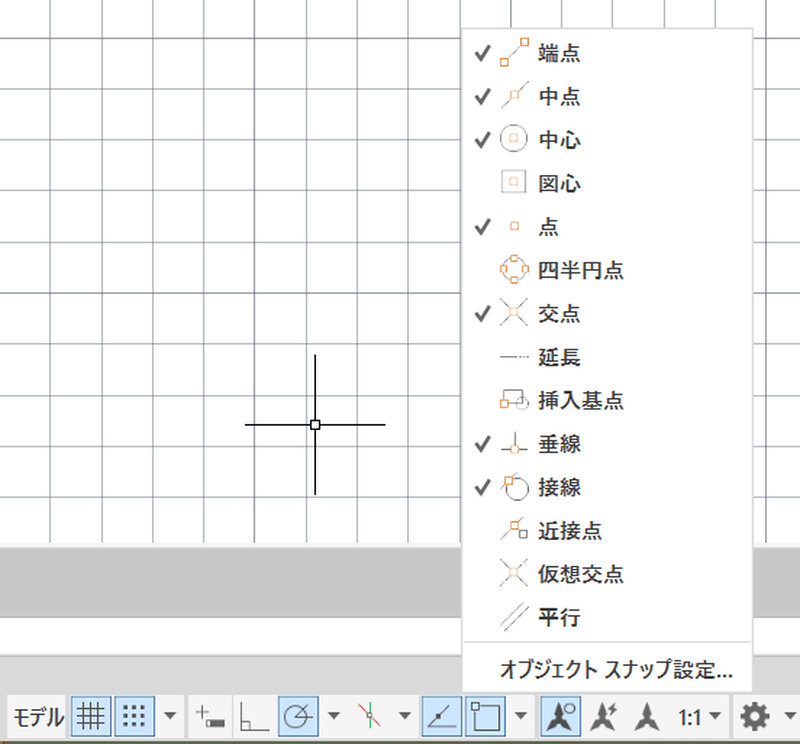
まとめ
この記事ではAutoCADの基本操作と知っておくべき機能をまとめました。
操作を学ぶためには実際に使ってみるのが一番です。
AutoCADは1ヶ月の試用期間がある体験版が用意されています。こちらを使ってAutoCADの使い方を練習するのもいいと思います。
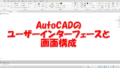
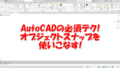
コメント