
AutoCAD入門シリーズ、今回は「ストレッチ(STRETCH)」コマンドです。
図形の一部のサイズを変更することが出来るコマンドです。
ちなみに、Jw_cadではパラメトリック変形と呼ばれるコマンドとほぼ同等です。
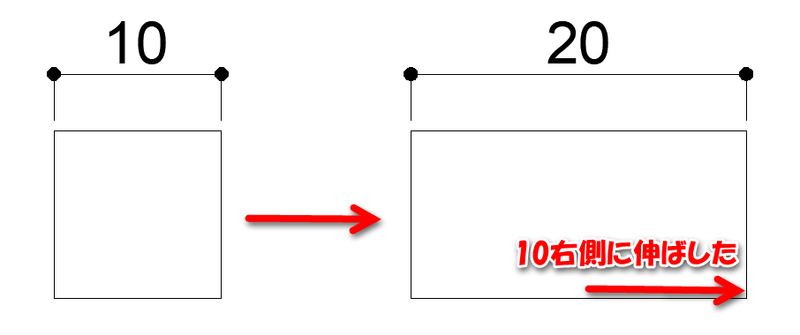
AutoCADでのストレッチ方法
AutoCADでのストレッチは、図形の選択方法にコツがあります。
ストレッチしたい図形の一部分を選択するのですが、その際、交差窓選択する必要があります。
交差窓選択とは、図形を右から左に向けて選択する方法です。
詳細は別記事をご参照ください。

また、他の修正コマンド同様、ストレッチコマンドを選択してから交差窓選択する方法と、交差窓選択してからストレッチコマンドを選択する方法の2パターンがあります。
どちらの方法でも結果は同じです。自分のやりやすい方法を選んで下さい。ただし、自分のパターンを決めたらいつも同じ方法でやることをオススメします。
ここでは範囲(図形)を指定してから、ストレッチコマンドを実行していきます。
ストレッチコマンドの呼び出し方
では、コマンドの呼び出し方から。
ホームタブの「修正」にある「ストレッチ」を選択します。
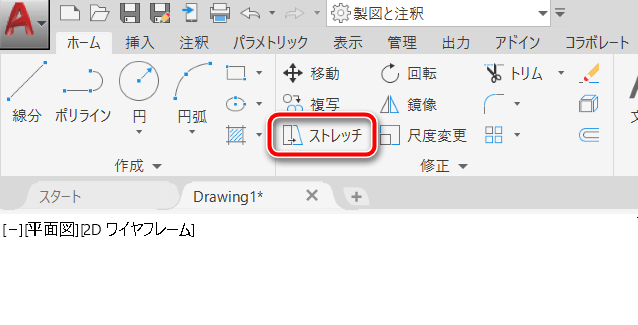
または、キーボードから「S(大文字でも小文字でも可)」と入力すると、クロスヘアカーソルのそばにコマンドの候補が表示されるので「S(STRETCH)」を選択します。
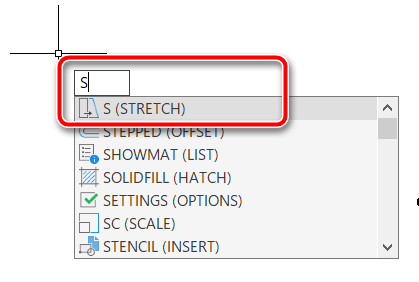
交差窓選択で図形を選択する
ストレッチしたい図形のストレッチしたい部分を右から左に交差選択します。
下の例では、①をクリックして左下にマウスを動かし、②をクリックして交差窓選択を確定させます。
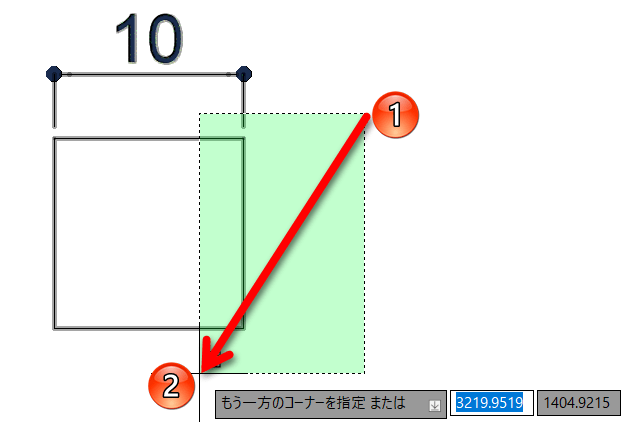
次にストレッチコマンドを選び、基点にしたい場所をクリックします。今回は、右に伸ばしたいので矩形の右上端点をオブジェクトスナップ機能を使って指定します。
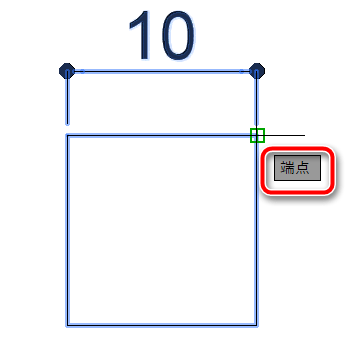
マウスを動かすと、図形を変形させることができます。
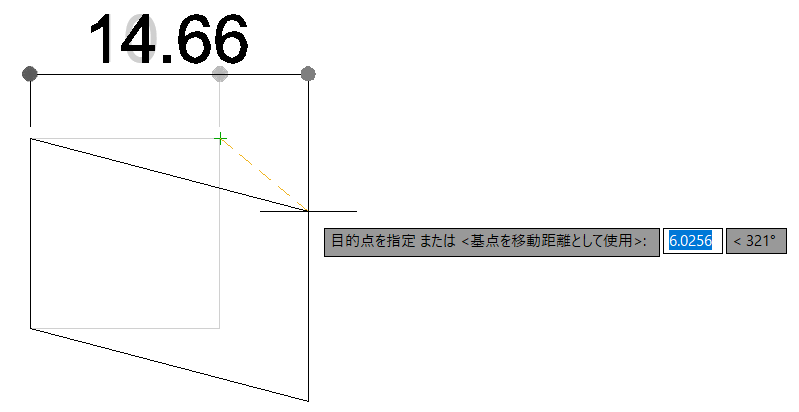
今回は、右に10伸ばして、横が10の長方形にしています。
この場合は相対座標を入力します。選んだ基点が(0,0)になるので、伸ばす先の座標は(10,0)です。
「目的点を指定または・・・」で「10,0」と入力してEnterキーまたはスペースキーを押します。

図形がストレッチされて横が20の長方形になりました。
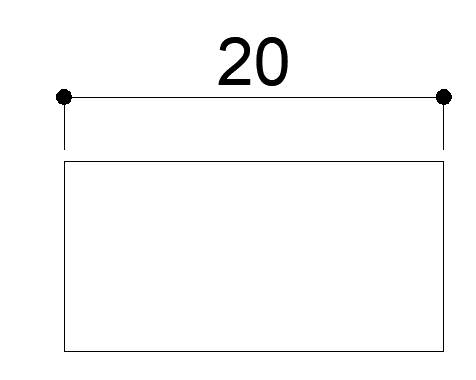
なお、図形を交差窓選択ではなく窓選択(左から右に選択する)や、図形を全て選択した場合はストレッチではなく「移動」になります。
また、円、楕円、ブロックなどストレッチできないオブジェクトもあります。
ストレッチコマンドのまとめ
ストレッチしたい図形を交差窓選択で指定するのがポイント!!
- ストレッチする図形の一部を交差窓選択する
- ホームタブの「修正」にある「ストレッチ」を選択
- キーボードではS「S(STRETCH)」
- 図形を全て選択すると移動になる
- 円や楕円など、ストレッチできないオブジェクトもある
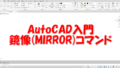
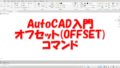
コメント