
AutoCAD入門シリーズ、今回は「鏡像(MIRROR)」コマンドです。
図形を対称軸を中心にして、鏡に写したようにコピーする方法です。CADによっては「反転コピー」と呼ばれるコマンドです。
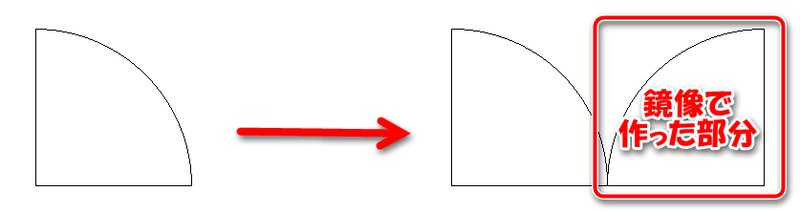
AutoCADでの鏡像方法
AutoCADでの鏡像は、大きく分けて2つのやり方があります。
- 範囲(図形)を指定してから鏡像コマンドを実行する
複写したい範囲(図形)を指定してから、鏡像コマンドを実行する方法です。
- 鏡像コマンドを選択後に範囲(図形)を指定する
鏡像コマンドを選択後、鏡像したい範囲(図形)を指定する方法です。
どちらの方法でも結果は同じです。自分のやりやすい方法を選んで下さい。ただし、自分のパターンを決めたらいつも同じ方法でやることをオススメします。
ここでは範囲(図形)を指定してから、鏡像コマンドを実行していきます。
範囲(図形)を指定する
範囲指定の方法は別記事をご参照ください。

鏡像コマンドの呼び出し方
では、コマンドの呼び出し方から。
ホームタブの「修正」にある「鏡像」を選択します。
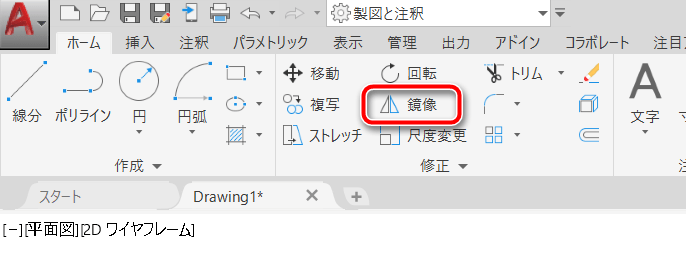
または、キーボードから「MI(大文字でも小文字でも可)」と入力すると、クロスヘアカーソルのそばにコマンドの候補が表示されるので「MI(MIRROR)」を選択します。
※Mだけでも候補が表示されますが、いくつか表示されるので「MI」の方がいいと思います。
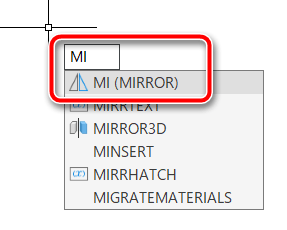
対称軸上の2点を指定して図形を鏡像する
鏡像したい図形を選び、鏡像コマンドを選択したら、次は対称軸を指定します。
対称軸は2点指定する必要があり、その2点間に引かれた直線が対称軸になります。
以下の例では、1点目をオブジェクトスナップで指定した底辺の右端点、2点目は、直交モードで垂直にマウスを動かして、任意の位置でクリックして指定します。
「対称軸の1点目を指定」と表示されます。
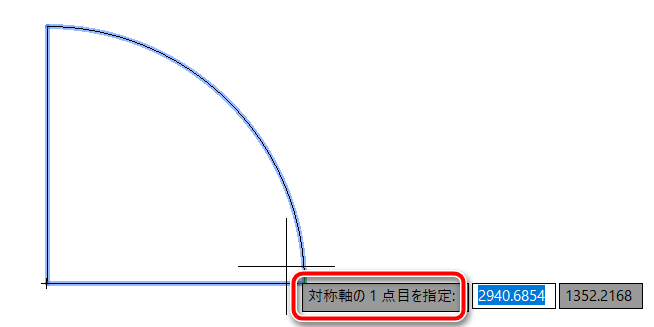
オブジェクトスナップで底辺の右端点を指定します。
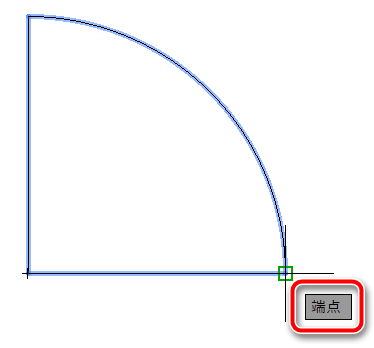
「対称軸の2点目を指定」と表示されます。
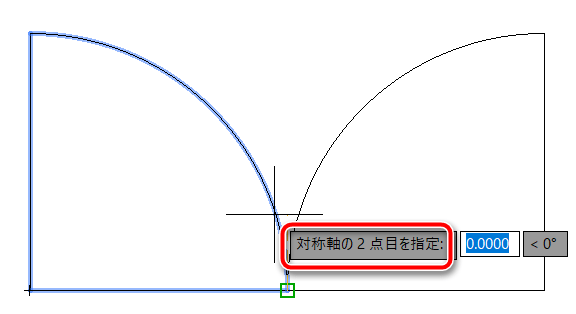
ステータスバーにある「直交モード」をONにしておきます。

マウスを上方向に動かすと仮線が表示されます。任意の場所でクリックすると2点目が指示されます。
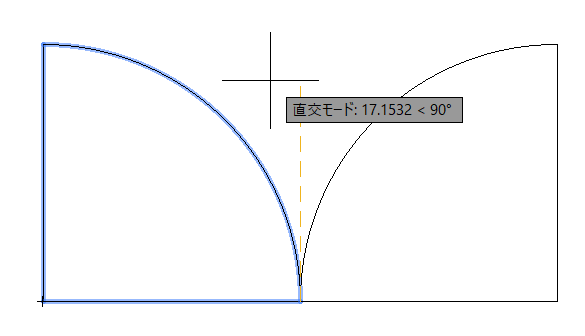
「元のオブジェクトを消去しますか」と聞かれます。今回は残したいので「いいえ」を選択(最初から選択されています)するためにEnterキーまたはスペースキーを押します。
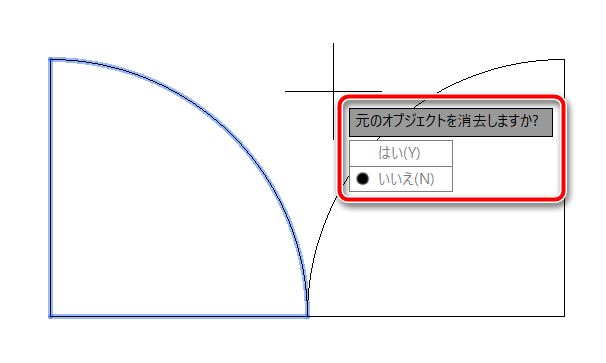
鏡像コマンドのまとめ
範囲(図形)を選択してから鏡像コマンド、または鏡像コマンドを選んでから範囲(図形)を選択します。
- 鏡像する図形を選択する
- ホームタブの「修正」にある「鏡像」を選択
- キーボードではMI「MI(MIRROR)」
- 対称軸上の2点を指定して図形を鏡像する
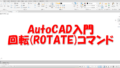
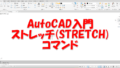
コメント