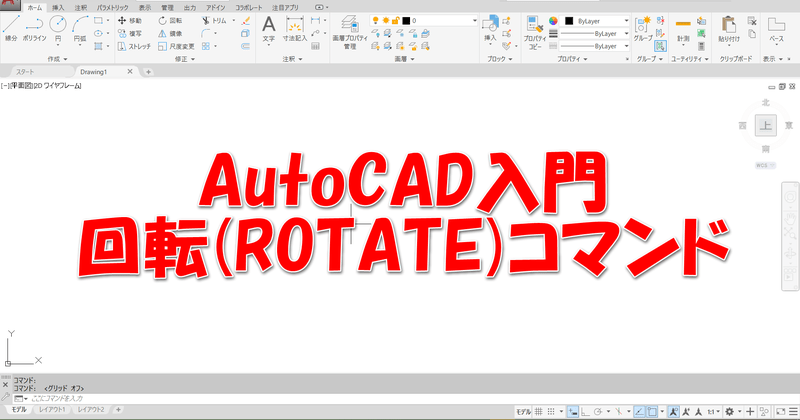
AutoCAD入門シリーズ、今回は「回転(ROTATE)」コマンドです。
一度書いた図形を回転させたいとき、複写した図形を回転させたいなどに使います。
AutoCADでの回転方法
AutoCADでの回転は、大きく分けて2つのやり方があります。
- 範囲(図形)を指定してから回転する
複写したい範囲(図形)を指定してから、回転コマンドを実行する方法です。
- 回転コマンドを選択後に範囲(図形)を指定する
回転コマンドを選択後、回転したい範囲(図形)を指定する方法です。
どちらの方法でも結果は同じです。自分のやりやすい方法を選んで下さい。ただし、自分のパターンを決めたらいつも同じ方法でやることをオススメします。
ここでは範囲(図形)を指定してから、回転コマンドを実行していきます。
範囲(図形)を指定する
範囲指定の方法は別記事をご参照ください。

回転コマンドの呼び出し方
では、コマンドの呼び出し方から。
ホームタブの「修正」にある「回転」を選択します。
または、キーボードから「RO(大文字でも小文字でも可)」と入力すると、クロスヘアカーソルのそばにコマンドの候補が表示されるので「CO(COPY)」を選択します。
※Rだけでも候補が表示されますが、いくつか表示されるので「RO」の方がいいと思います。
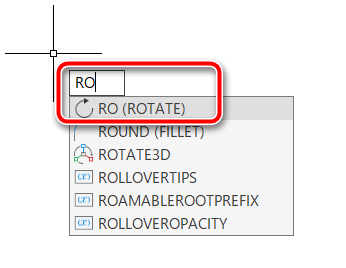
角度を指定して回転する
回転コマンドを選択したら、角度の基点を指定します。
以下の例では、線分が交わったところを基点として、その先にある正方形を30度回転してみます。

基点を指定するにはオブジェクトスナップを使います。今回は線分の端点を基点にします。
マウスを線分の端点に持っていくと緑色の□マークと「端点」と表示されます。
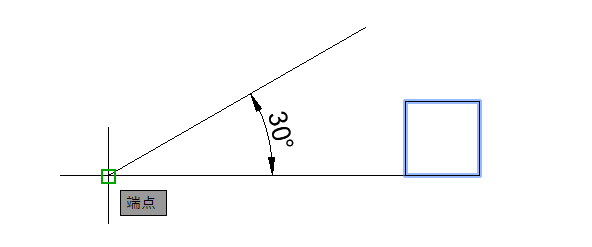
次に「回転角度を指定または」と表示されますので、数字で30と入力します。
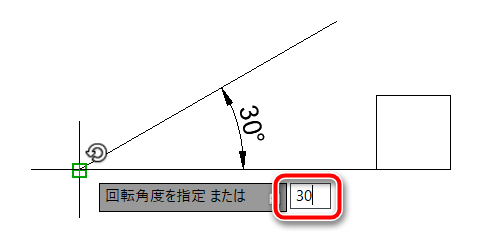
Enterキーまたはスペースキーを押すと正方形が回転します。

角度を参照して回転する
図形の回転角度がわからない場合は、その角度を別の図形などから参照して回転することができます。
以下の例では、適当な傾きの長方形を水平にしてみます。
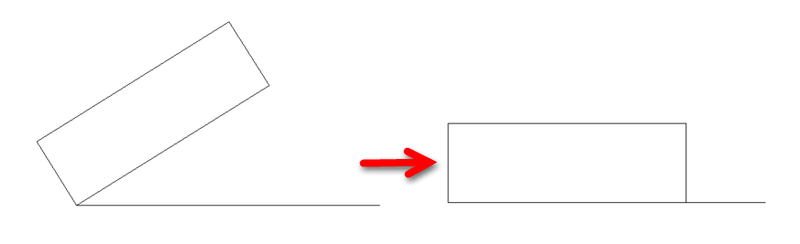
回転コマンドを選び、基点をクリックします。今回は長方形の左下を基点とします。
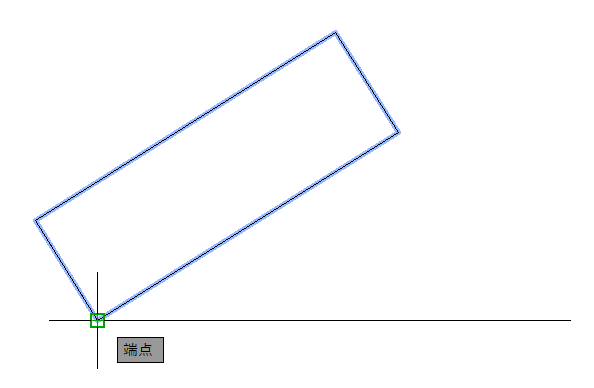
次にマウスを右クリックして「参照」を選択します。
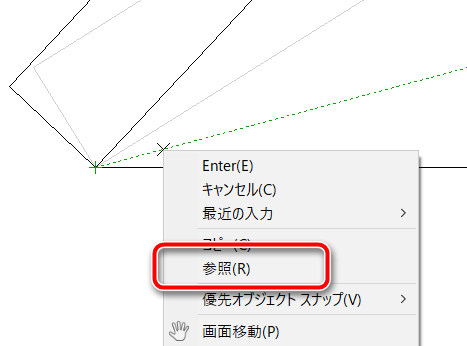
※キーボードからRと入力してEnterキーまたはスペースキーでも「参照」を選んだことになります。

「参照する角度」と表示されるので、長方形の左下と右下をクリックします。
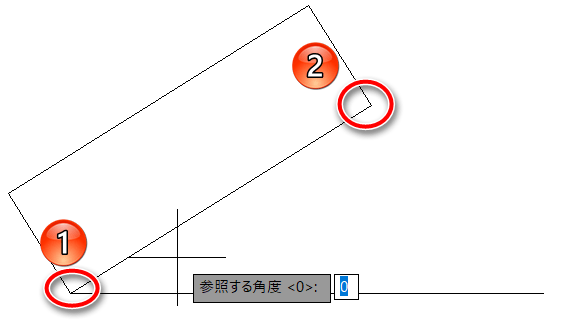
「新しい角度を指定または」と表示されますので、今回は水平にしたいので「0」と入力します。
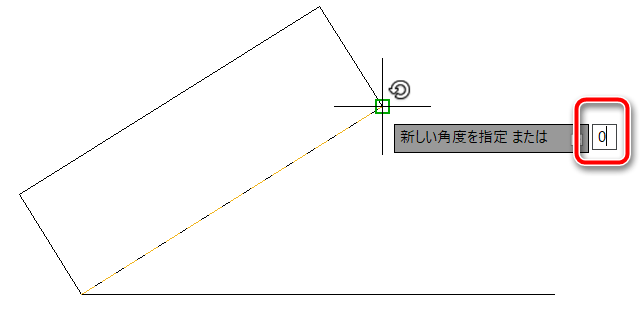
Enterキーまたはスペースキーを押すと水平に回転します。
このとき、新しい角度が不明な場合は、合わせたい図形上の点をクリックすることで回転させることも可能です。
下の例では、水平線の右端点をクリックすることで、水平に回転させることができました。
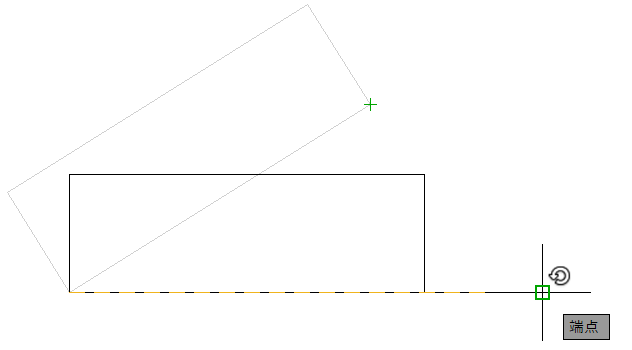
回転コマンドのまとめ
範囲(図形)を選択してから回転コマンド、または回転コマンドを選んでから範囲(図形)を選択します。
- 回転する図形を選択する
- ホームタブの「修正」にある「回転」を選択
- キーボードではRO「RO(ROTATE)」
- 角度を指定して回転する(あらかじめ回転角度がわかっている場合に使用する)
- 角度を参照して回転する(回転角度は不明だが、合わせる図形があるときに便利)

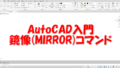
コメント