
AutoCAD入門シリーズ、今回は「移動」コマンドです。
使い方は複写とほぼ同じです。図形が増えていくのが複写に対し、元の図形がなくなるのが移動コマンドになります。
AutoCADでの移動方法
AutoCADでの移動は、複写同様、大きく分けて2つのやり方があります。
- 範囲(図形)を指定してから移動する
複写したい範囲(図形)を指定してから、移動コマンドを実行する方法です。
- 移動コマンドを選択後に範囲(図形)を指定する
移動コマンドを選択後、移動したい範囲(図形)を指定する方法です。
複写同様、どちらの方法でも結果は同じです。自分のやりやすい方法を選んで下さい。こちらも、自分のパターンを決めたらいつも同じ方法でやることをオススメします。
ここでは範囲(図形)を指定してから、移動コマンドを実行していきます。
範囲(図形)を指定する
範囲指定の方法は別記事をご参照ください。

移動コマンドの呼び出し方
では、コマンドの呼び出し方から。
ホームタブの「修正」にある「移動」を選択します。
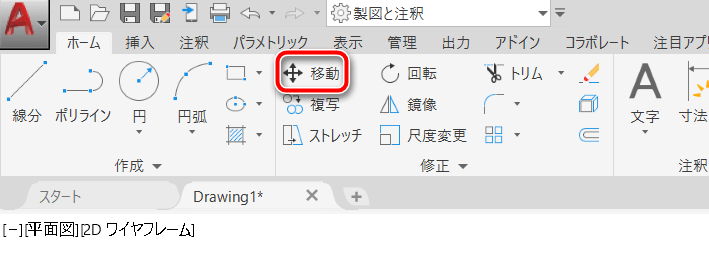
または、キーボードから「M(大文字でも小文字でも可)」と入力すると、クロスヘアカーソルのそばにコマンドの候補が表示されるので「MOVE」を選択します。

基点を指定して移動する
移動コマンドを選択したら、移動元の基点を指定します。この基点を移動先でも指定するので、移動先に図形が書かれているときなどに使える方法です。
以下の例では、左側にある正方形の柱2つを、右側に移動してみます。
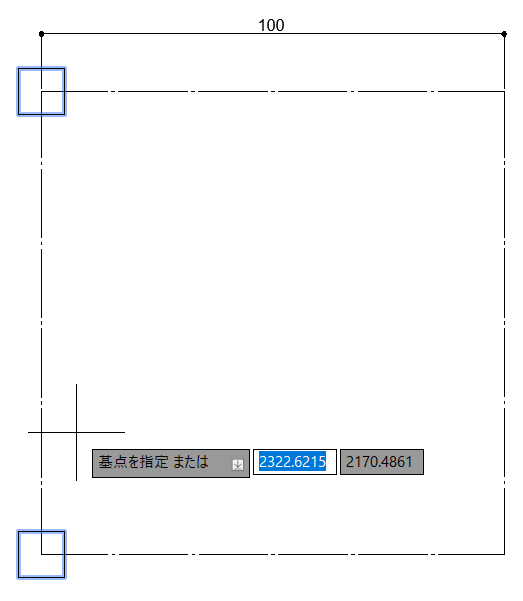
基点を指定するにはオブジェクトスナップを使うのが便利です。今回は100×100の正方形の端点を基点にしてみます。
マウスを100×100の正方形の角に持っていくと、端点と書かれた緑色の□マークが表示されますのでクリックします。
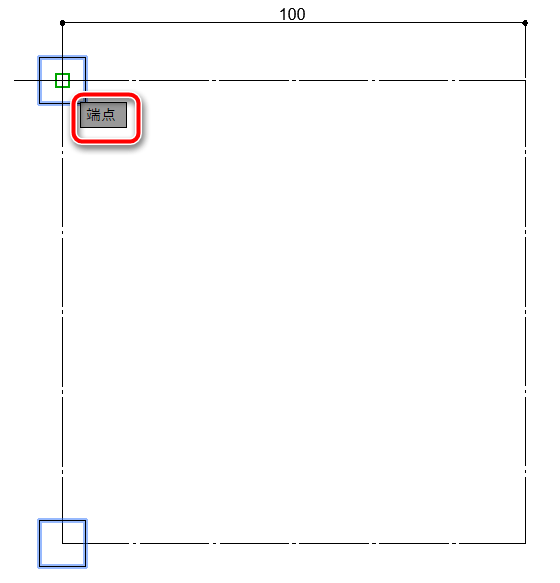
次に移動先を指定します。マウスを動かすと「目的点を指定」と表示されますので、100×100の正方形の角にマウスを持っていきます。
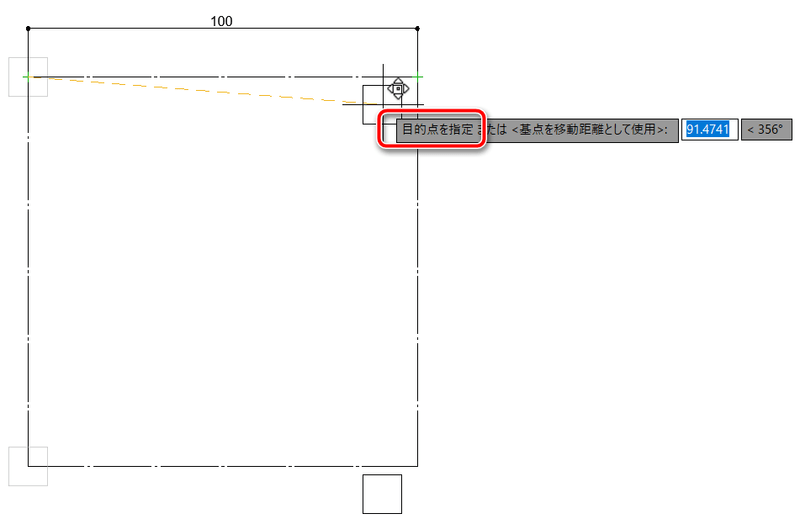
ここでも「端点」と表示されますのでクリックします。
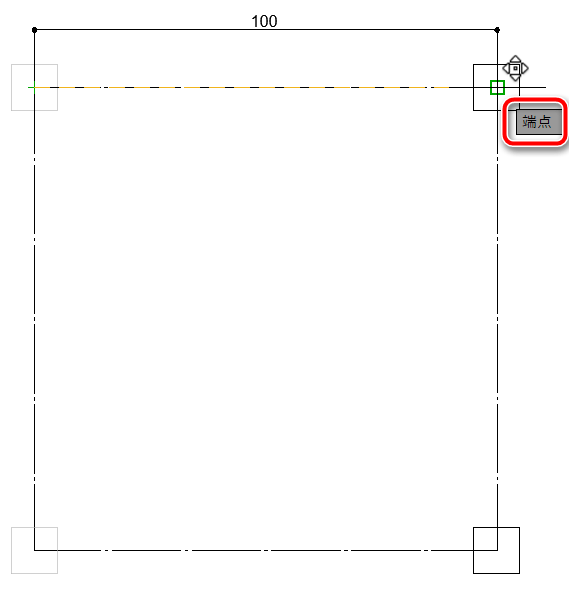
これで移動ができました。
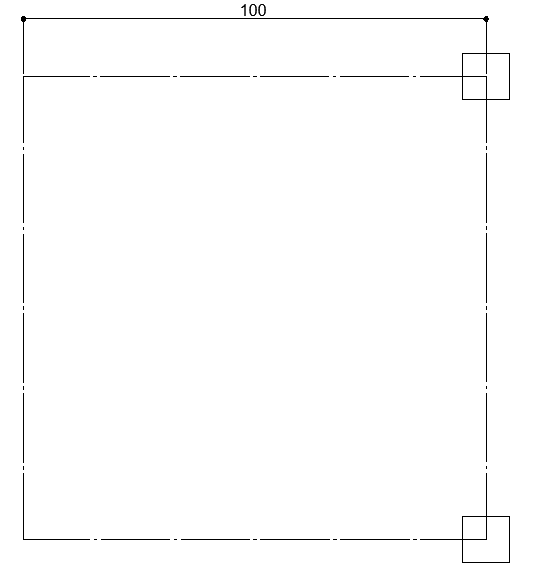
距離(座標)を指定して移動する
基点を指定したあと、座標を入力することで任意の位置に移動することができます。移動元と移動先の距離がわかっているときに使える方法です。
ここでは、先ほど移動した柱2つを左方向に50ずらして移動してみます。
座標は相対座標で入力するので、基点が(0,0)になります。左方向に50ずらすということは、X方向に-50、Y方向に0なので(-50,0)となります。
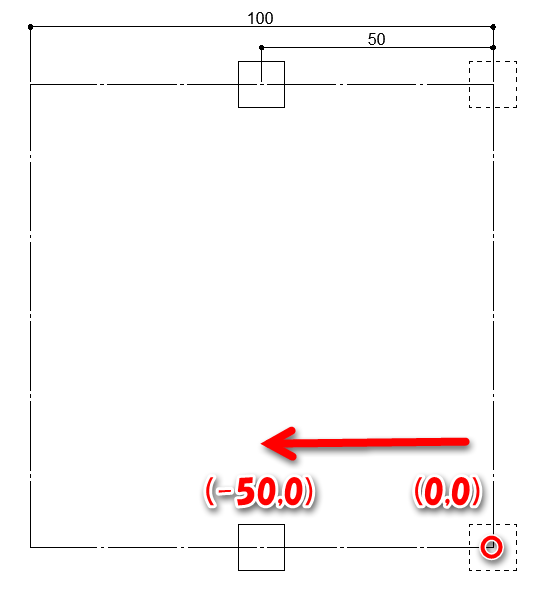
では実際の操作です。
まず2つの柱をクリックして選択します。
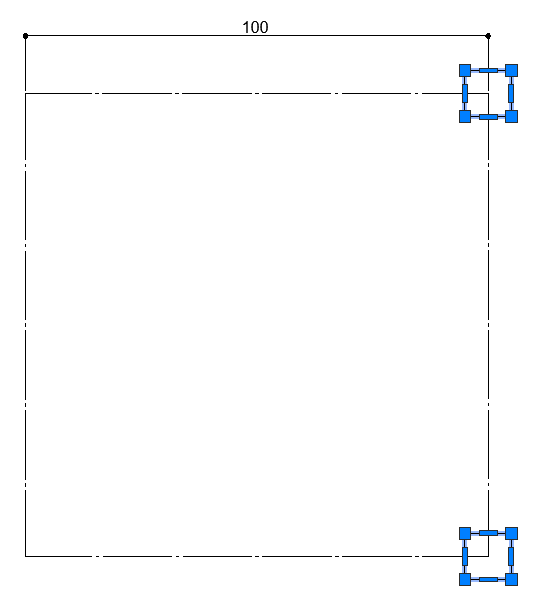
次に移動コマンドを選択して基点を指定します。今回は100×100の正方形の端点にします。
※座標で指定するので、本来、基点はどこでもOKです。

「目的点を指定または」と表示されたらキーボードから「-50,0」と入力します。
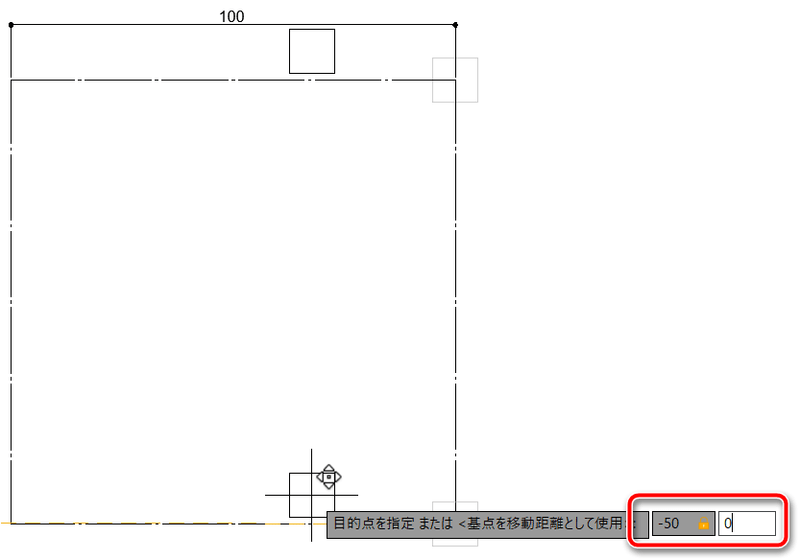
以上で2つの柱を左方向に50、移動することができました。
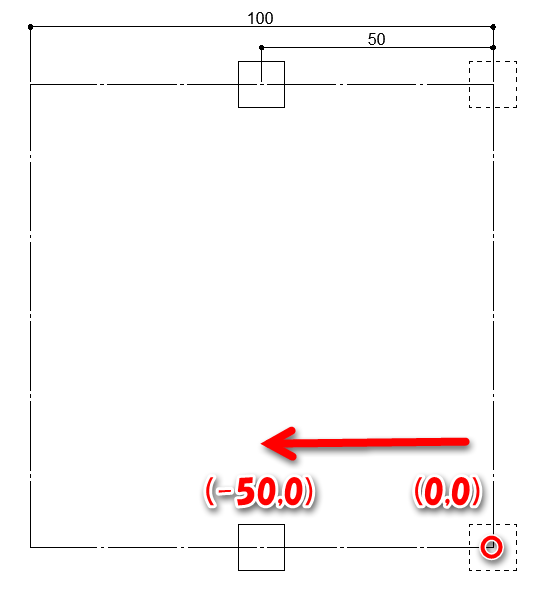
複写コマンドのまとめ
範囲(図形)を選択してから移動コマンド、または移動コマンドを選んでから範囲(図形)を選択します。
- 移動する図形を選択する
- ホームタブの「修正」にある「移動」を選択
- キーボードではM「MOVE」
- オブジェクトスナップを使って移動元の基点と移動先の点を指定する(すでに図形が書かれているときに便利)
- 移動元の基点を相対座標(0,0)として移動先を座標指定する(距離がわかっているときに便利)
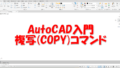

コメント