
AutoCAD入門シリーズ、今回は「削除(ERASE)」コマンドです。
すでに書いてある図形を削除することは図面を書いているときによくある作業です。
何種類かの削除方法がありますので、よく使うものをご紹介します。
AutoCADでの削除方法
AutoCADでの削除は、大きく分けて2つのやり方があります。
- 範囲(図形)を指定してから削除する
複写したい範囲(図形)を指定してから、削除コマンドを実行する方法です。
- 削除コマンドを選択後に範囲(図形)を指定する
削除コマンドを選択後、複写したい範囲(図形)を指定する方法です。
どちらの方法でも結果は同じです。自分のやりやすい方法を選んで下さい。ただし、自分のパターンを決めたらいつも同じ方法でやることをオススメします。
ただし、ひとつの図形を削除する場合は、削除コマンドを選んでから削除したほうが早い場合もあります。
範囲(図形)を指定する
範囲指定の方法は別記事をご参照ください。

削除コマンドの呼び出し方
では、コマンドの呼び出し方から。
ホームタブの「修正」にある「削除」を選択します。
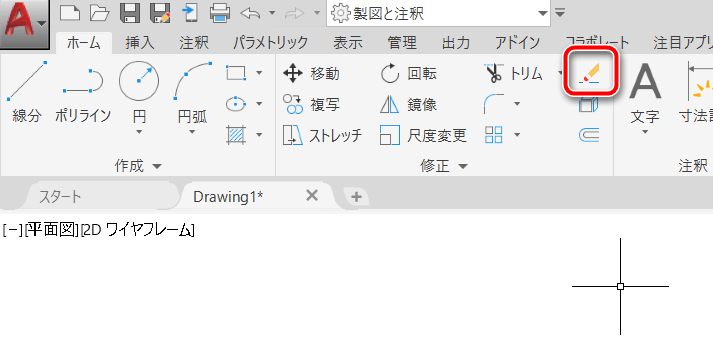
または、キーボードから「E(大文字でも小文字でも可)」と入力すると、クロスヘアカーソルのそばにコマンドの候補が表示されるので「E(ERASE)」を選択します。

範囲を指定した場合には、キーボードのDelキーを押すことで削除することが可能です。
範囲を指定して削除する
消したい図形をクリックまたは範囲選択で指定します。
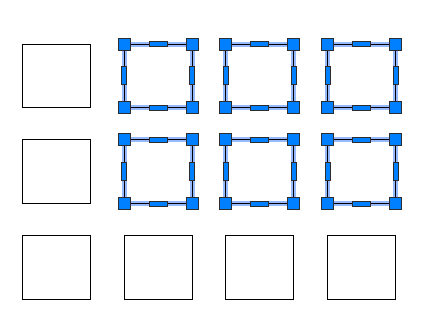
次に削除コマンドを選択すると、選んでいた図形が削除されます。

範囲を指定しないで削除する
範囲を指定しないで削除コマンドを選択すると、「オブジェクトを選択」と表示されます。
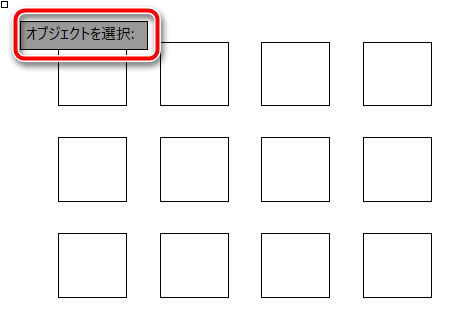
一つ以上のオブジェクト(図形)を選択すると、選んだ図形が薄く表示されます。

さらに選択したい場合は、図形をクリックします。
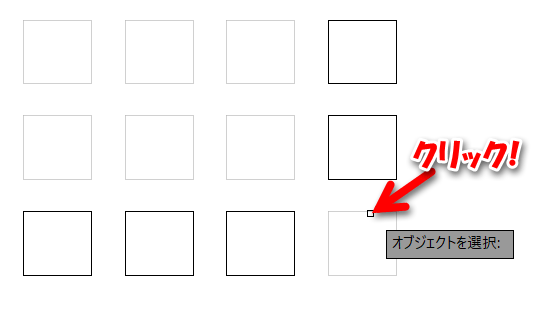
色が薄くなっている図形が削除対象です。Enterキーまたはスペースキーを押すと削除することができます。
また、削除コマンドを選択後、「オブジェクトを選択」と表示されているときに以下のオプションを入力することができます(入力後、Enterキーまたはスペースキーを押す)。
L:最後に作成したオブジェクトを削除


ALL:全てのオブジェクトを削除

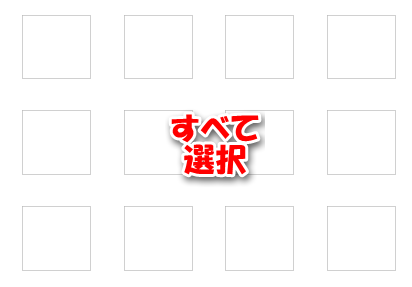
削除するオブジェクトが決まったら、Enterキーまたはスペースキーで削除します。
削除コマンドのまとめ
範囲(図形)を選択してから削除コマンド、または削除コマンドを選んでから範囲(図形)を選択します。
- 削除する図形を選択する
- ホームタブの「修正」にある「削除」を選択
- キーボードではE「ERASE」
- 範囲を指定しないで削除コマンドを実行するとオプションが使える
- 範囲を指定
- 直前のオブジェクトを削除
- すべてを削除
- などなど
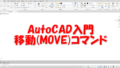
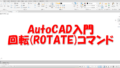
コメント