
AutoCAD入門シリーズ、今回は画層の基本、特に画層の設定方法について説明します。
画層とは
画層とは、一般的なCADではレイヤーと呼ばれているものです。
CADの図面は1枚の図面に見えますが、実は複数の透明なシートが重なり合って構成されていることが多いです。複数のシートは、寸法専用、通り芯専用、文字専用など、用途に合わせて書き分けたり、構造物を構成する部材ごとに書き分けることで、その後の修正や管理をしやすくします。
このシートのことをAutoCADでは「画層」と呼んでいます。
以下は画層の一例です。
画層の管理
AutoCADで新規図面を開くと、画層は1枚だけ用意されています。
では、画層を管理するために「画層プロパティ管理」を実行します。
注釈タブの「画層」にある「画層プロパティ管理」をクリックします。

以下のような画面が表示されます。

画層がひとつ表示されてます。この画層には「0」と名前がついていて、削除したり名前を変えたりすることができません。
画層の追加
では、画層を追加してみます。
「画層プロパティ管理」を起動して「新規作成」ボタンをクリックします。

「画層1」という名前で新しい画層が作られます。
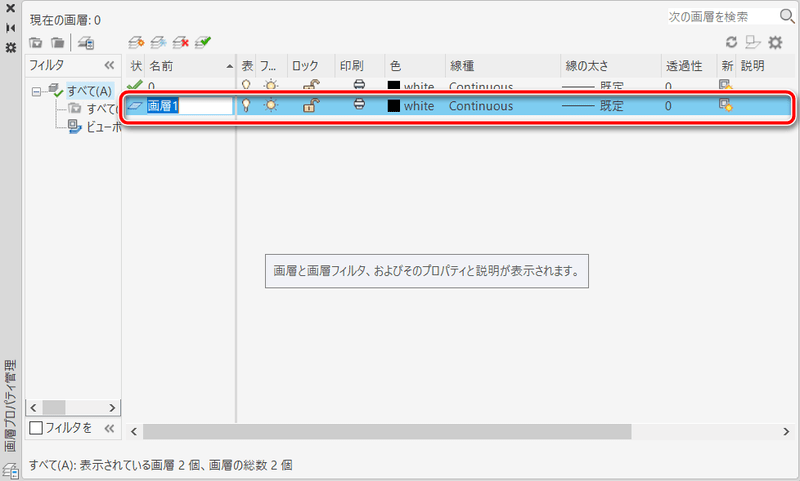
この名前は変更可能です。

なお、画層は名前順に並び替えることが出来るので、先頭に数字を付けておくと便利です。
また、画層の名前には日本語も使えますが、他のCADとデーターをやり取りすることがある場合は、文字化けなどが発生することがあるので、英数字のみにしておいたほうが無難です。
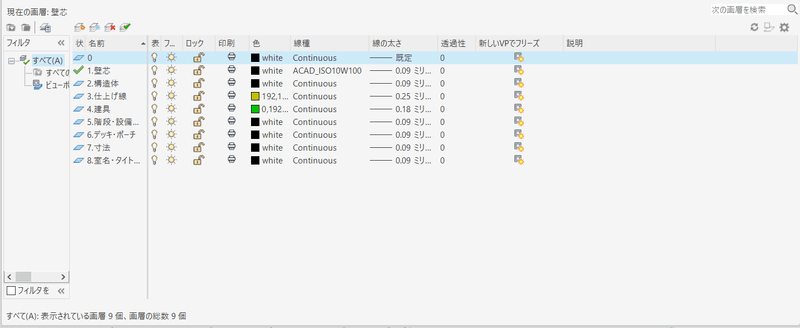
また、寸法を作成すると自動的にDefpoints画層が作成されます。こちらは寸法の基準点などを保存している画層なので、通常は使用しないほうがいいです。
画層の削除
不要な画層は削除することができます。
「画層プロパティ管理」を起動して、削除したい画層を選択し「画層を削除」をクリックします。
なお、以下の画層は削除できません
- 0画層
- 図形などのオブジェクトが書かれている画層
- 現在の画層
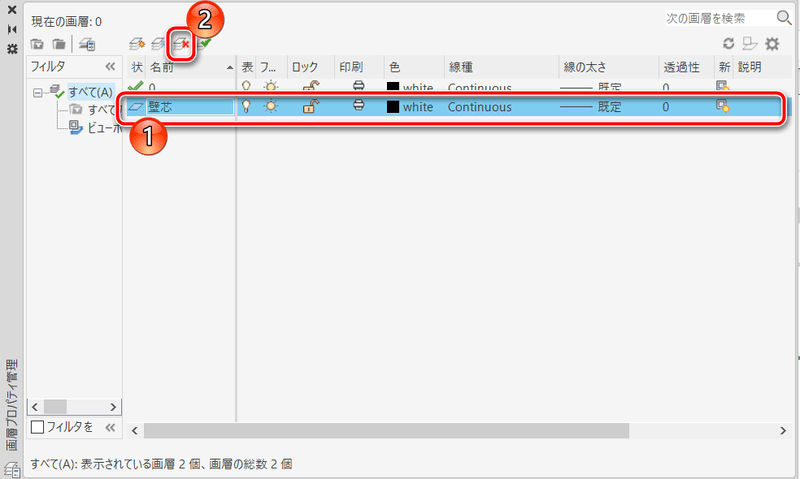
画層の設定
画層には「線の色」「線種」「線の太さ」を設定することができます。
図形を書くとき、その図形の「線の色」「線種」「線の太さ」それぞれに「ByLayer」の属性が付きます。これは画像に設定されている属性です。
こちらも「画層プロパティ管理」を起動して設定を行います。
色を変える
画層の「色」をクリックするとカラーパレットが表示されます。設定したい線色をクリックします。
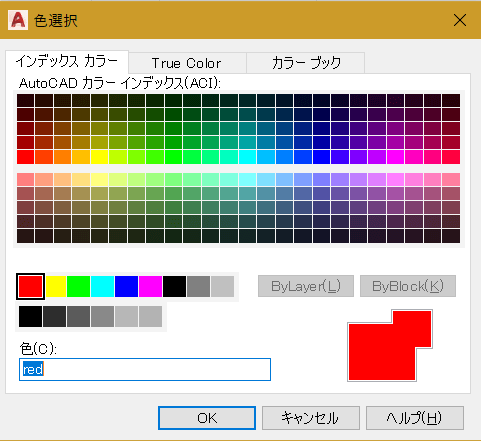
線種を変える
線種をクリックします。通常は「Continuous(連続線の意味)」と書かれている文字をクリックすると線種を選択する画面になります。設定したい線種が表示されていない場合は「ロード」ボタンをクリックします。

ここでは「ACAD_ISO10W100」の一点鎖線をロードしました。
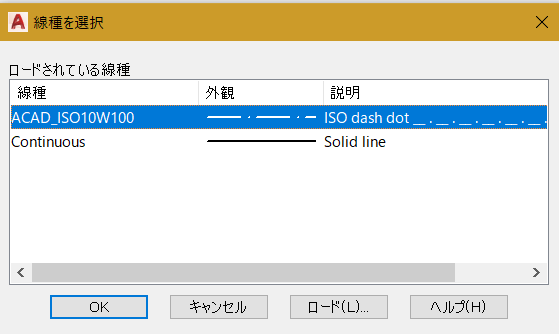
線の太さは「既定」をクリックして「0.09mm」にしてみました。
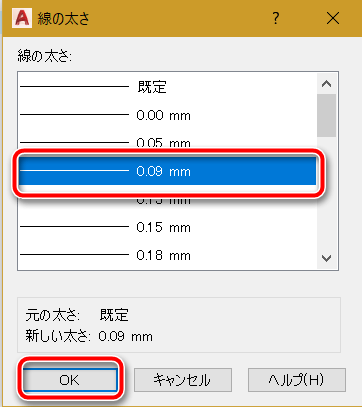
画層単位でデフォルトの線属性を決められるので便利です。
画層の操作
画層は以下の操作が可能です。
- 現在画層に設定
- 画層を表示・非表示の切り替え
- 画層をロック・アンロックの切り替え
詳細は別記事にまとめ中です。
まとめ
この記事では画層の設定方法について説明しました。
- 画層の管理
- 画層の追加
- 画層の削除
- 画層の設定
画層の操作については別記事にまとめ中です。


コメント