
AutoCAD入門シリーズ、今回は寸法の書き方その2と題しまして、直列に並んだ寸法や、複数段になっている寸法(並列寸法)の書き方、引出線を書く、寸法補助線、寸法線、寸法の位置の修正などについて説明します。
基本的な寸法の書き方は以下の記事をご参照ください。

直列に並んだ寸法を書く
以下のように2点間の寸法が複数並んでいるところの書き方です。
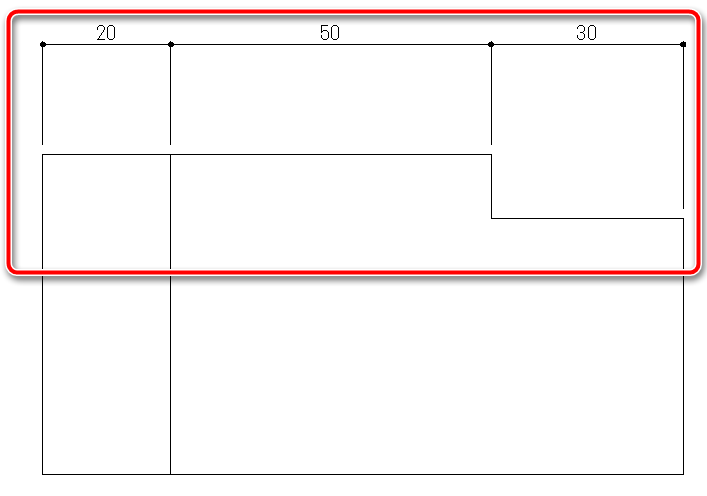
一つの長さ寸法を書く
基準となる寸法を一つ書きます。
今回は左側の「20」の寸法を長さ寸法記入で書きます。このとき、2点間の指定は左から右へ行ってください。
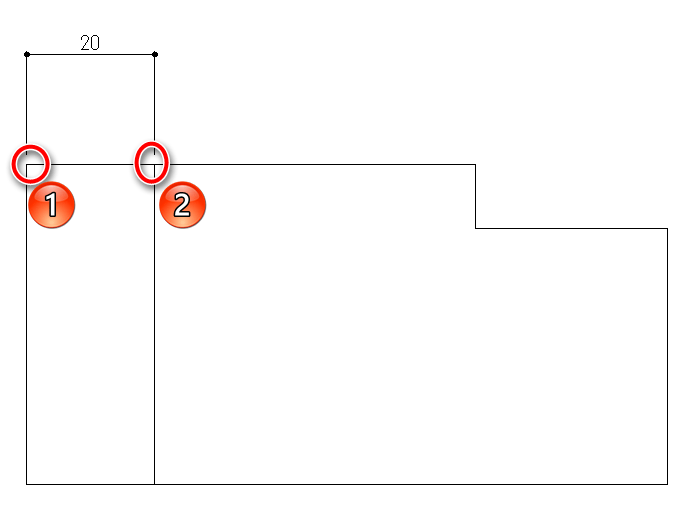
直列寸法を書く
次に「直列寸法記入」を実行します。
注釈タブの「寸法記入」にある「直列寸法記入」を選択します。
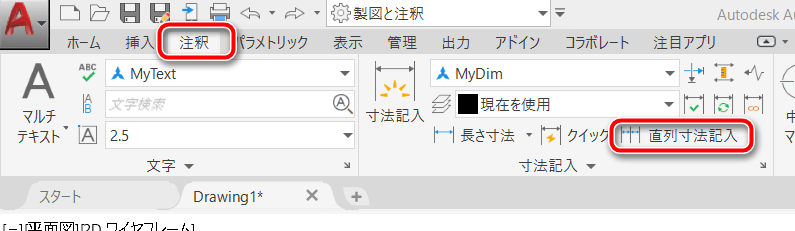
または、キーボードから「DIMC(大文字でも小文字でも可)」と入力すると、クロスヘアカーソルのそばにコマンドの候補が表示されるので「DIMCONT(DIMCONTINUE)」を選択します。
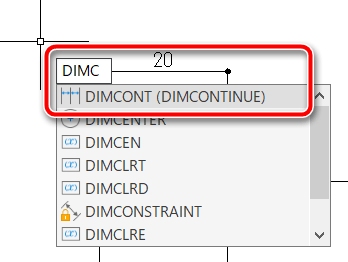
最初に書いた寸法を終わらせたところから直列寸法が始まります。
「2本目の寸法補助線の起点を指定または」と表示されます。
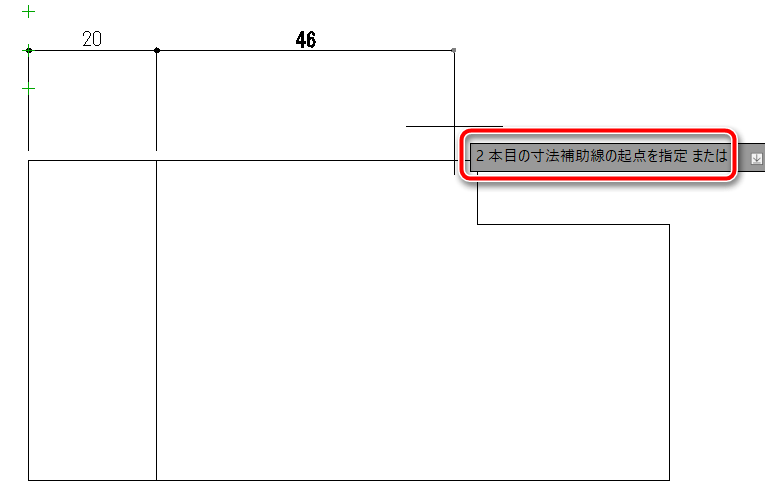
寸法を測りたい点をクリックします。引き続き「2本目の寸法補助線の起点を指定または」を表示されますので、この作業を繰り返します。
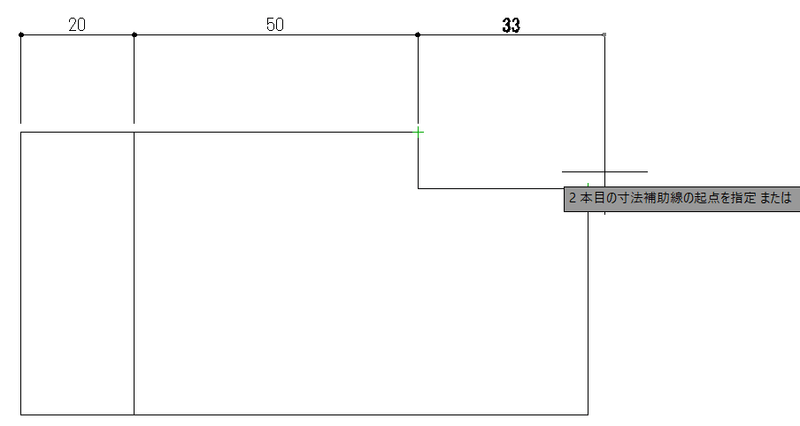
最後に直列寸法を終了するためにEnterキーまたはスペースキーを押します。
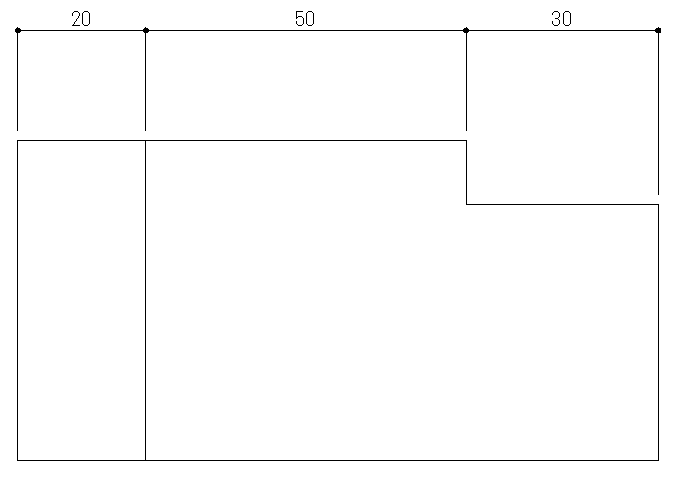
すでに寸法線が引かれている場合の追加方法
すでに寸法線が引かれていて、そこに追加で直列寸法を引く方法です。
「直列寸法記入」を実行すると、最後に書いた寸法に続けて引かれてしまうので、「2本目の寸法補助線の起点を指定または」と表示されているところでキーボードからsを押してEnterキーまたはスペースキーを押すか、右クリックして「選択」をクリックします。
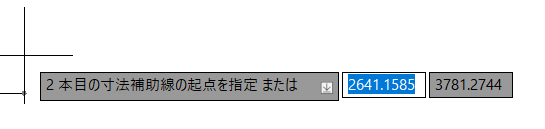
※コマンドプロンプトのところに情報が表示されています。

※右クリックしたところ
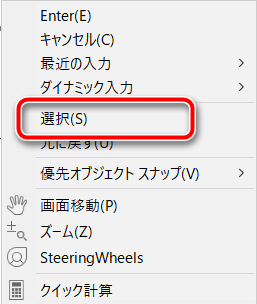
「直列記入の寸法オブジェクトを選択」と表示されます。
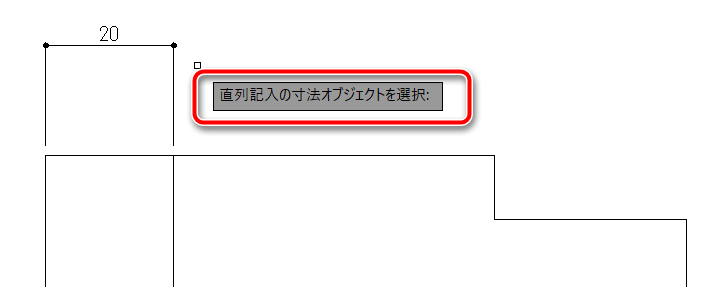
つなげたい寸法補助線をクリックします。
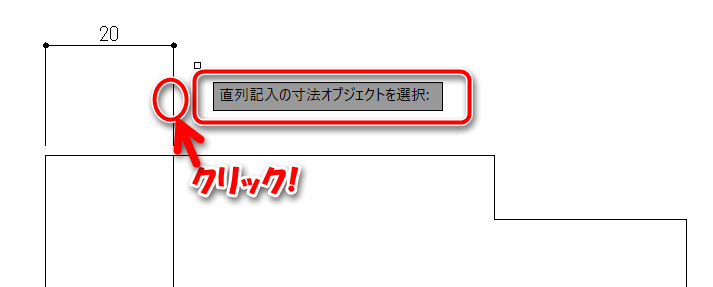
あとはさきほどと同じように直列寸法を書いていきます。
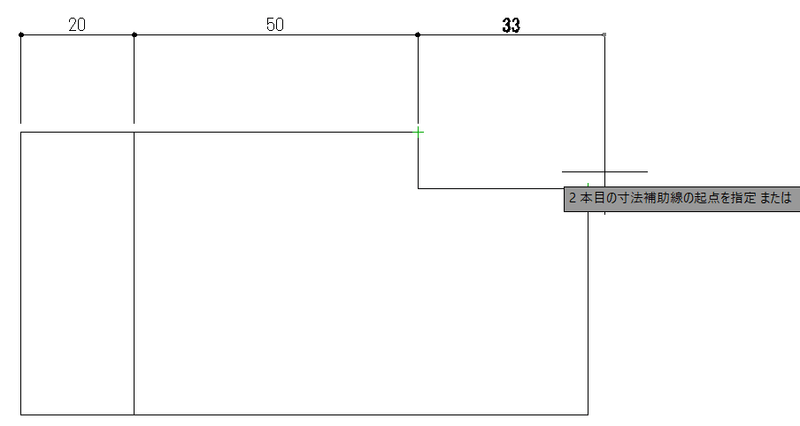
ちなみに、寸法補助線を指示するとき、今回だと左側をクリックすると、そこから寸法が始まります。この場合、2段にしないと間違った寸法に見えてしまうので要注意です。
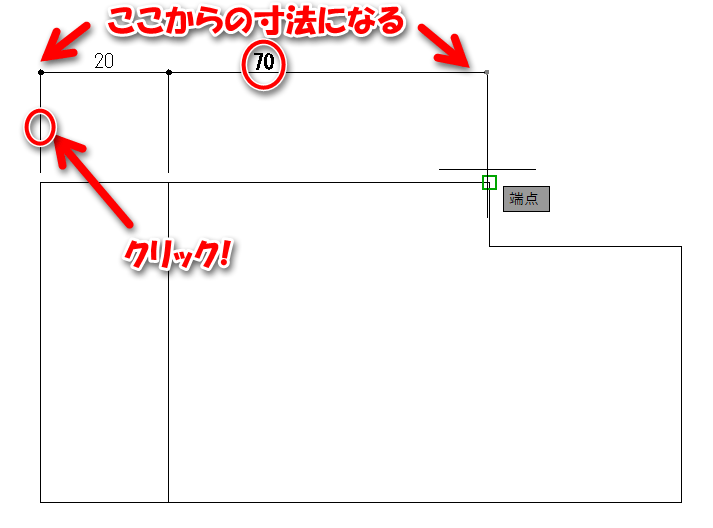
並列寸法(複数段になっている寸法)の書き方
今度は複数段になっている寸法(AutoCADでは並列寸法といいます)を書いてみます。
注釈タブの「寸法記入」にある「直列寸法記入」の右にある▼をクリックして「並列寸法記入」を選択します。
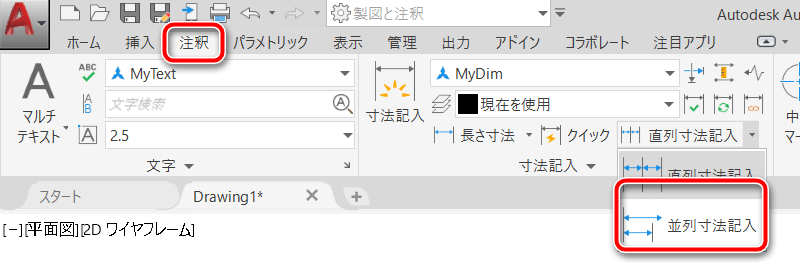
または、キーボードから「DIMB(大文字でも小文字でも可)」と入力すると、クロスヘアカーソルのそばにコマンドの候補が表示されるので「DIMBASE(DIMBASELINE)」を選択します。

並列寸法も直列寸法と同じように、最後に書いた寸法から始まります。
思ったところと違うスタート位置のときは「2本目の寸法補助線の起点を指定または」と表示されているところでキーボードからsを押してEnterキーまたはスペースキーを押すか、右クリックして「選択」をクリックします。
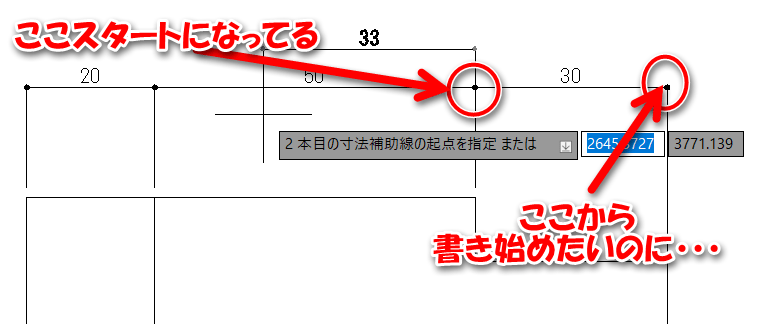
「直列記入の寸法オブジェクトを選択」と表示されますので、スタートにしたい寸法補助線をクリックします。
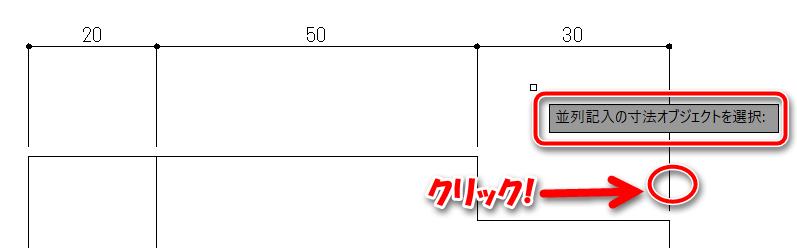
あとは2段めの寸法を書いていきます。
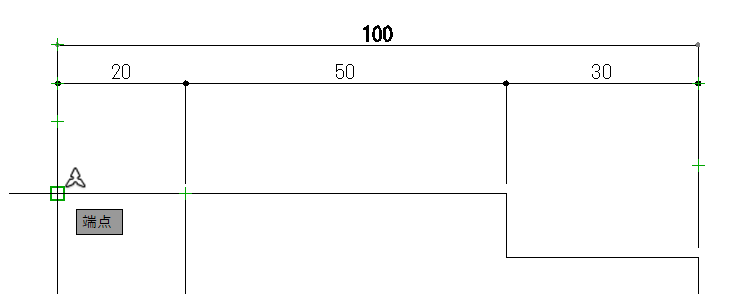
最後に並列寸法を終了するためにEnterキーまたはスペースキーを押します。
なお、並列寸法の間隔は、「寸法スタイル」の「寸法線」ー「並列寸法の寸法線間隔」で指定しています。
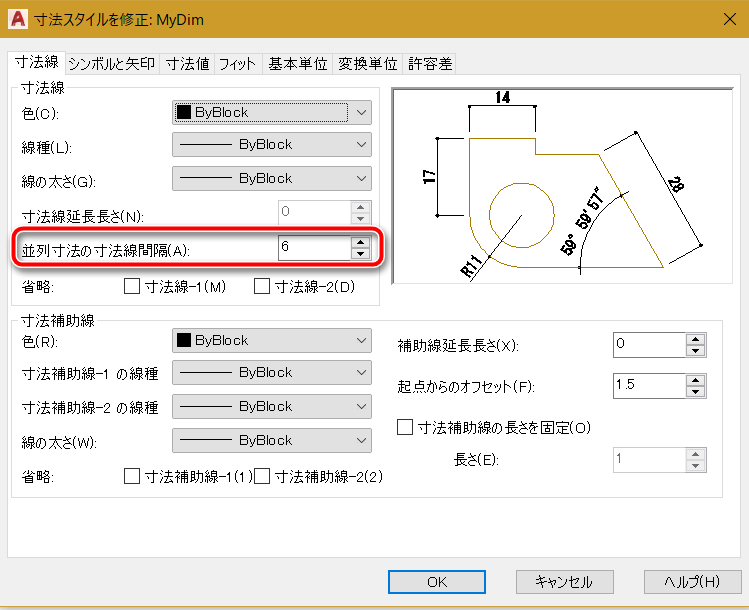
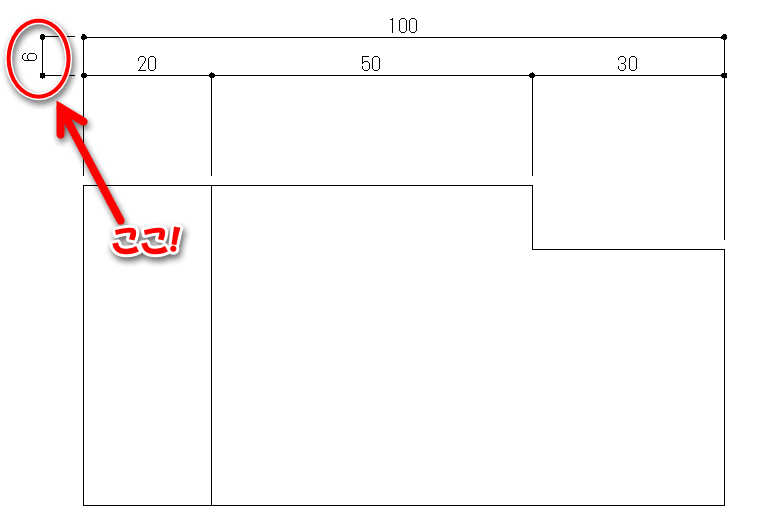
引出線を書く
引出線とは、図面上で特に説明が必要な部分、例えば、部品の材質、形状など特記したいことがあるときなどに使います。
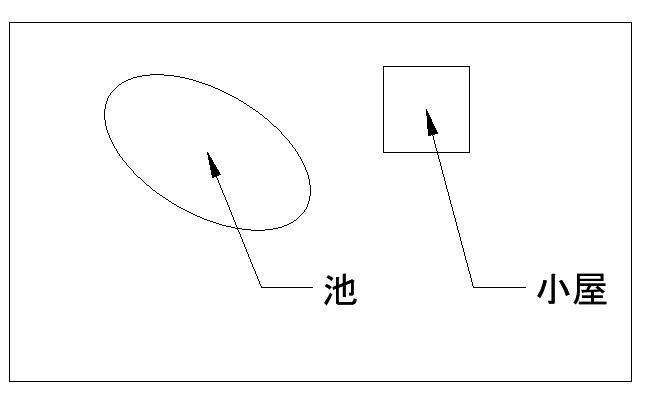
では、コマンドの呼び出し方から。
ホームタブの「注釈」にある「引出線」を選択します(文字は書いてない)。
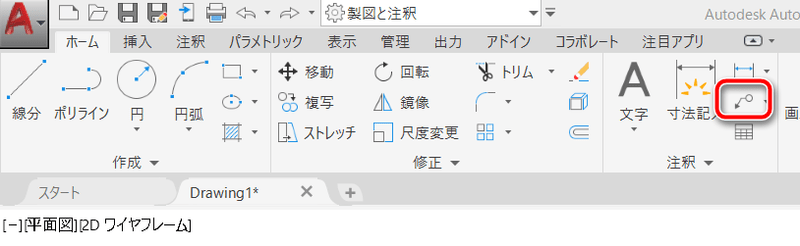
または、キーボードから「MLD(大文字でも小文字でも可)」と入力すると、クロスヘアカーソルのそばにコマンドの候補が表示されるので「MLD(MILEADER)」を選択します。
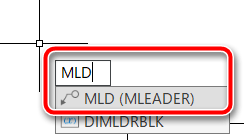
「引出線の矢印の位置を指定または」と表示されます。
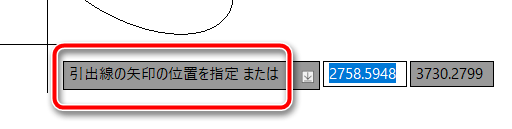
任意の点あるいはスナップ点をクリックして矢印の位置を決めます。
次に「引出参照線の位置を指定」と表示されますので、引出線を終わらせたい点(任意あるいはスナップ点)をクリックします。
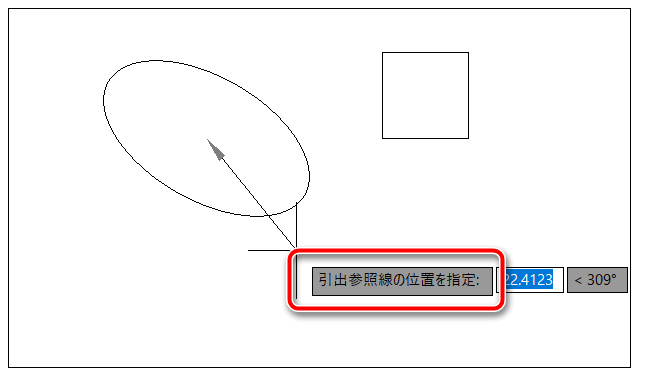
リボンにテキストエディタが表示され、カーソルのある位置に文字を入力できるようになります。
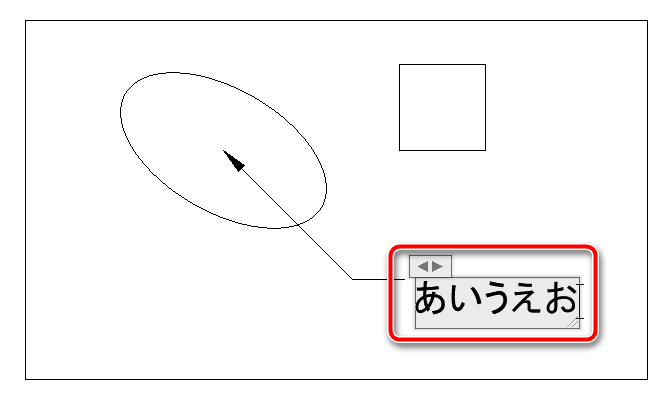
文字入力終了は「テキストエディタを閉じる」をクリックします。

寸法の修正
寸法の一部を修正したり、細かい寸法を別の場所に移したりする方法です。
今回は、左側の「20、4、1」を「24、1」にして、1の寸法を引出線をつけて少し外に引き出してみます。
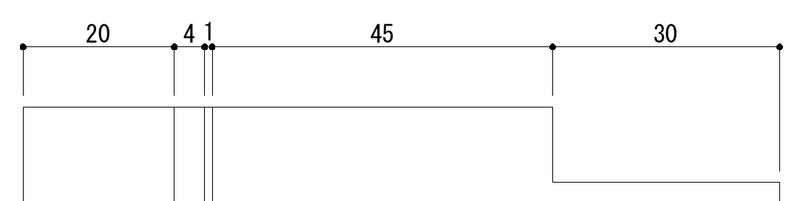
寸法の削除
まず、4の寸法が不要なので削除します。コマンドを実行していない状態で4と書かれた寸法をクリックすると青いグリップが表示されます。
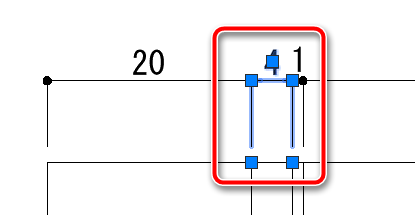
Deleteキーで削除できます。
寸法の修正
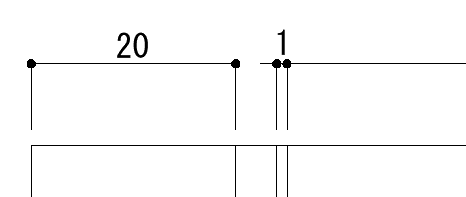
次に20の寸法を1のところまで伸ばします。こちらもコマンドを実行していない状態でクリックしてグリップを表示させます。
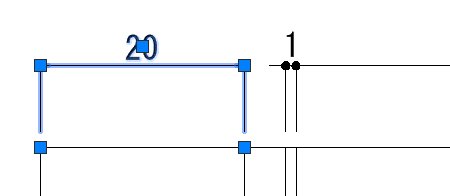
オブジェクト側にあるグリップを右にドラックしてクリックます。
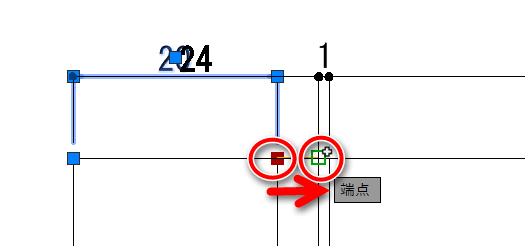
Escキーを押してグリップを解除すると寸法線と寸法値が変更されています。
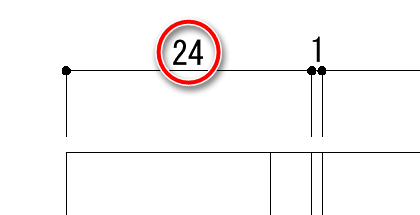
引出線で寸法値を見やすくする
次に、1の寸法値を引出線をつけて少し外に出して読みやすくしてみます。
コマンドを実行していない状態で1と書かれた寸法をクリックすると青いグリップが表示されます。
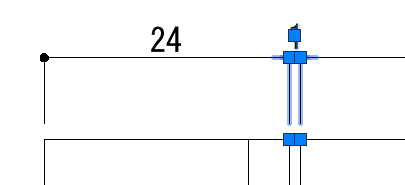
寸法値「1」にあるグリップにマウスを載せて少し待つと以下のように表示されます。
- ストレッチ
- 寸法線とともに移動
- 文字のみを移動
- 引出線とともに移動
- 寸法線上
- 垂直方向の中心合わせ
- 文字の位置をリセット
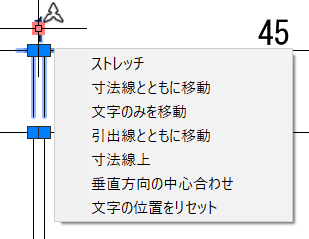
今回は「引出線とともに移動」を選択して、右上にドラックして適当な位置でクリックします。

Escキーを押してグリップを解除し、寸法値が移動したことを確認してください。
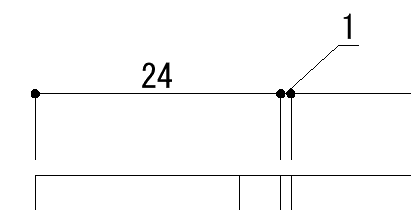
まとめ
この記事では寸法の応用的な書き方などを説明しました。
- 直列寸法の書き方
- 並列寸法の書き方
- 引出線の書き方
- 寸法の削除・修正・引出線で読みやすく
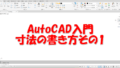
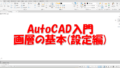
コメント