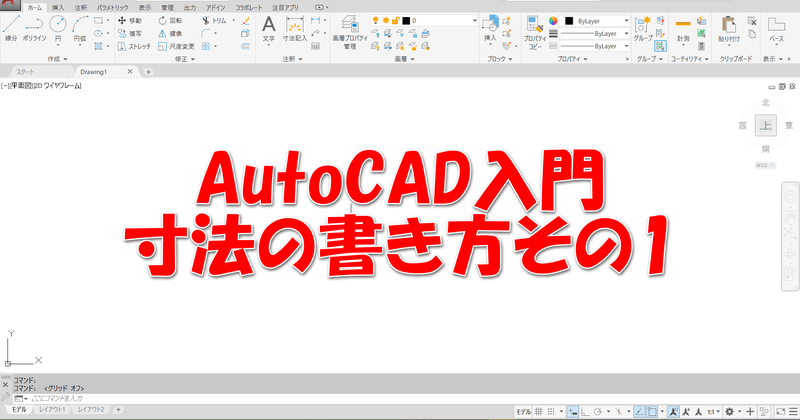
AutoCAD入門シリーズ、今回は寸法を書いてみます。
その前に寸法を構成しているものたちについて説明します。
寸法を構成するもの
寸法は下の図のような構成になっています。
- 寸法線:寸法値を表す幅や範囲を示します。
- 寸法値:実際の寸法の値です。
- 寸法補助線:オブジェクトから寸法を引き出すときに使用する線(引出線というCADもあり)。
- 端末記号:寸法線と寸法補助線やオブジェクトとの交点を表します。形は黒丸以外にも斜線、矢印などを使うことがあります。
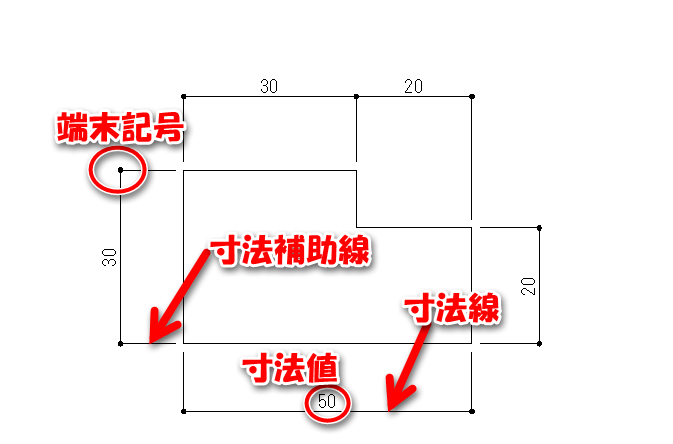
端末記号や寸法値のフォント、オブジェクトと寸法補助線との距離などは、事前に設定しておくのがいいです。
別記事に書いた「AutoCAD入門:寸法設定」を参考にしてください。

長さ寸法を書く
2点間の寸法を書きます。水平方向、垂直方向に寸法線を書く「長さ寸法記入」と、斜めの線に平行に寸法線を書く「並行寸法記入」があります。
長さ寸法記入
では、コマンドの呼び出し方から。
ホームタブの「注釈」にある「長さ寸法記入」を選択します(文字は書いてない)。
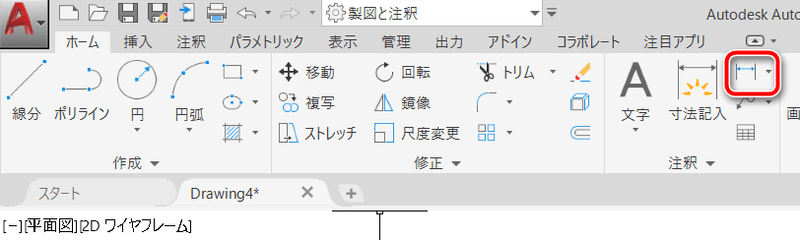
または、キーボードから「DIM(大文字でも小文字でも可)」と入力すると、クロスヘアカーソルのそばにコマンドの候補が表示されるので「DIMLIN(DIMLINEAR)」を選択します。
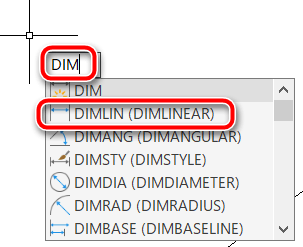
今回は三角形の底辺に寸法を入れてみます。オブジェクトスナップをオンにして、底辺の2点をクリックします。
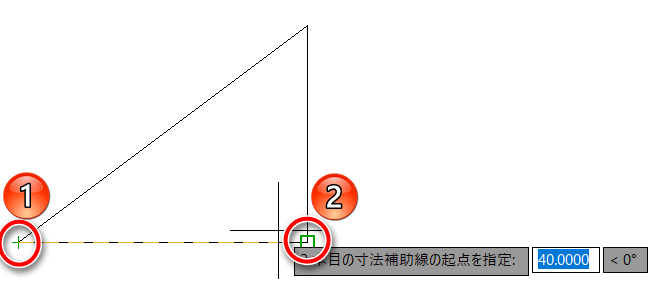
「寸法線の位置を指定または」と表示されます。今回は任意の場所でクリックします。
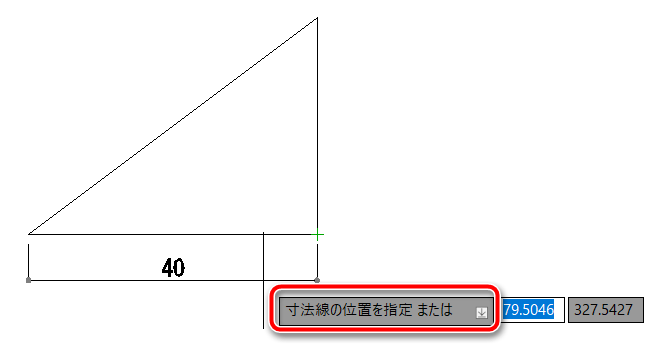
底辺の寸法を引くことができました。
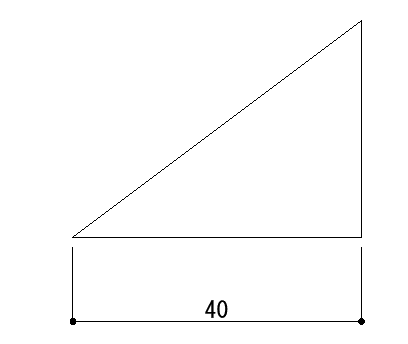
並行寸法記入
こちらもコマンドの呼び出し方から。
ホームタブの「注釈」にある「長さ寸法記入」の右側にある▼をクリックします。
この中にある「並行寸法記入」を選択します。
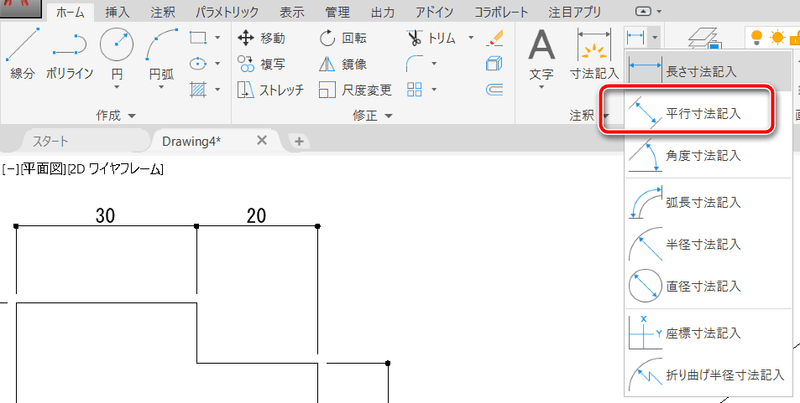
または、キーボードから「DIMAL(大文字でも小文字でも可)」と入力すると、クロスヘアカーソルのそばにコマンドの候補が表示されるので「DIMALI(DIMALIGEND)」を選択します。
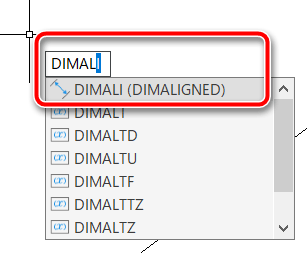
今度は三角形の斜辺に寸法を入れてみます。オブジェクトスナップをオンにして、斜辺の2点をクリックします。
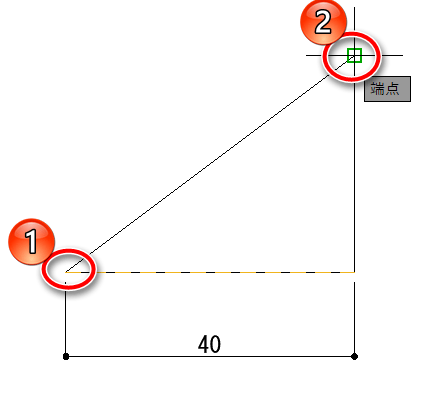
「寸法線の位置を指定または」と表示されますので、任意の場所でクリックします。
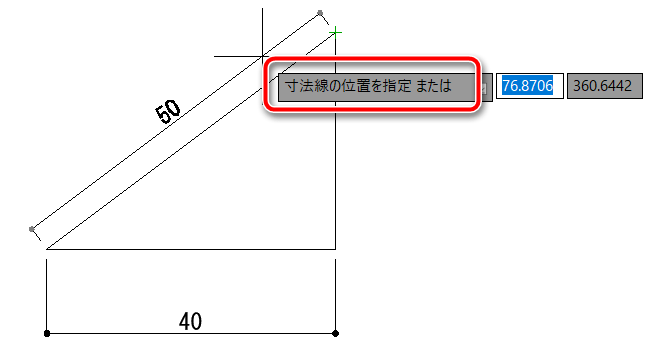
斜辺の寸法を引くことができました。
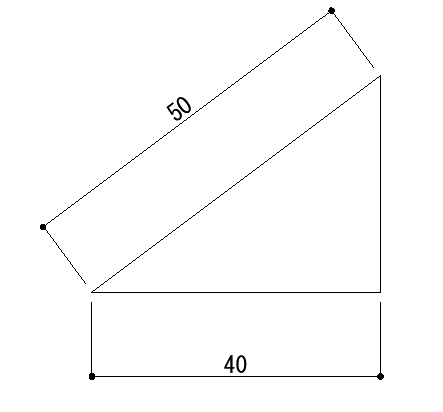
円や円弧の半径・直径の寸法を書く
円や円弧の半径・直径を書いてみます。こちらはオブジェクトを指定するだけなので簡単です。
半径寸法記入
では、コマンドの呼び出し方から。
ホームタブの「注釈」にある「長さ寸法記入」の右側にある▼をクリックします。
この中にある「半径寸法記入」を選択します。
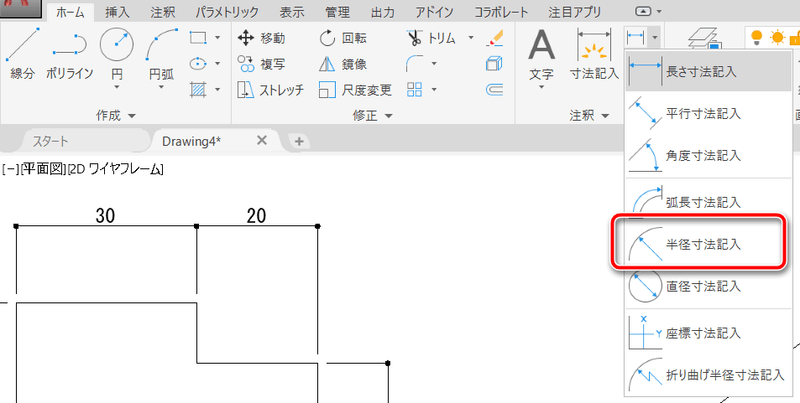
または、キーボードから「DIMR(大文字でも小文字でも可)」と入力すると、クロスヘアカーソルのそばにコマンドの候補が表示されるので「DIMRAD(DIMRADIUS)」を選択します。
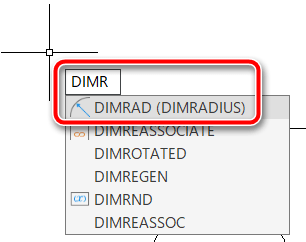
「円弧または円を選択」と表示されますので、寸法を書きたい円弧や円をクリックします。
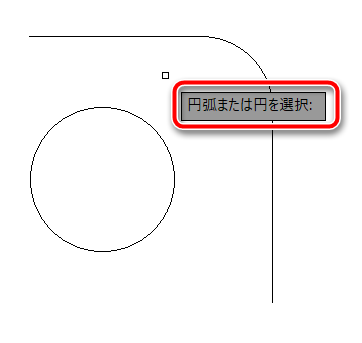
円の中心が表示されて半径の寸法が表示されます。半径の寸法には数値の前に自動的に半径を表すRが付きます。寸法値は任意の場所をクリックして確定させます。

直径寸法記入
今度は直径寸法です。まずは、コマンドの呼び出し方から。
ホームタブの「注釈」にある「長さ寸法記入」の右側にある▼をクリックします。
この中にある「直径寸法記入」を選択します。
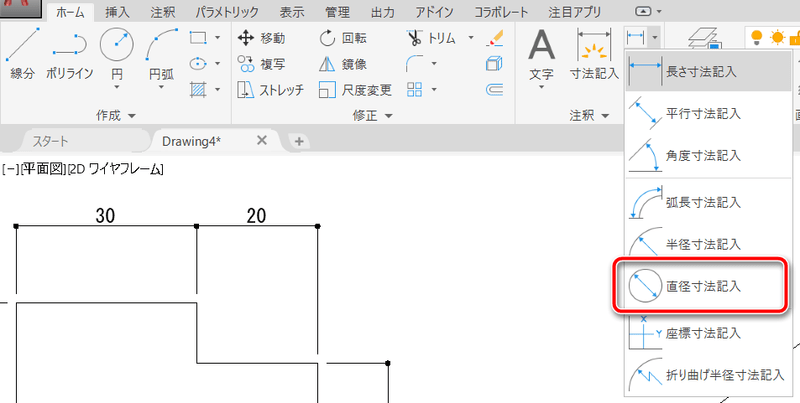
または、キーボードから「DIMD(大文字でも小文字でも可)」と入力すると、クロスヘアカーソルのそばにコマンドの候補が表示されるので「DIMDIA(DIMDIAMETER)」を選択します。
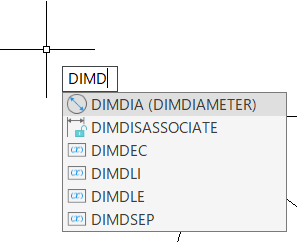
「円弧または円を選択」と表示されますので、寸法を書きたい円弧や円をクリックします。
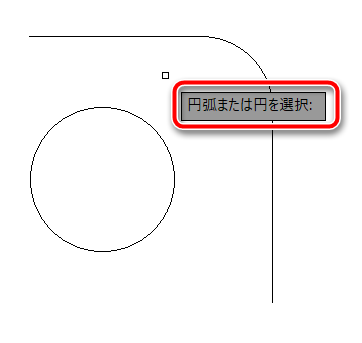
円の中心が表示されて半径の寸法が表示されます。半径の寸法には数値の前に自動的に半径を表すRが付きます。寸法値は任意の場所をクリックして確定させます。
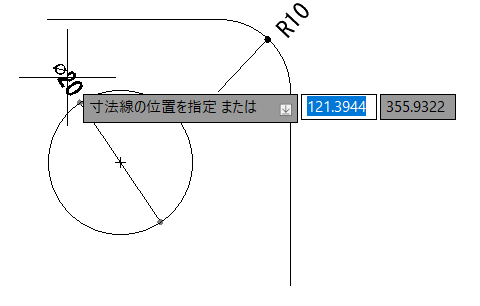
角度の寸法を書く
角度寸法は、2本の線分から寸法を書く方法と、3点指示で寸法を書く方法があります。
なお、90°以上の角度寸法を書くには、3点指示で書く必要があります。
書き方は2種類ありますが、コマンドの呼び出し方は同じです。
ホームタブの「注釈」にある「長さ寸法記入」の右側にある▼をクリックします。
この中にある「角度寸法記入」を選択します。
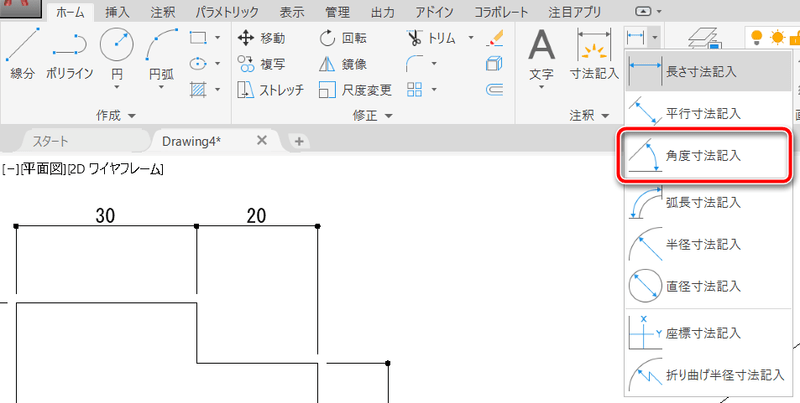
または、キーボードから「DIMA(大文字でも小文字でも可)」と入力すると、クロスヘアカーソルのそばにコマンドの候補が表示されるので「DIMANG(DIMANGULAR)」を選択します。
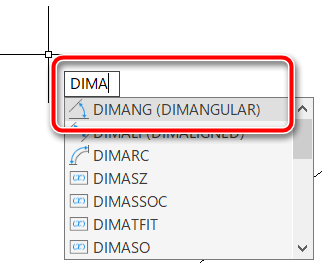
2本の線分から角度寸法を書く
「角度寸法記入」を選ぶと「円弧、円、線分を選択または<頂点を指定(S)>」と表示されます。
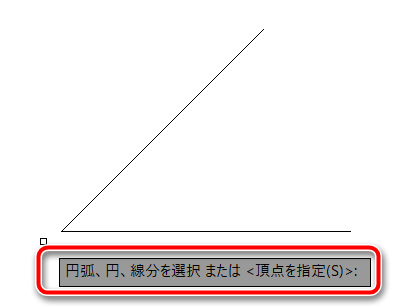
今回は2本の線分間の角度を測りたいので、1本目の線分をクリックします。
「2本目の線分を選択」と表示されます。

2本目の線分をクリックすると、角度寸法が表示されます。
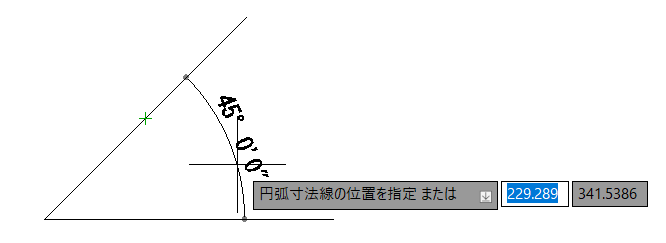
任意の場所でクリックすると角度寸法が書かれます。
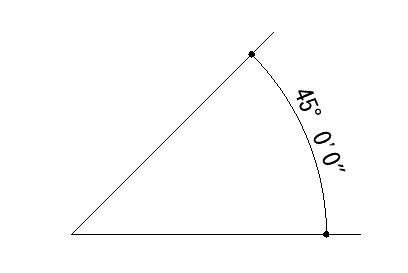
なお、2本の線分間の角度はマウスの場所によって寸法を測る場所が変わります。
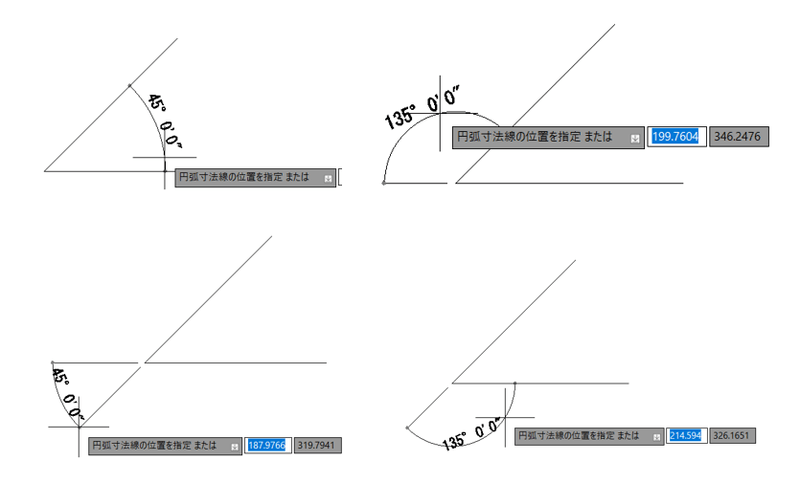
3点指示で角度寸法を書く
「角度寸法記入」を選ぶと「円弧、円、線分を選択または<頂点を指定(S)>」と表示されます。
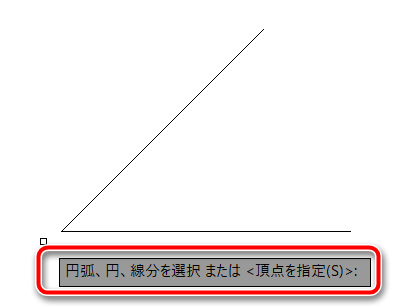
今回は90°以上の角度を測りたいので、Enterキーまたはスペースキーを押してから頂点を指定します。
「角度の頂点を指定」と表示されますので、頂点になる端点をクリックします。
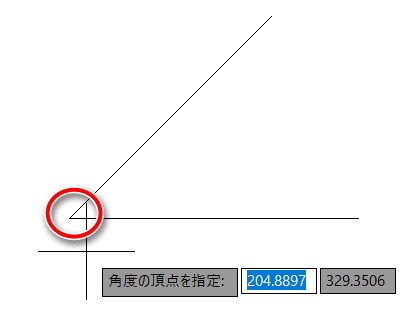
次に各線分の端点(中点でも可)をそれぞれクリックすると角度寸法が表示されます。
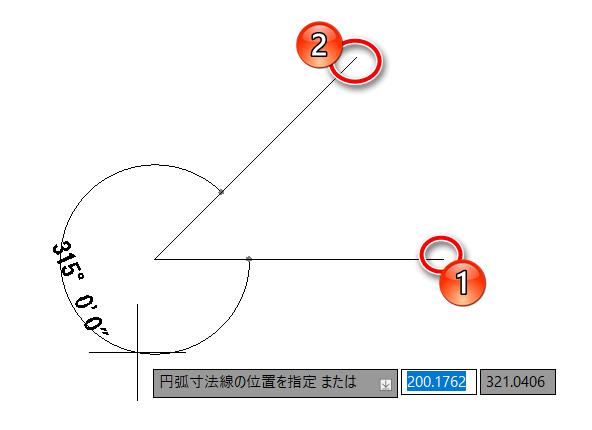
任意の場所でクリックすると角度寸法が書かれます。
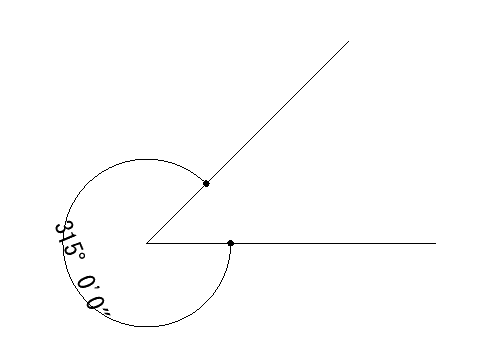
なお、マウスを線分の内部に持っていくと内角を測ることができます。
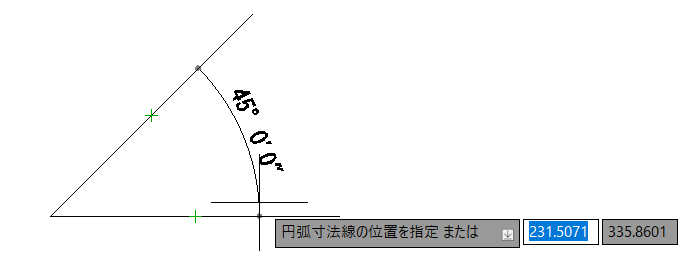
まとめ
この記事では寸法の基本的な書き方について説明しました。
- 寸法を構成するもの
- 垂直方向や水平方向の長さ寸法の書き方(長さ寸法記入)
- 斜めの寸法の書き方(並行寸法記入)
- 円や円弧の半径・直径の寸法の書き方
- 角度寸法の書き方
次の記事では直列に並んだ寸法や、複数段になっている寸法(並列寸法)の書き方、引出線を書く、寸法補助線、寸法線、寸法の位置の修正などについて書く予定です。


コメント