
AutoCAD入門シリーズ、今回は「文字(TEXT/MTEXT)」コマンドです。
図面のタイトルや作成者、作成日時を記入したり、部品の名称や注釈を書いたりなど、設計図面においては必要な機能です。
AutoCADで文字を書くには
AutoCADでは一行ずつ書いていく「文字記入」コマンドと複数行の文字列を書いていく「マルチテキスト」コマンドがあります。
また、文字列を位置合わせして見栄えを良くしたり、書いた文字列の修正も可能です。
なお、寸法でも数値や記号などの文字が出てきますが、こちらは寸法として書いていくので「文字」としては書きません。
文字コマンドの呼び出し方
では、コマンドの呼び出し方から。
ホームタブの「注釈」にある「文字」を選択します。
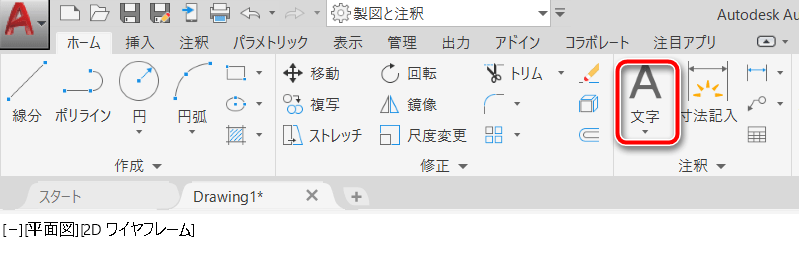
このとき、文字コマンドの▼をクリックすると「文字記入」と「マルチテキスト」を選ぶことができます。
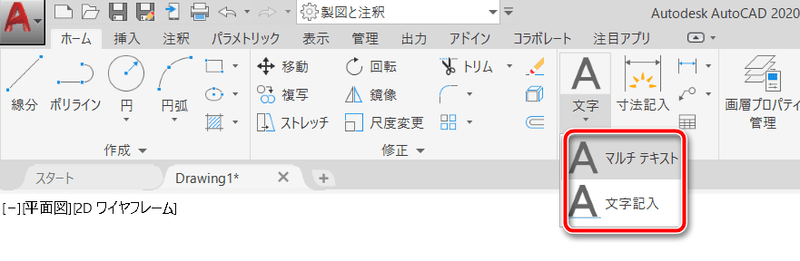
または、キーボードから「T(大文字でも小文字でも可)」と入力すると、クロスヘアカーソルのそばにコマンドの候補が表示されるので「TEXT」または「T(MTEXT)」を選択します。
「TEXT」が1行ずつの「文字記入」、「T(MTEXT)」が複数行入力の「マルチテキスト」です。
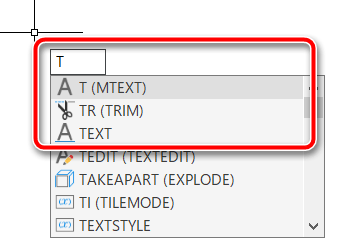
1行の文字列を書く
文字を書く手順は以下のとおりです。
- 文字記入コマンド(TEXT)を実行する
- 文字を書き始める基点をクリックする(デフォルトでは左下が文字列の基点)
- 文字の高さを入力する
- 文字の角度を入力する(水平の場合は0)
- 文字列を入力する
1.文字記入コマンドを実行する
注釈パネルの文字コマンドまたはキーボードから文字コマンドを実行します。
2.文字を書き始める基点をクリックする
次に文字を書き始める基点をクリックします。デフォルトでは文字の左下が基点になります。

文字の基点は「位置合わせオプション」で変更することができます。
文字コマンド実行後、文字の基点を指定する前に右クリックするかキーボードからJを入力してEnterキーまたはスペースキーを押すと「位置合わせオプション」が表示されます。
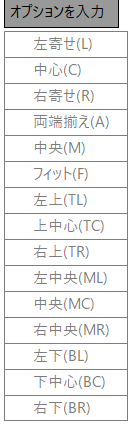
AutoCAD2020では全部で15種類あります。
では「位置合わせオプション」をつかって、長方形の中央に文字列を書いてみたいと思います。
オブジェクトスナップで「図心」を拾えるようにしておき、文字記入コマンドを実行後、「位置合わせオプション」を呼び出して「中央」を選択します。
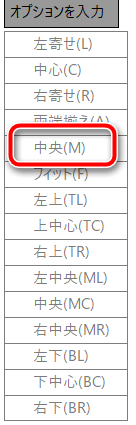
クロスヘアカーソルに「文字列の中央点を指定」と表示されます。

一度長方形の辺をマウスでさわり、その後、中心辺りにマウスを持っていくと「図心」と表示されますのでクリックします。

3.文字の高さを入力する
「用紙上の文字の高さを指定」と表示されますので10と入力します。
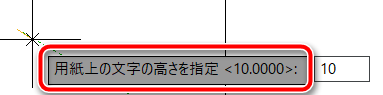
4.文字の角度を入力する
「文字列の角度を指定」と表示されますので0と入力します。
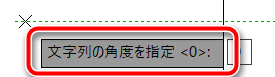
※「用紙上の文字の高さを指定」や「文字列の角度を指定」はクロスヘアカーソルのそばに表示されないことがあります。その時はコマンドプロンプトに次に入力すべき項目が表示されているので確認しながら作業してください。
5.文字列を入力する
長方形の中央でカーソルが点滅します。ここに文字列を入力していきます。
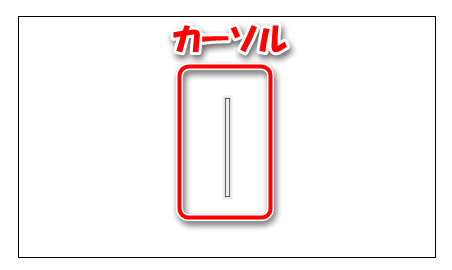
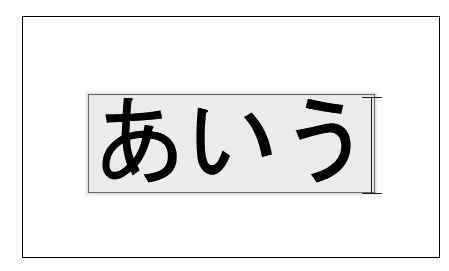
Enterキーを押すと次の行に改行します。文字を打つと入力することができます。

文字列の入力を終了させるときはEnterキーを2回押します。
今回、2行入力しました。文字記入は1行ずつの入力なので、図形としては2つの図形になります。
なので、複写や移動などは別々に行われることになります。
以下のようにオブジェクトが2つになっています。
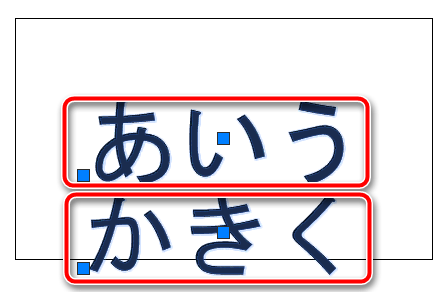
複数行の文字列を書く
複数行の文字列を書く手順は以下のとおりです。
- マルチテキストコマンド(T(MTEXT)を実行する
- 文字を書く範囲を指定する
- テキストエディタが表示される
- テキストエディタで文字の属性などを変える
- 文字列を入力する
1.マルチテキストコマンドを実行する
注釈パネルのマルチテキストコマンドまたはキーボードからマルチテキストコマンドを実行します。
2.文字を書く範囲を指定する
文字を書く範囲を指定します。任意の2点で範囲を指定することもできますし、あらかじめ2点を用意しておき、範囲指定することも可能です。
今回は、長方形の中にマルチテキストを書いてみます。
「最初のコーナーを指定」と表示されますので、長方形の左上(端点)をクリックします。
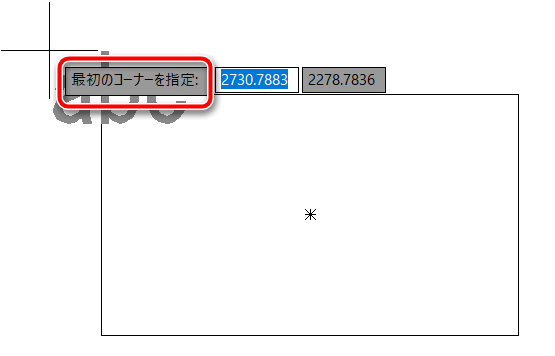
「もう一方のコーナーを指定」と表示されます。
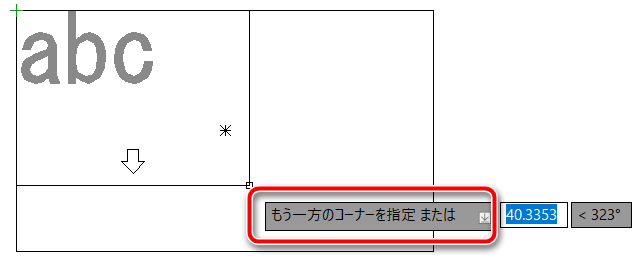
長方形の対角線にあたる右下(端点)をクリックします。
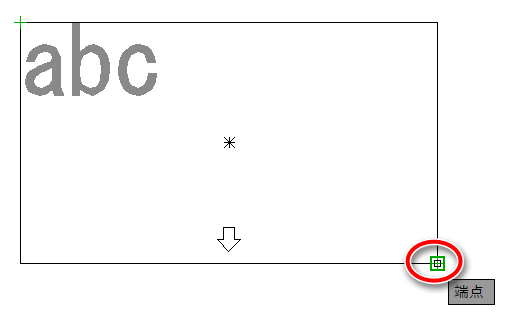
3.テキストエディタが表示される
指定した範囲(今回は長方形)の中に文字入力するエリアが表示されます。
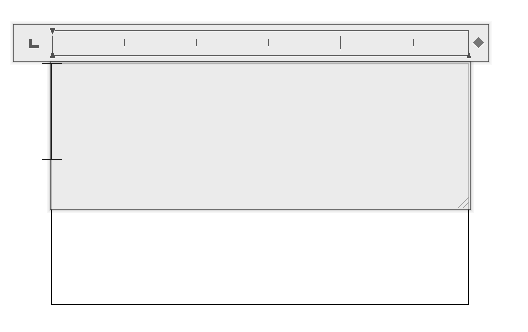
同時にリボンに「テキストエディタ」が表示されています。

4.テキストエディタで文字の属性などを変える
このテキストエディタで文字の高さを変更したり、フォントを変えたり、位置合わせしたりすることができます。
文字の高さは「文字スタイル」パネルにある数値で変更できます。
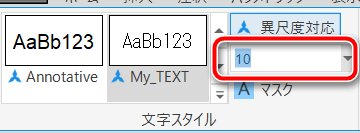
フォントは「書式設定」パネルの「フォント」で変更可能です。「書式設定」パネルには太字、イタリック、アンダーラインなども用意されています。
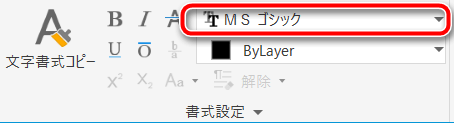
位置合わせは「段落」パネルにあります。
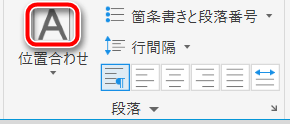
ワープロソフトのように箇条書きや段落設定、段組などの機能も持っています。
5.文字列を入力する
下の例ではフォントサイズを5にして箇条書き、位置合わせを中央にしてみました。
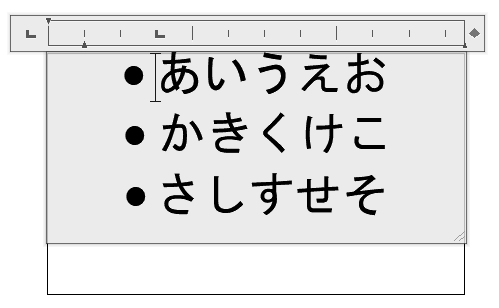
テキストエディタを終了するには、エリア外の作図領域をクリックするか、「テキストエディタを閉じる」をクリックします。

文字列を修正する
文字列を修正したい場合は、「文字記入」「マルチテキスト」ともに書いた文字列をダブルクリックすることで修正モードになります。
文字列の上にマウスを持っていくと「注釈オブジェクトを選択または」と表示されますので、ダブルクリックします。

文字が編集できるようになります。このとき文字列が全選択になっているので一部を編集したいときは内部をクリックしてから編集します。

マルチテキストも文字列の上にマウスを持っていくと「注釈オブジェクトを選択または」と表示されますので、ダブルクリックします。
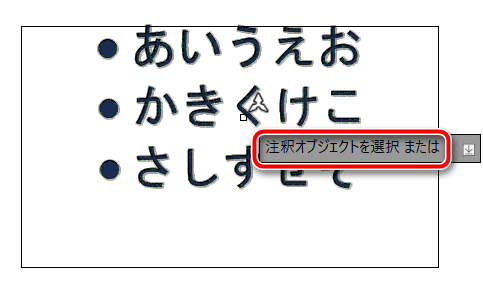
マルチテキストの場合はテキストエディタが開いて編集できるようになります。

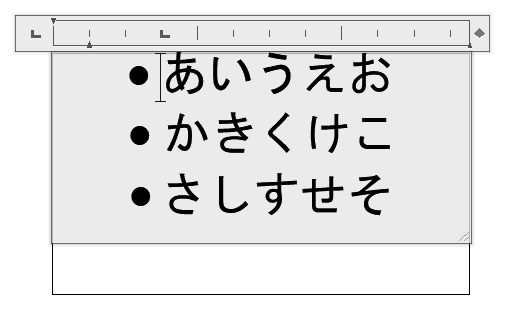
「文字記入」で書いた文字列の属性を変更する
「マルチテキスト」で書いた文字列はその文字列をダブルクリックすることで「テキストエディタ」が開くので、フォントや大きさ(文字の高さ)、位置合わせなどを修正することが出来ます。
一方、「文字記入」で書いた文字列の属性は別の方法で変更します。
オブジェクトプロパティ管理で修正する
「文字記入」で書いた文字列をクリックや窓選択で選択後、右クリックすると「オブジェクトプロパティ管理」を起動することができます。
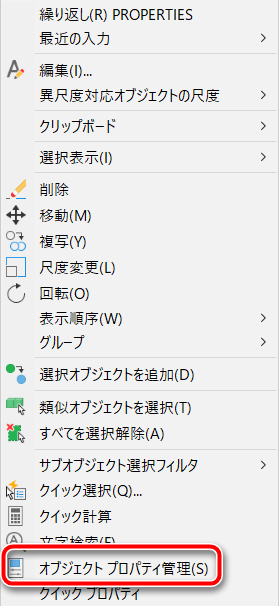
またはキーボードから「PR(大文字でも小文字でも可)」と入力すると、クロスヘアカーソルのそばにコマンドの候補が表示されるので「PR(PROPERTIES)」を選択します。
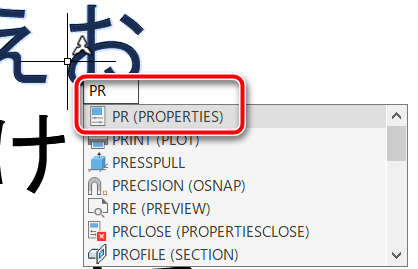
プロパティウィンドウが表示されます。ここでは「文字列の内容」「高さ」「角度」などを変えることができます。

変更が終わったらプロパティウィンドウにある×ボタンをクリックするか、キーボードのEscキーを押してプロパティウィンドウを閉じます。
※フォントはあらかじめ「文字スタイル」を作っておいて変更することになります。
文字コマンドのまとめ
- 一行ずつ書く「文字記入」コマンドと複数行の文字列を書く「マルチテキスト」コマンド
- ホームタブの「注釈」にある「文字記入」または「マルチテキスト」を選択
- キーボードではT「TEXT(文字記入)」「T(MTEXT)(マルチテキスト)」
- 基点を決めて文字を配置することが出来る
- マルチテキストではワープロソフトのように文字を修飾することも出来る
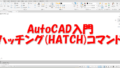

コメント