
Jw_cad入門シリーズ、今回は「画像編集」コマンドです。
Jw_cadには画像を挿入する機能があります。また挿入した画像のサイズを変えたりトリミング(画像の一部を切り出す)機能もあります。
動画を作成しました。
手順を動画にしました。
画像を用意する
まずは挿入したい画像を用意します。
Jw_cadの標準機能では、ビットマップ形式(BMP)というMicrosoftが開発した画像形式のファイルのみを扱うことが出来ます。
スマホやデジカメで撮った写真はJpeg形式が多いですが、これはビットマップ形式に変換しないと挿入することができませんのでご注意ください。
なお、別記事でビットマップ形式以外の画像を扱うことが出来る方法をご案内します。
画像編集する
では、メニューバーの「編集」にある「画像編集」をクリックします。

するとコントロールバーが「画像編集」用に変化します。

画像挿入する
用意したビットマップ形式の画像を「画像挿入」ボタンをクリックして挿入します。

画像を選択する画面が表示されますので、一覧から挿入したい画像を選んで「開く」ボタンをクリックします。
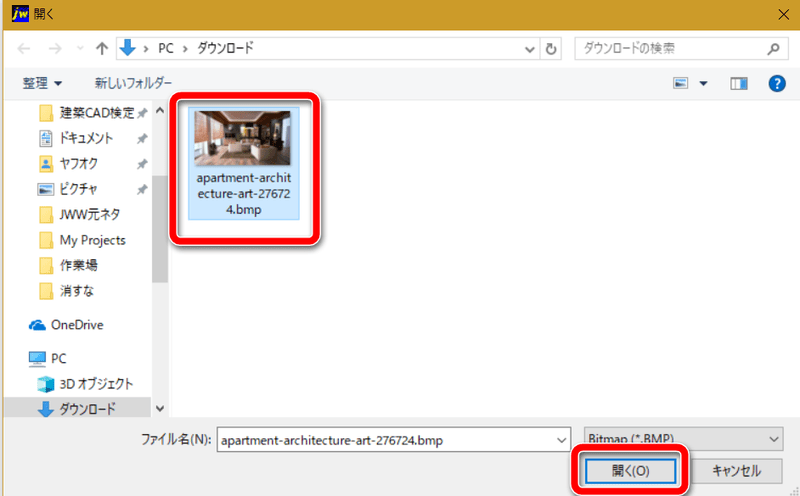
Jw_cadの画面に戻ってきます。

マウスを左クリックすると、マウスポインタのあるところに画像が貼り付きます。
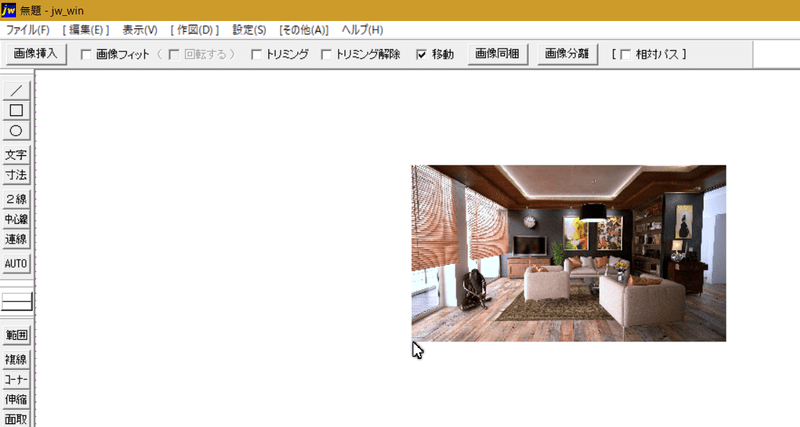
画像を移動する
コントロールバーの「移動」にチェックを付けて画像をクリックすると画像を移動することができます。このとき、左クリックで画像を触ると画像上の任意の点をクリックしたことになります。
画像のカドを右クリックすると交点を読み取ったことになります。
画像をクリックするとクリックした点と移動の点線が表示されるので、移動させたいところでクリックします(左クリックでFree、右クリックでReadです)。
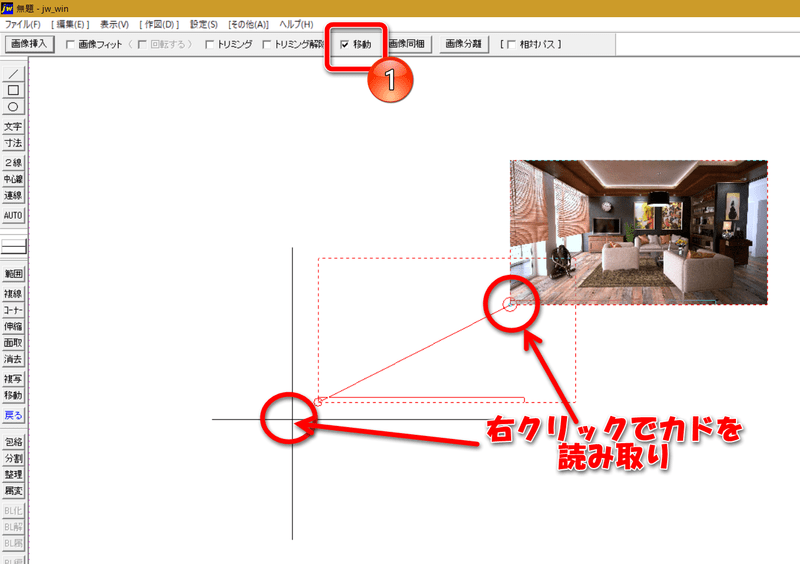
トリミング
コントロールバーの「トリミング」にチェックを付けて画像をクリックすると画像の一部を切り取る事ができます。
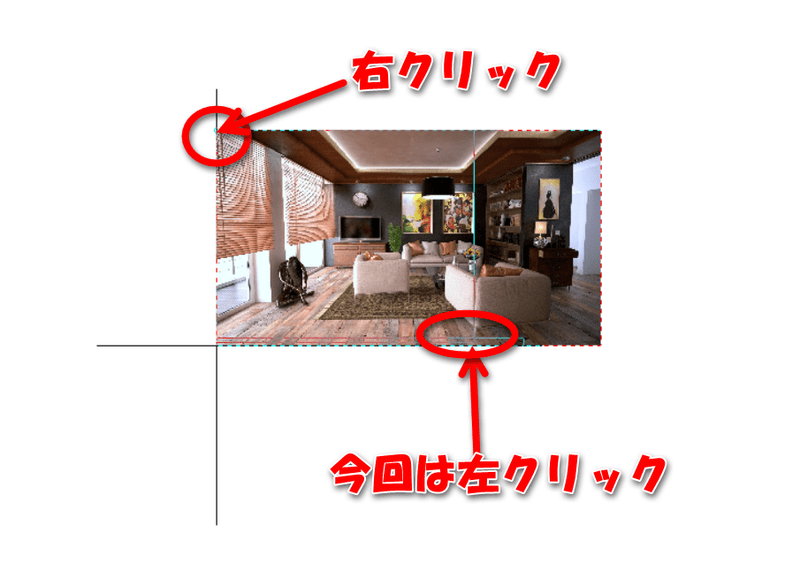

なお、トリミングを解除したいときは「トリミング解除」にチェックを付けてトリミングした画像をクリックするともとに戻ります。
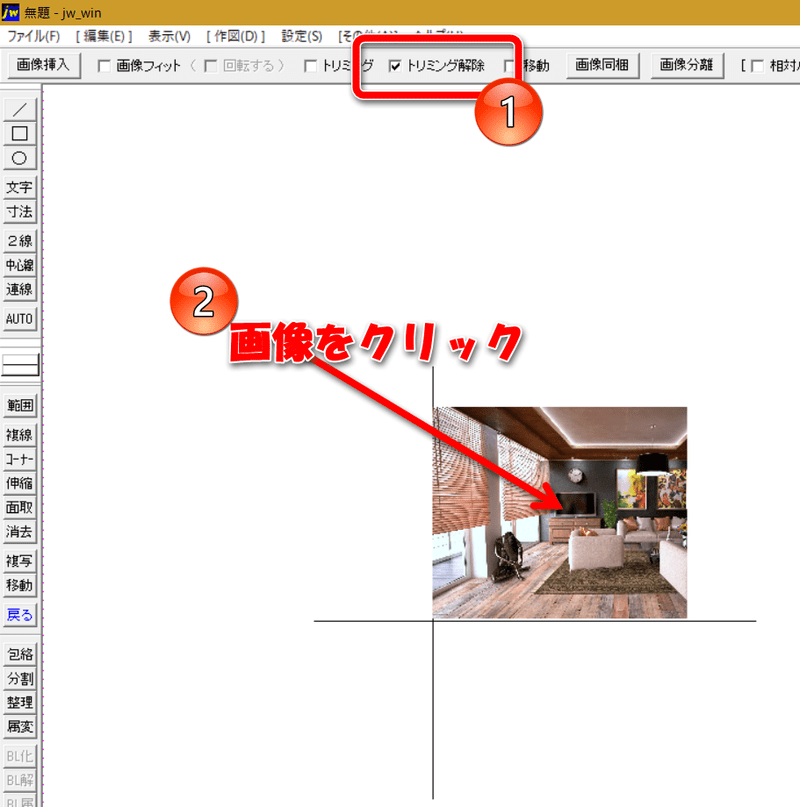
画像の大きさを変える
画像の大きさ(比率)を変えるには2つの方法があります。
画像フィットを使う
コントロールバーの「画像フィット」にチェックを付けて画像内で始点と終点をクリックします。
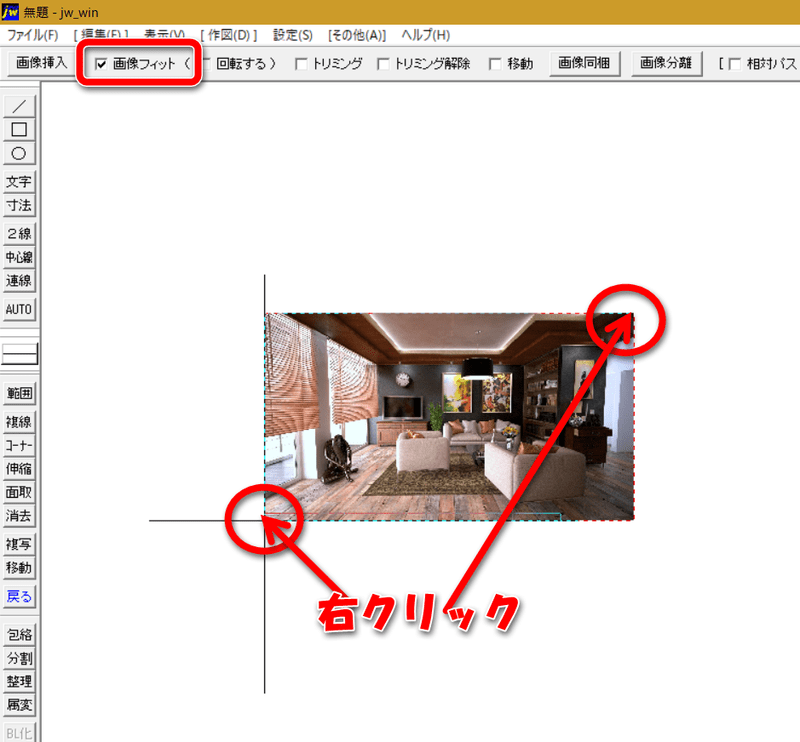
次に画像をフィットさせたい範囲の始点と終点をクリックします。
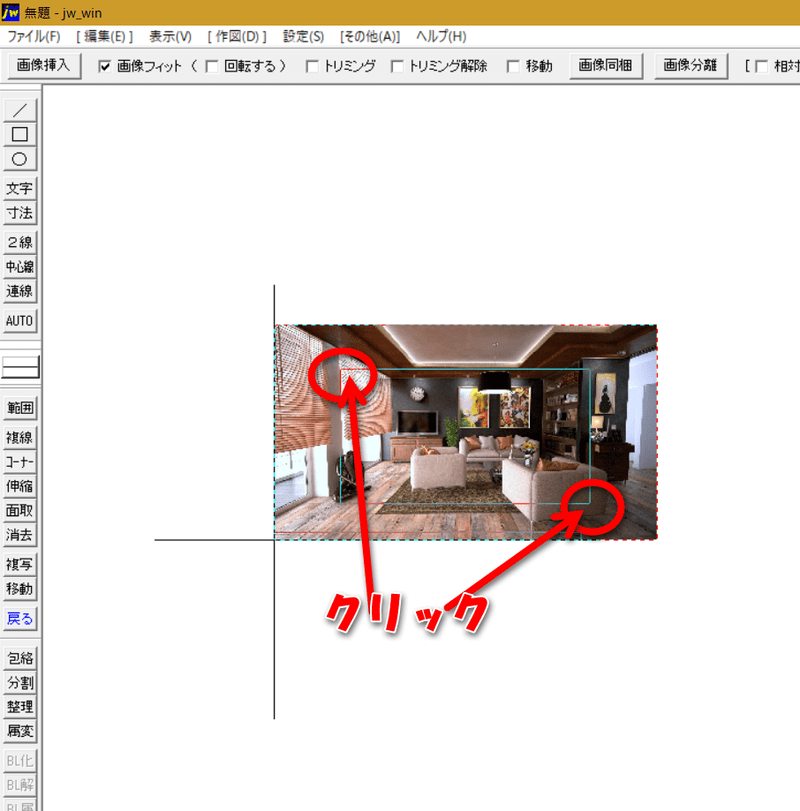
今回は画像が小さくなります。
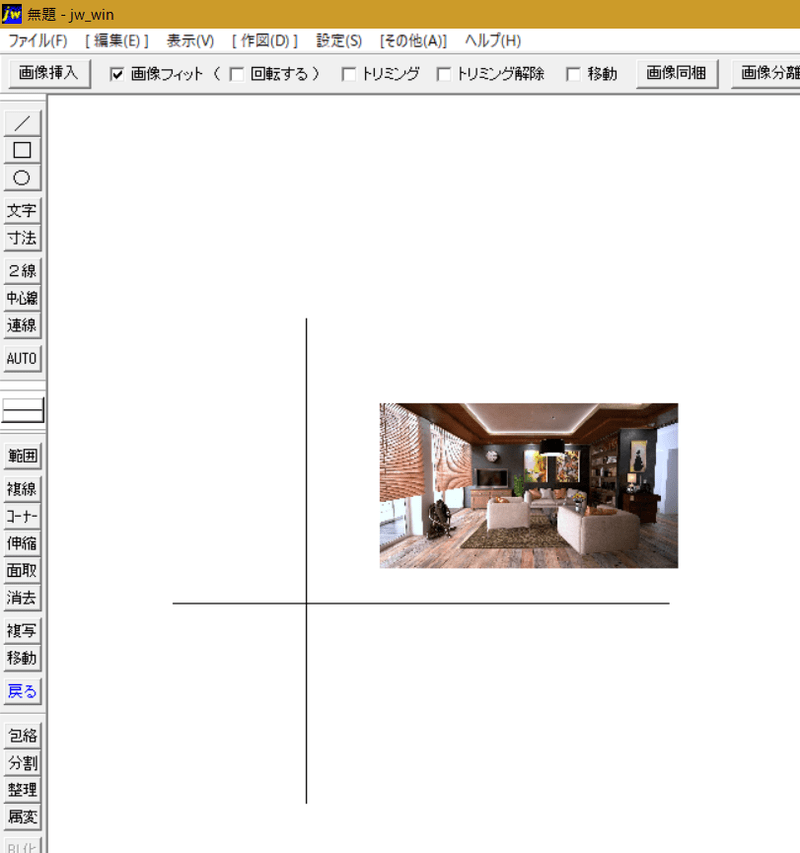
今回はフリーな点で行いましたが、あらかじめ縮尺を決めておいた枠を書いておくと、画像を指定した縮尺で大きくしたり小さくしたりすることが可能です。
文字コマンドを使う
文字コマンドで画像の左下をクリックすると、貼り付けてある画像の情報が表示されます。
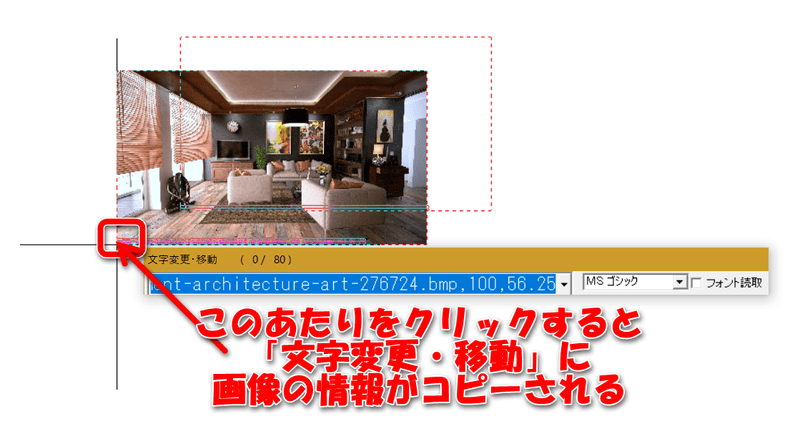
この中にある「~.bmp,100,56.25…」の「~bmp」のカンマの次に書いてある「100」が画像の倍率になります。
この数値を変更すると画像の倍率が変わります。例えば、100を200にすると画像の大きさは2倍になります。
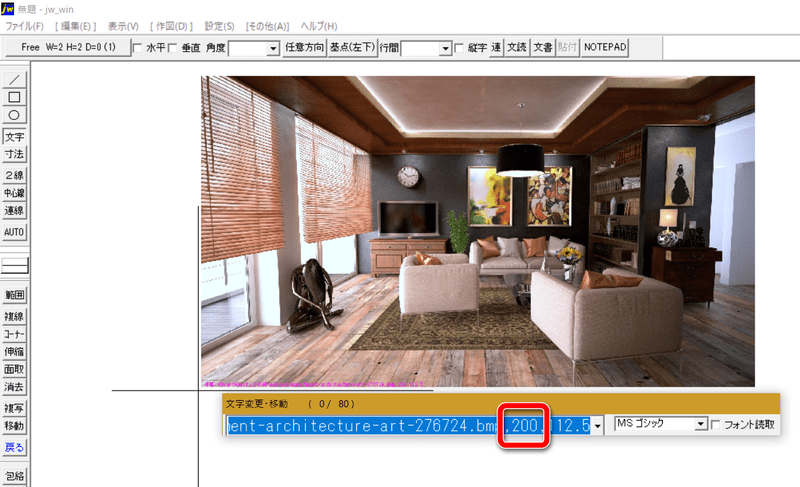
100を50にすると1/2になります。
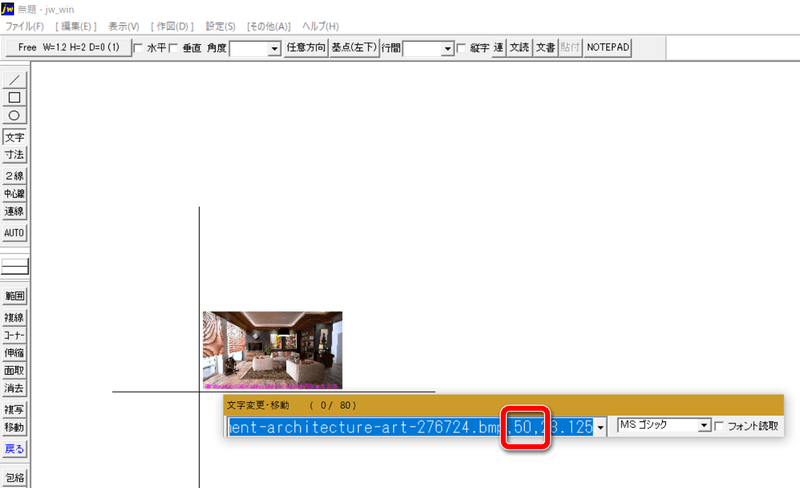
「文字コマンド」で倍率を決めるほうが操作的に早いかもしれません。
画像編集で大切なこと
最後に、画像編集で大切なことを。
自分のパソコンで操作しているときはあまり問題になりませんが、画像を貼り付けてあるJw_cadのファイルを他の場所に移動したり、別のパソコンに持っていくと画像が読めなくなります。
というのも、Jw_cadで管理している画像は「画像の場所」であるため、画像ファイルそのものは含まれていません。
そのため、Jw_cadのファイルを別の場所に持っていくときは「画像同梱」という操作をする必要があります。
メニューバーの「編集」にある「画像編集」をクリックします。

コントロールバーにある「画像同梱」をクリックします。
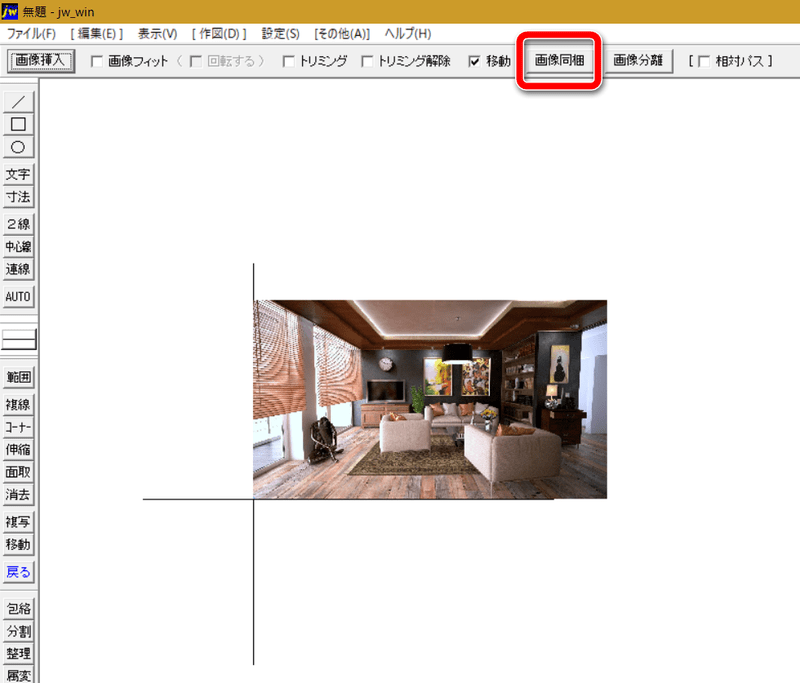
確認画面が表示されますので「OK」ボタンをクリックします。
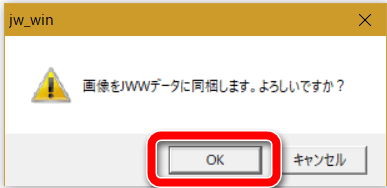
「1個の画像を同梱しました。」と表示されればOKです(数字は画像の数です)。
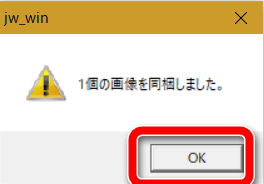
この操作を忘れてしまうと、他のパソコンなどで画像つきのJw_cadデータを開くと画像が表示されませんのでご注意ください。


コメント