
Jw_cad入門シリーズ、今回は「複線」コマンドです。
すでにある線を増やすコマンドです。「複線」コマンドを覚えると作図がかなり早くなります。まずは基本的な使い方を説明して、それからいくつかの技(Tips)も説明します。
複線コマンドの便利な使い方を動画にしました
複線コマンドの便利な使い方を動画にしました!!
線を増やす「複線」
まずはコマンドの呼び出し方から。
編集ツールバーにある「![]() 」をクリックします。キーボードショートカットは「F」です。
」をクリックします。キーボードショートカットは「F」です。
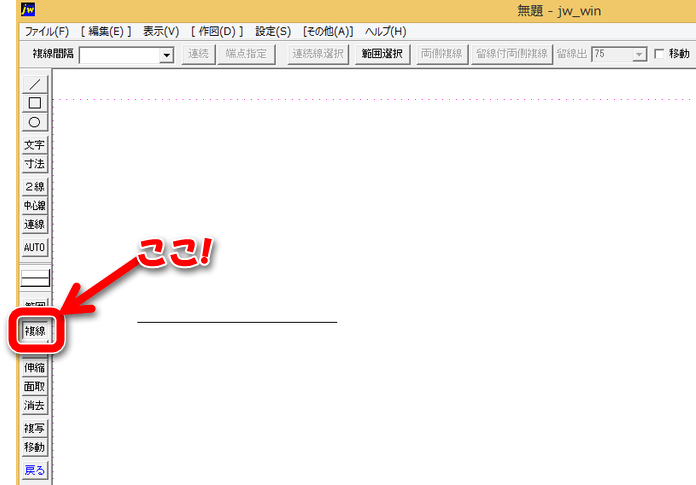
線を増やす
増やしたい線(円でも可)を左クリックします。コントロールバーに「複線間隔」を入力するところがあるので、寸法がわかっている場合はここに数値を入力します。マウスを複線したい線をまたぐように移動させると、複線方向を選べます(下の図だと上か下)。方向が決まったらマウスを左クリックします。
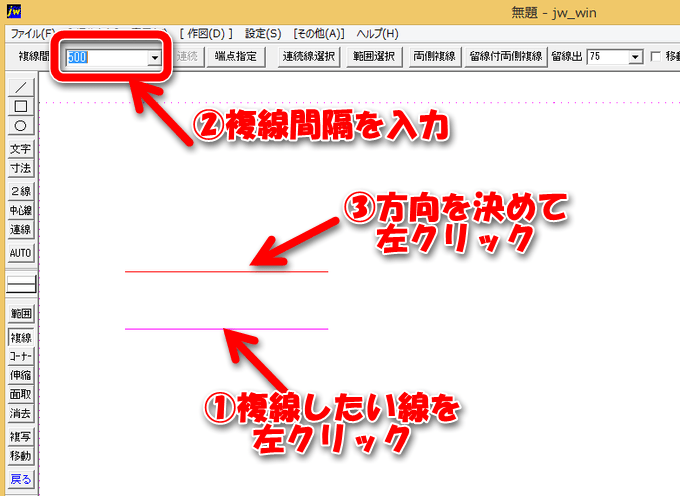
任意の場所に複線したい時は複線間隔を入力しないでマウスで左クリックします。
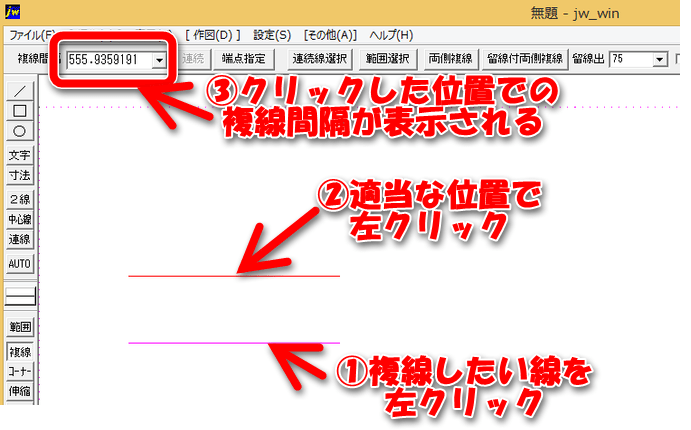
すでにある交点や端点を複線間隔にしたい場合はその交点や端点をマウスで右クリックします。
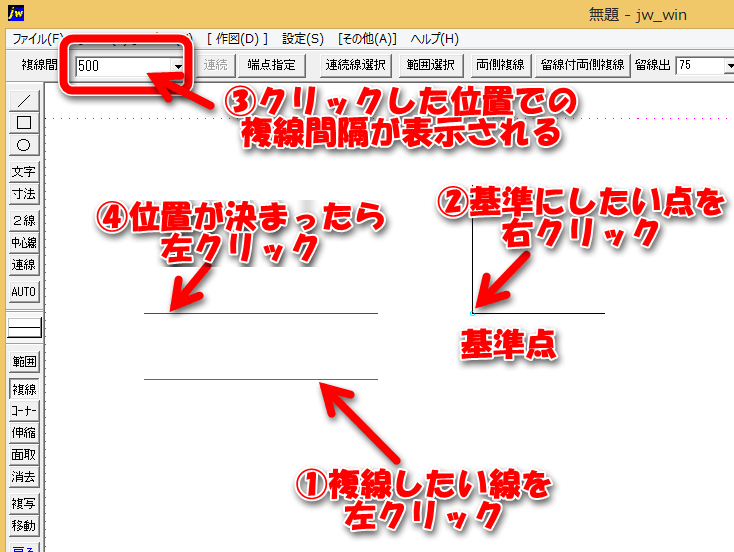
ちなみに、円は一本の線なのでクリックで選択できますが、多角形はJw_cadでは一本ずつの線となりますので、クリックだけだと1辺しか選択できません。

多角形を複線する
多角形を一度に複線したい場合は「複線」コマンドを選択し、多角形の1辺を左クリックします。そして、コントロールバーにある「連続線選択」ボタンをクリックします。
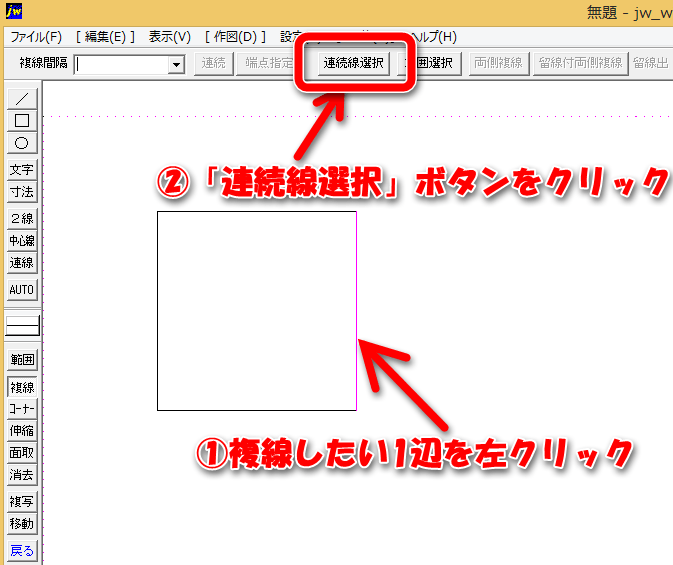
つながっている線が全部選択されます。
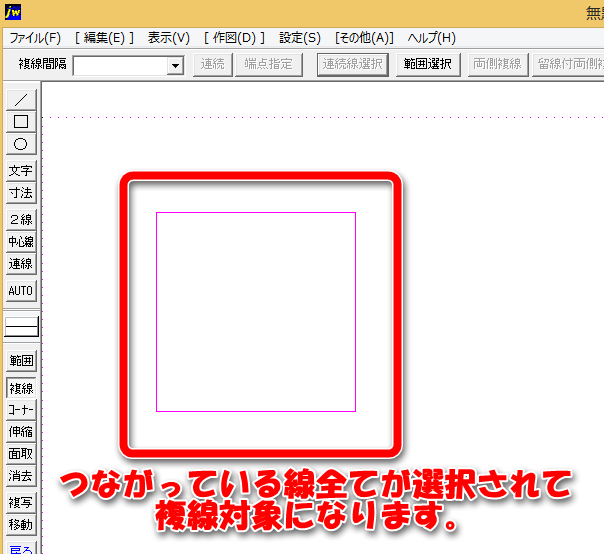
その後、複線間隔を入力し、内側か外側のどちらに複線したいかをマウスで指定後、左クリックで複線を確定させます。
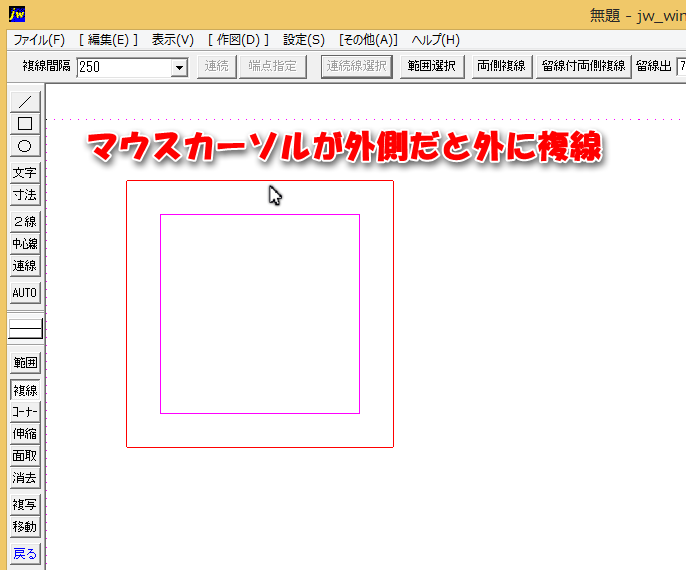
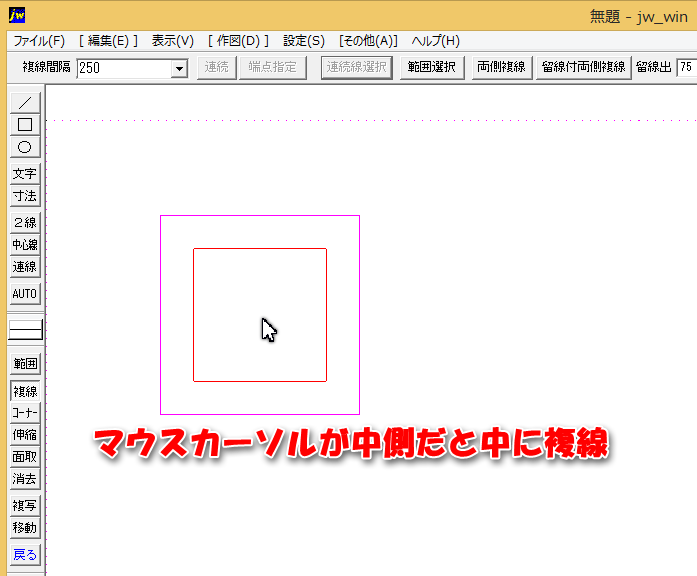
なお、連続線の複線は閉じていない図形でも可能です。
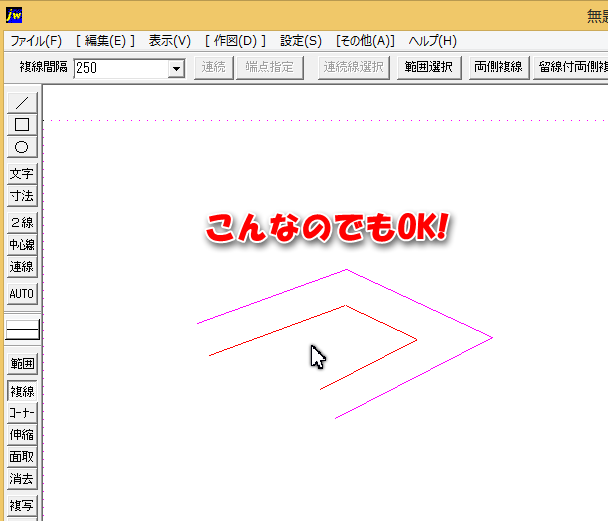
複線コマンドの小技集
まとめて複線する
たくさんの線をまとめて複線したい時は、複線したい範囲を指定して複線します。
まず「複線」コマンドを選択して「範囲選択」ボタンをクリックします。
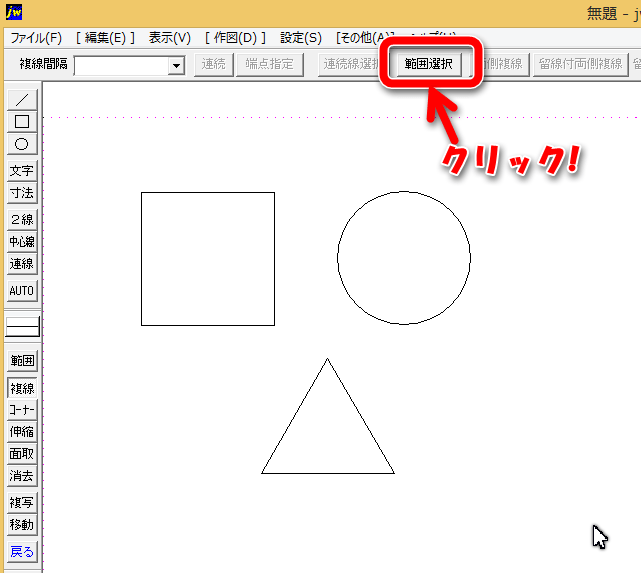
次に消したい範囲をまるっと囲むように矩形で指定します。矩形の左上を左クリック、右下を左クリックで指定します。

選択した部分の図形がピンク色に変わるので「選択確定」ボタンをクリックします。
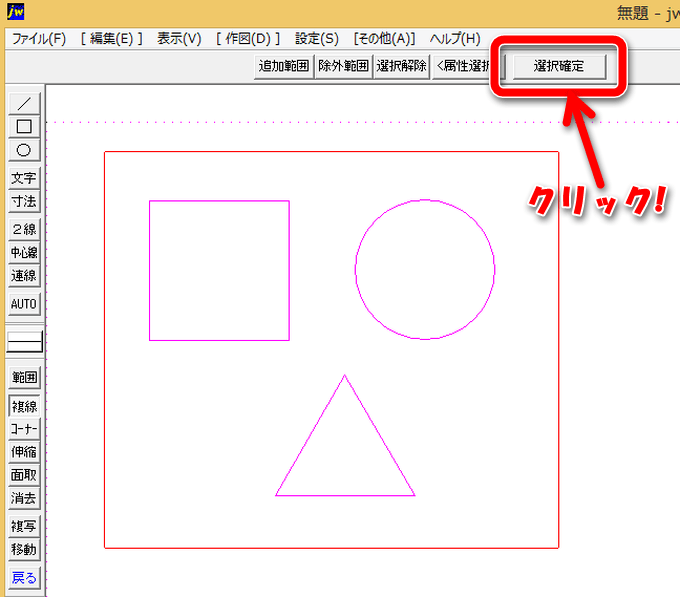
「複線間隔」に数値を入力すると、選択した線や図形を一度に複線することが出来ます。
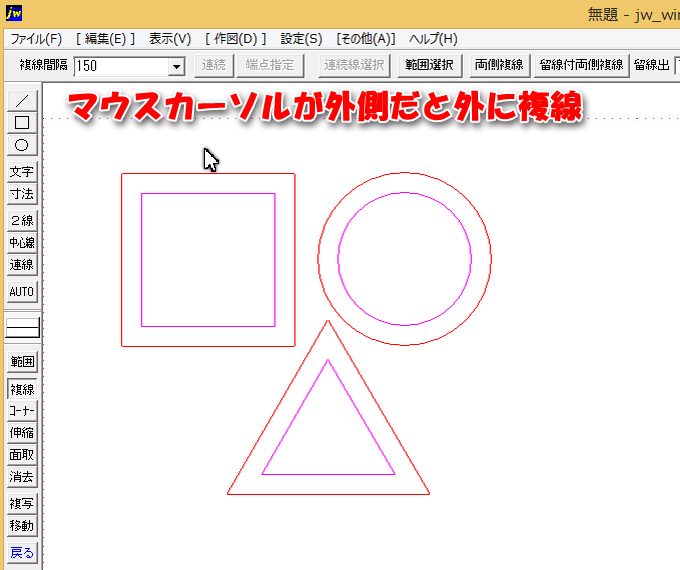
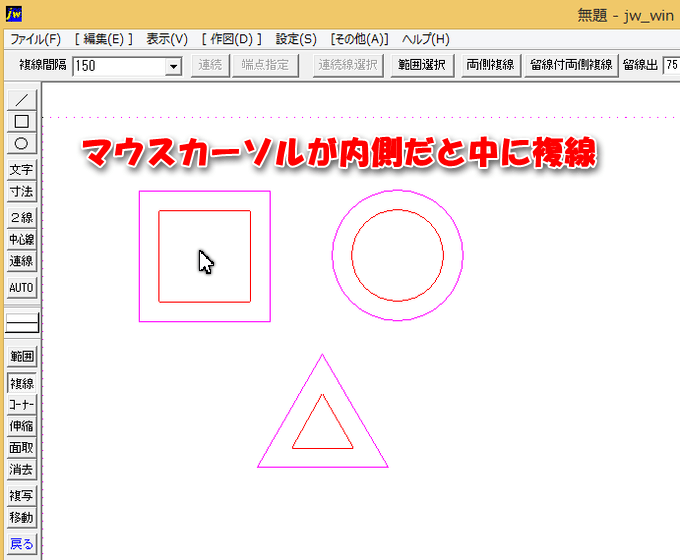
連続して複線する
同じ線を等間隔に引きたい時に便利な技です。
まずは普通に一本複線します。すると「複線間隔」の右にある「連続」ボタンがおせるようになります。これをクリックするとさらに一本複線出来ます。
また「連続」ボタンをマウスの右ボタン押しっぱなしにすると押している間ずっと複線します。グリッド線など等間隔の線をたくさん引きたい時に便利です。
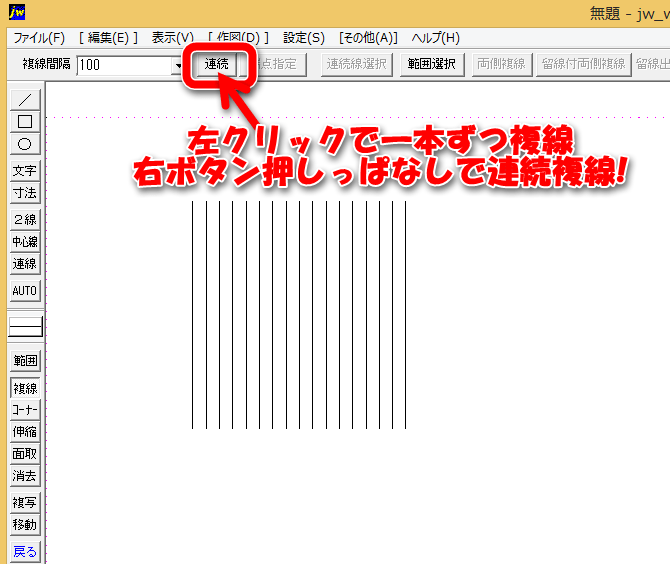
前回と同じ間隔で複線したい
前回と同じ間隔で複線したい時に、いちいち複線間隔を入力するのは面倒ですよね。
複線したい線を選択する時に「右クリック」しましょう。すると前回の複線間隔が引き継がれた状態になります。
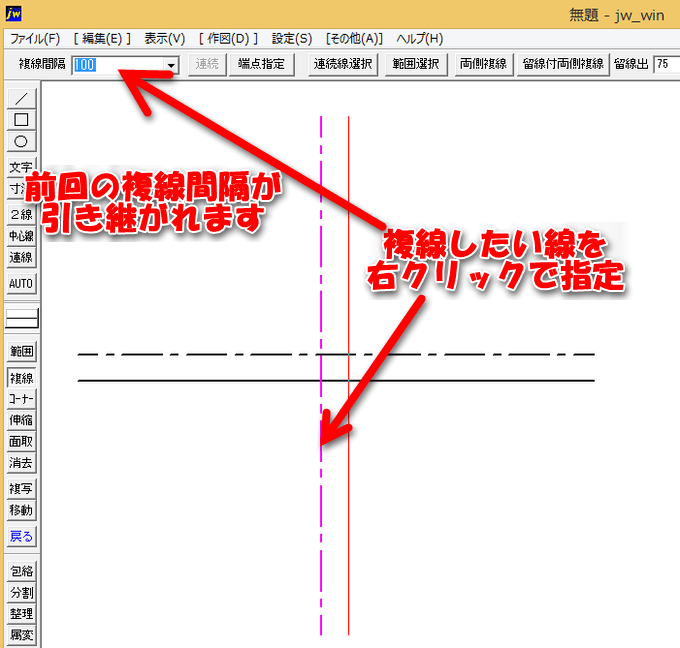
あとは複線方向を選んで左クリックで確定するだけ!
これを知っていると複線のスピードがアップします!!
複線とコーナーを一度に!
2本の交わった線をつなげる「コーナー」コマンド。これを複線時にまとめてやることが出来る技です。
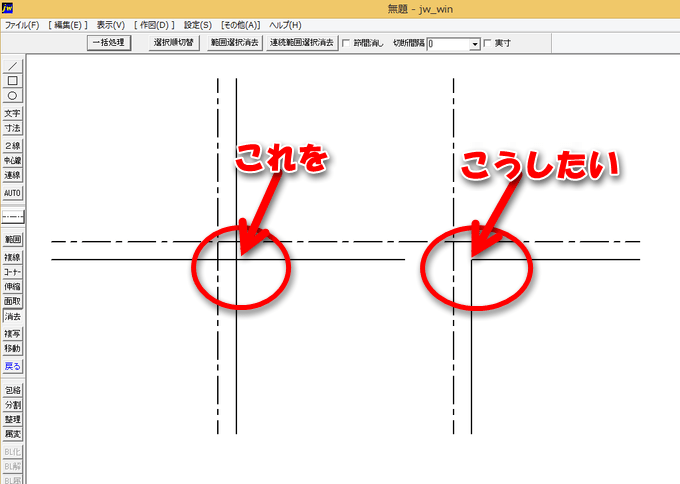
まず、水平線を普通に複線します。
次に垂直線を複線します。複線間隔は水平線と同じなので、垂直線は右クリックで指定すると前回の複線間隔を引き継ぐので便利。
最後に複線を確定させるのですが、この時「右クリック」で複線を確定させると・・・
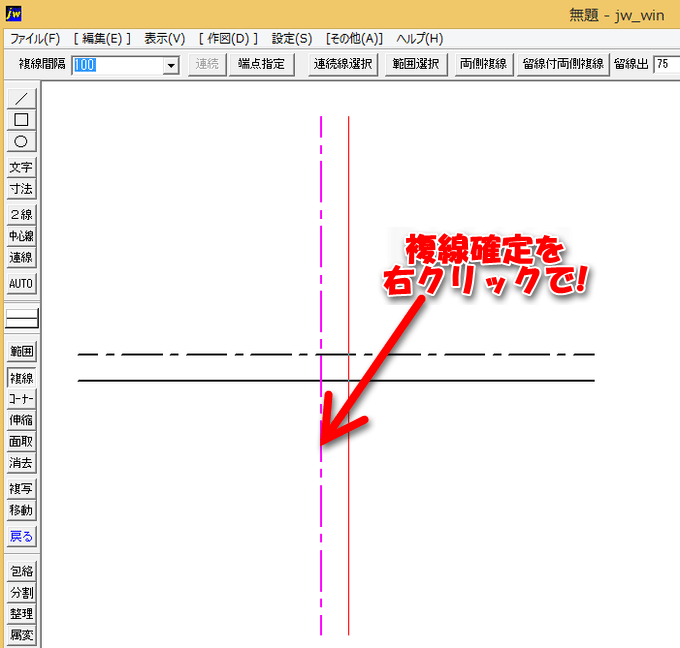
前に複線した直線とコーナーされて望みどおりの形になってくれます。
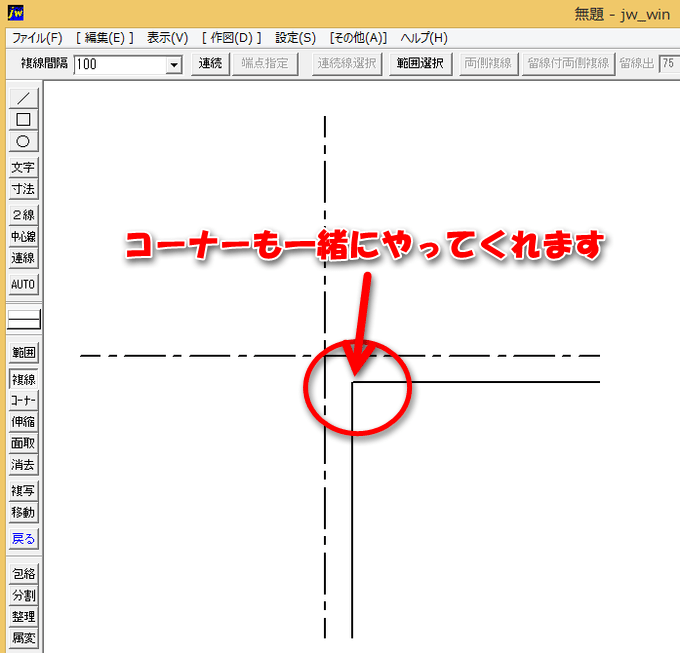
長さを変えて複線する
普通に複線すると元の線と同じ長さで複線されるのですが「端点指定」をすると複線先の線の長さを変更することが出来ます。
まずは普通に複線したい線を選択して、複線間隔を指定。仮の線が赤く表示されます。ここで「端点指定」ボタンをクリックします。

マウスのクリックで始点と終点を決めます。この時、左クリックだと任意の点、右クリックだと交点や端点を指定できます。
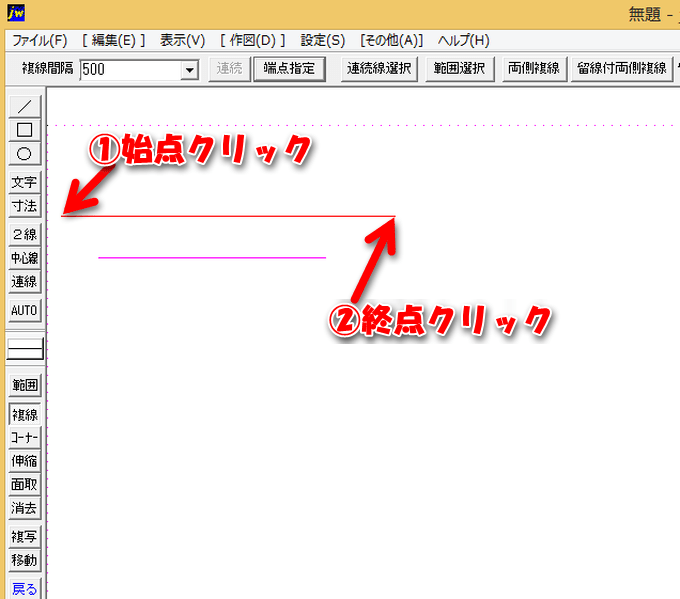
両側に複線する
特に建築CADで平面図を書く時に使える技です。基準線(壁芯)の両側に構造体や壁仕上げ線を書きたい時に使いましょう。
「複線」コマンドを選び、壁芯を選択するところから。
今回は壁芯すべてを選択してみます。「範囲選択」ボタンをクリックして、

「全選択」をクリックして
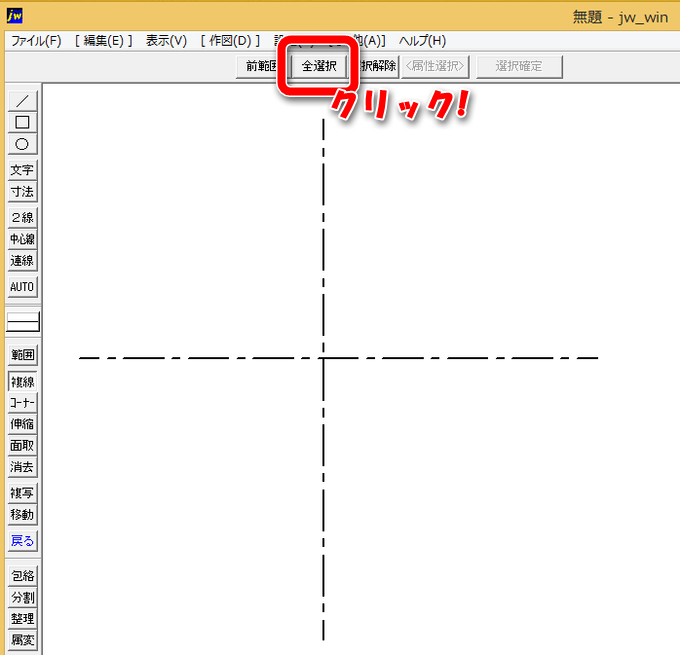
「選択確定」ボタンをクリックします。

これで壁芯がすべて選択できました。
次に複線間隔。今回は構造体を50mmで振り分けます。複線間隔を50にし、「留線出」にも50と入力します。

「留線」とは線が終わっているところをどう処理するかという設定です。
壁芯と構造体を同じ長さで終わらせたい時は「留線出」は必要ないですが、下の図のように壁芯の終わっているところも構造体を50mm出したい(通常はこうだと思います)時に「留線出」を指定します。
「留線出」を指定したら「留線付両側複線」ボタンをクリックします。
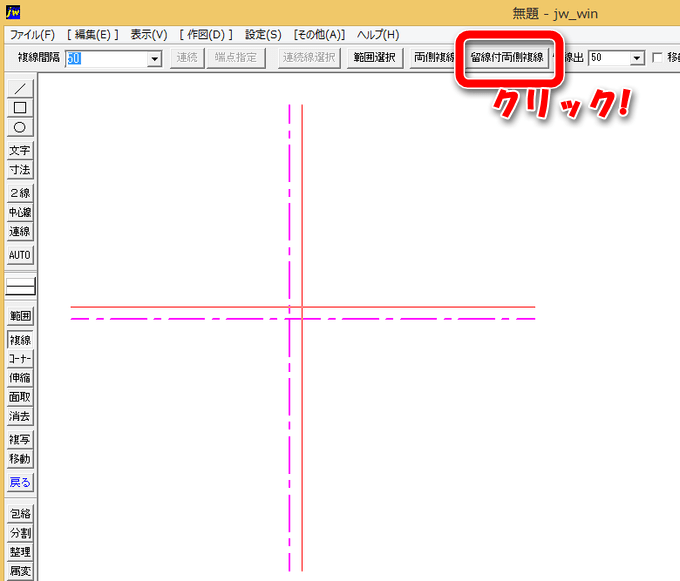
あっという間に壁芯の周りに構造体を書くことが出来ました。

同様の手順で仕上げ壁を75mm振り分けで書いてみました。

平面図の壁を書くのはこの方法が一番早いと思います。
複線コマンドのまとめ
複線コマンドを活用して図面を早く書こう!
- 編集ツールバーにある「
 」をクリック
」をクリック - キーボードショートカットは「F」
- 左クリックで選択した線または円を指定した間隔で増やすことが出来る
- 連続した線(多角形など)や複数の図形や線もまとめて複線するとも可能
- 覚えておくと便利な複線方法
- 連続複線
- 複線とコーナーを一度に実行
- 長さを変えて複線
- 両側複線


コメント