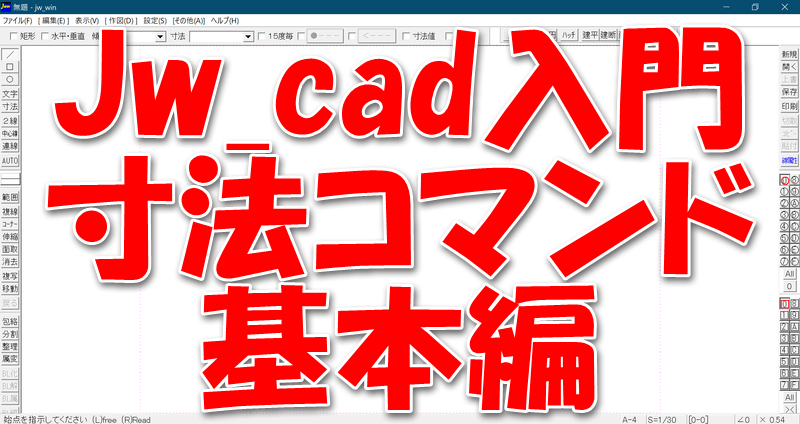
Jw_cad入門シリーズ、今回は「寸法」コマンドです。
寸法コマンドはあらかじめ設定をしておく必要があります。以下のページをご参照ください。
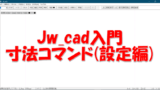
この記事では基本的な寸法の記入方法を説明します。
動画を作成中です
製図には欠かすことのできない寸法
まずはコマンドの呼び出し方から。
作図ツールバーにある「![]() 」をクリックします。キーボードショートカットは「S」です。
」をクリックします。キーボードショートカットは「S」です。
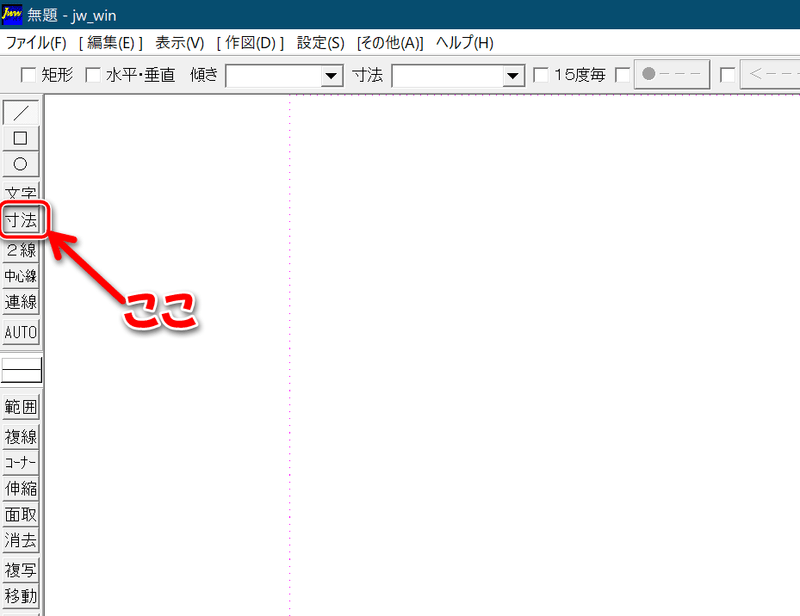
寸法の名称について
寸法にはJIS規格で決まっている名称があります。知識として知っておいたほうが良いので、書いておきます。
・寸法:2点間の距離を表した数値です。
・寸法線:寸法がどこからどこまでかを示す線です。
・寸法補助線(引出線):図形と寸法線が離れている時、図形の場所をわかりやすくする線です。
・端末記号:寸法線の区切りを表す記号です。矢印や●がよく使われます。
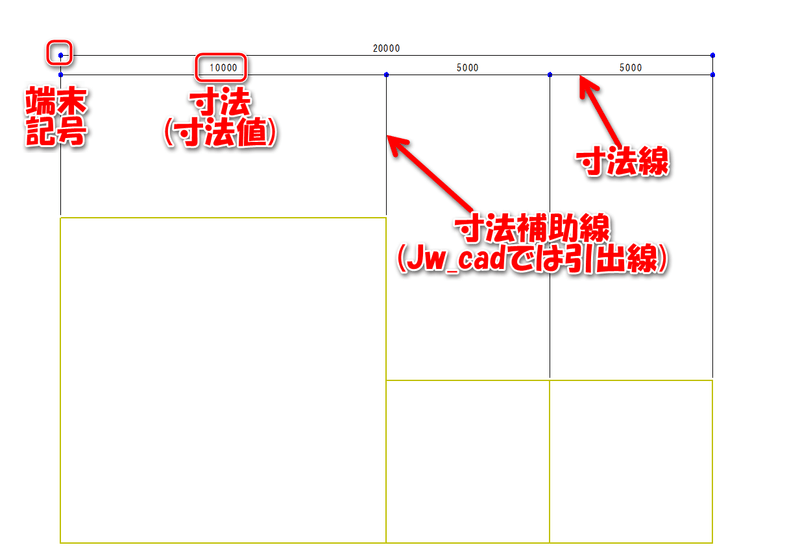
寸法の記入方法
Jw_cadでは4つのモードで寸法を記入ことができます。モードの変更は、寸法コマンドを呼び出したあとに表示されるコントロールバーから行います。
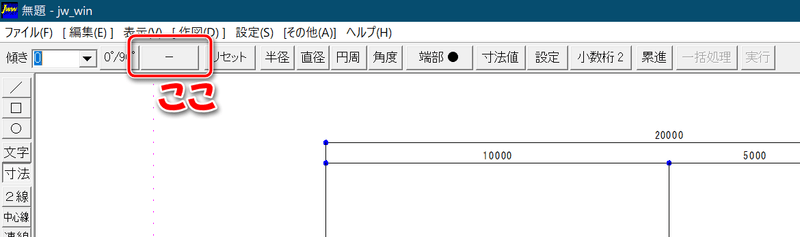
「ー」:寸法線の位置を指定してから寸法を記入する
「=」:寸法補助線の範囲を指定してから寸法の位置を指定する
「=(1)」:すでに引いてある寸法を基準にして寸法を記入する
「=(2)」:同上(寸法設定で引出線位置、寸法線位置を2種類設定できる)
ここでは、僕が一番使いやすいと思う「ー」を使って寸法を記入する方法をご紹介します。
寸法のモードを「ー」にする
寸法コマンドを呼び出したら、コントールバーにあるボタンを何度か押して「ー」にします。
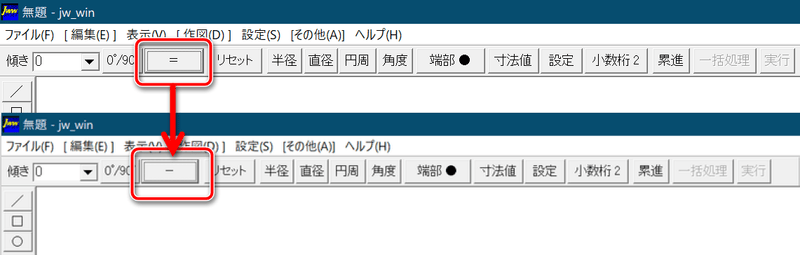
寸法線の位置を指定する
次に、寸法線を引きたいところをマウスで左クリックします。赤い仮線が表示されます。
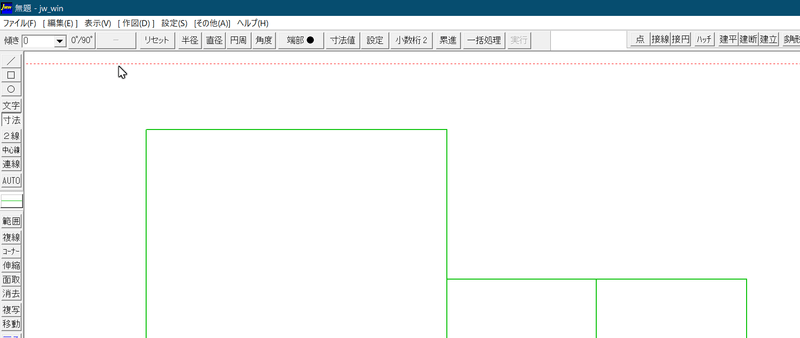
寸法を記入する
寸法を測りたい図形の端点または交点をクリックします。
この時、スタートは左クリック、それ以降は右クリックと覚えておくといいです。
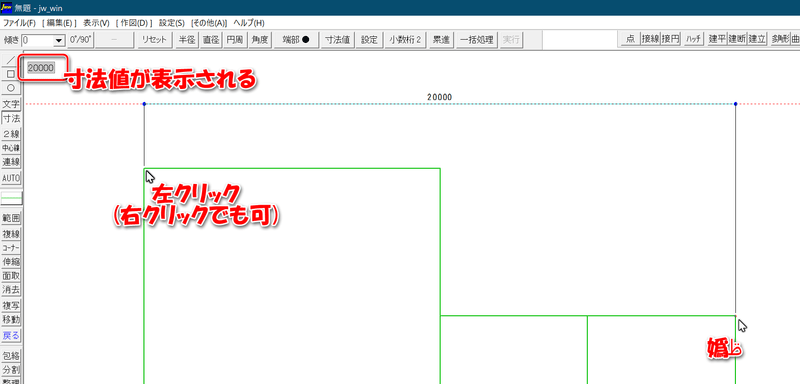
※Jw_cadでは、寸法の端点または交点は左クリックでも右クリックでも読み取ってくれます。
ただし、寸法を継続して記入したいときは右クリックで続けていく必要があるので、スタート以外は右クリックする癖をつけるのがいいと思います。
また、寸法を記入すると、画面の左上に寸法値が表示されます(数秒で消えます)。図面上の寸法値が細かくて読みにくい時など、ここを見ると良いです。
2段めの寸法を記入してみる
2段以上の寸法を記入する時、寸法線の間隔を揃えたほうが見やすいです。建築製図では実寸(=印刷したときの長さ)で6mm程度にすることが多いです。
では、そのやり方です。まず、最初に引いた寸法線を補助線で複線します。今回の図面は1/100なので、600mmで複線します。
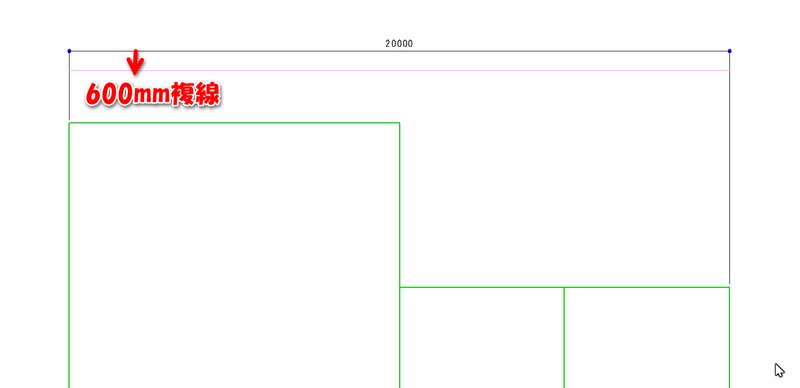
次に寸法線の位置を指定します。
補助線で引いた線と前回引いた寸法補助線の交点を右クリックします。
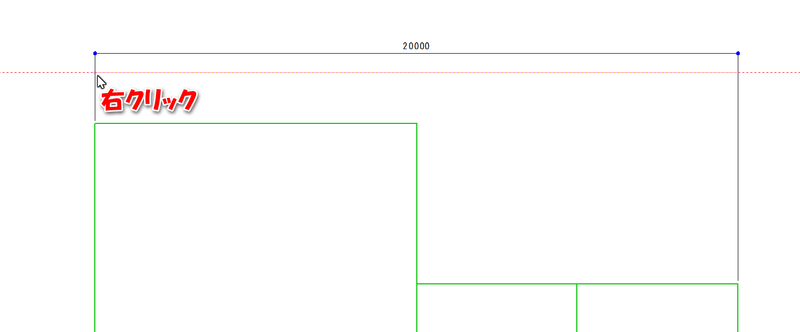
寸法線の位置が決まりまりましたので、寸法を記入します。
今回は、直列寸法を記入したいので、図形の交点をスタートを左クリック、以降の交点を右クリックしていきます。
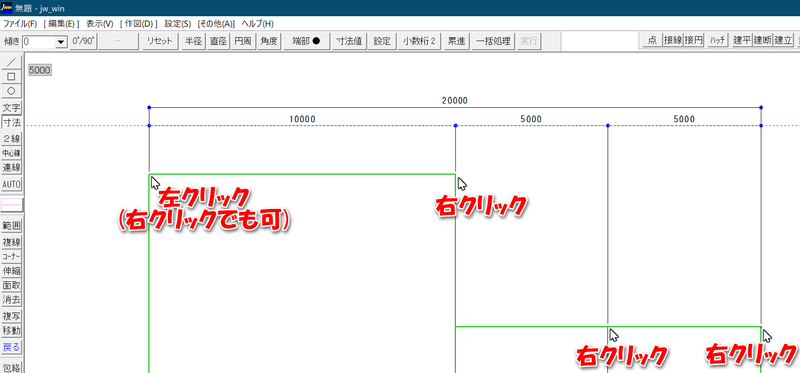
縦の寸法を記入したい
縦の寸法を記入したいときは、コントロールバーにある「0°/90°」ボタンをクリックして「傾き」が90°になるようにします。
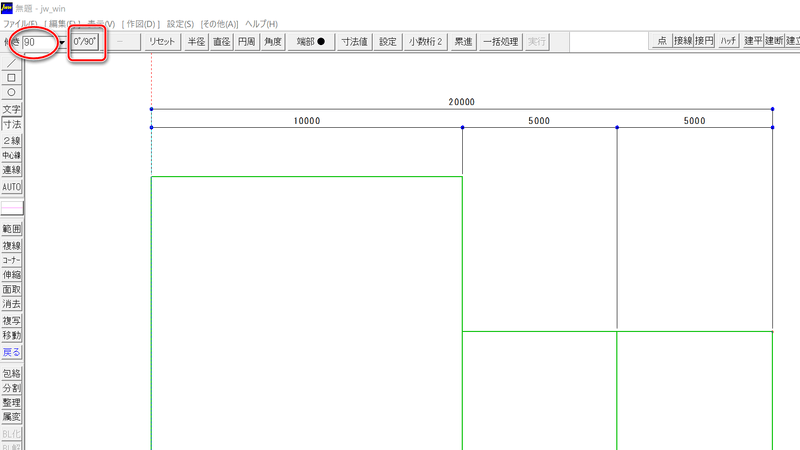
あとは寸法線の位置を指定して寸法を記入します。

寸法コマンド(基本編)のまとめ
製図には欠かせない寸法コマンドを使えるようになろう
- 作図ツールバーにある「
 」をクリック
」をクリック - キーボードショートカットは「S」
- 寸法モードを「ー」にする
- 寸法線の位置を指定してから寸法を記入する
- 図形のクリックはスタートが左クリック、以降は右クリック。
- 寸法の方向を変えるときはコントロールバーの「0°/90°」ボタンをクリック
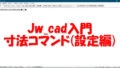
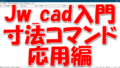
コメント