
Jw_cadの標準機能では、ビットマップ形式(BMP)というMicrosoftが開発した画像形式のファイルのみしか取り扱うことができません。
スマホやデジカメで撮った写真はJpeg形式が多いですが、通常機能ではこれらのファイルはビットマップ形式に変換しないと挿入することができません。
今回は、様々なファイルをプログラムに渡すことが出来る「Susie」というソフトを使い、Jw_cadでもビットマップ形式以外のファイルを取り扱えるようにします。
動画を作成しました。
手順を動画にしました。
「Susie」とは
「Susie」とは、竹村嘉人さんが開発した画像表示ソフトです。Jw_cadでBMP以外の画像を読み込むためには「Susie Plug-in」と呼ばれる機能拡張ソフトを使います。
「Susie」はとても歴史のあるソフトで初版は1994年に発表されています。ちょうどWindows95が発売になる少し前の時期です。コンピュータがやっとグラフィック(画像)を扱えるようになった頃から開発されたとても素晴らしいソフトです。
「Susie」を導入する前に
「Susie」を導入する前にもう一つインストールすべきソフトがあります。それは「解凍ソフト」です。「Susie」はLHAという形式で圧縮されて配布されているので、LHAを解凍するソフトが必要です。
Windows8の場合はソフト不要で解凍できたのですが、Windows7や最新版のWindows10ではソフトを用意する必要があります(Windows10の初期はソフト不要でしたが、2018年5月のアップデートでLHA解凍機能がなぜか削除されました)。
ここでは私が個人的に常用している「Lhaplus」というソフトをインストールします。
※すでに圧縮解凍ソフトをインストールしている方は「Lhaplus」をインストールする必要はありません。
「Susie」のダウンロードに進んでください。
Laplusをインストールする
「Laplus」はSchezoさんが開発した多機能ファイル圧縮解凍ソフトです。LHAをはじめ、Zipやtar、rar、など様々な圧縮形式に対応しており、単体で動作するのでインストールも簡単です。
では、さっそく以下のサイトにアクセスしてください。
中央ほどにLhaplus Version 1.74 [ 2017/05/03 ]と書かれたリンクがあるのでクリックします(バージョンは時期によって変動する可能性があります)。
ダウンロード後、インストールしてください(特に設定を変える必要はありません)。
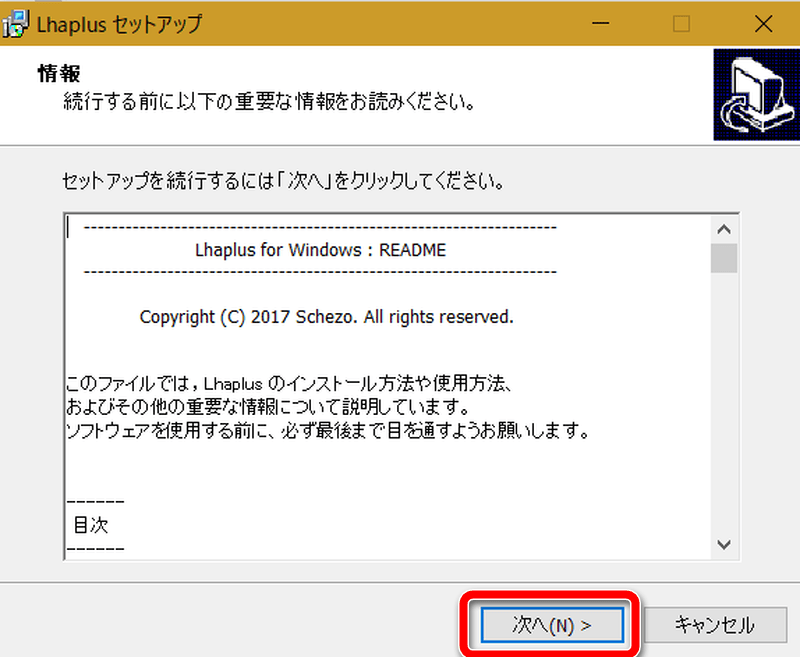
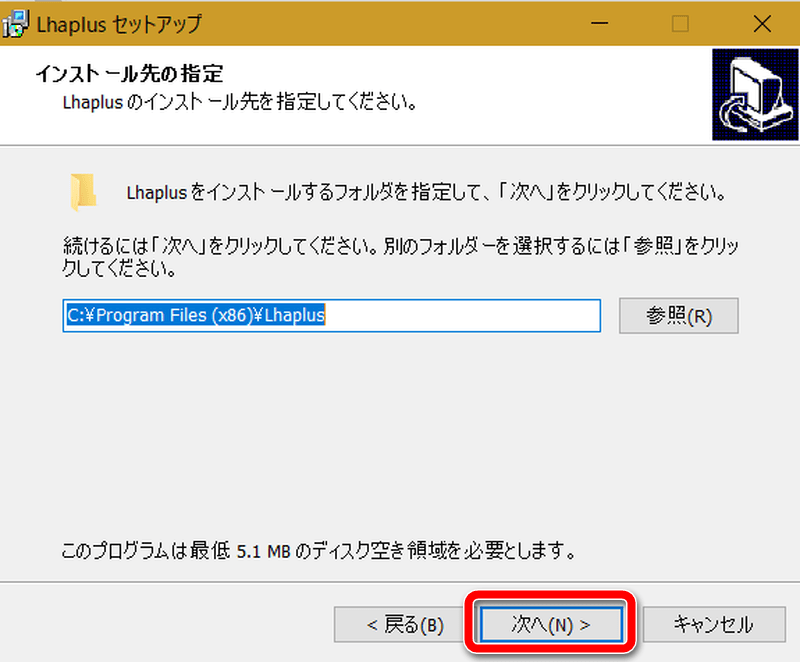


インストール終了後、設定画面が表示されますが、そのまま「OK」ボタンをクリックしてください。
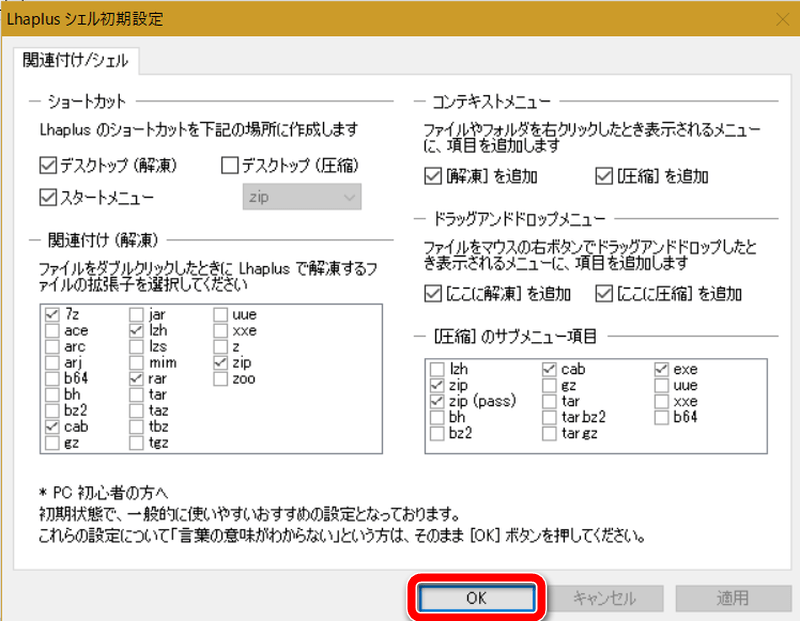
「Susie」をダウンロードする
「Susie」のダウンロードは以下のページを開きます。
なかほどにある
- JPEG plug-in 0.34 (15/09/07)
- Plug-in package ver0.08
(JPEG/GIF/TIFF/Pi/PIC/Pic2/XLD4/MAG/PICT/LHA/Zip)
の2つをダウンロードします。
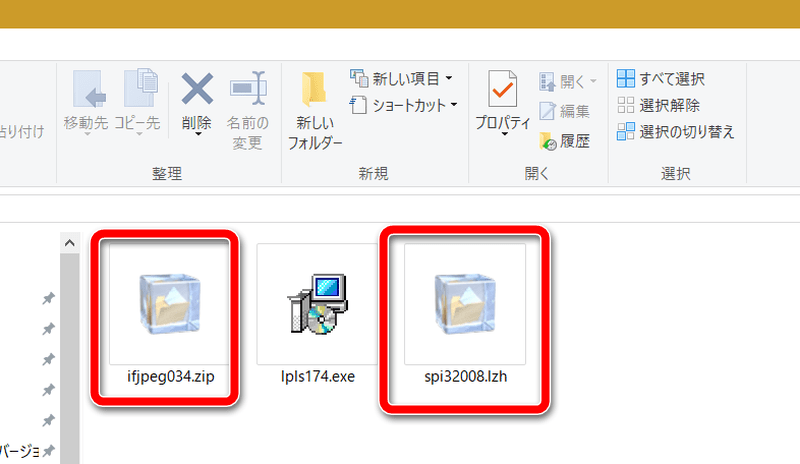
ダウンロードしたら「ifjpeg034.zip」と「spi32008.lzh」をダブルクリックします。
2つのファイルをダブルクリックすると、デスクトップに「ifjpeg034」と「spi32008」のフォルダができます。
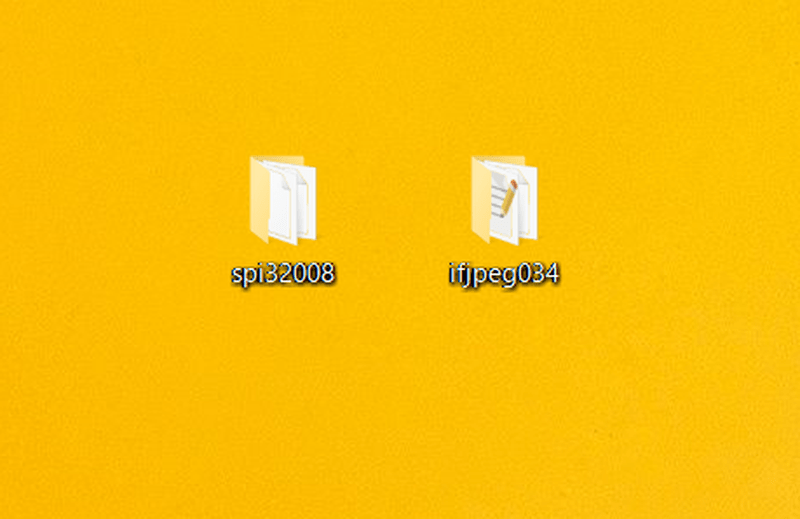
それぞれを開き、中にある拡張子が「.spi」のファイルをC:\JWW(Jw_cadをインストールしたフォルダ)に移動またはコピーします。
[spi32008]の中身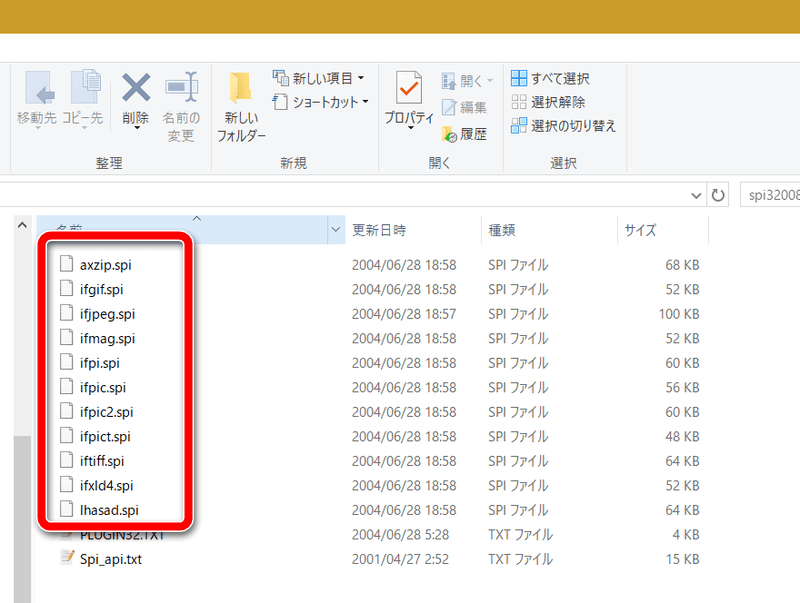
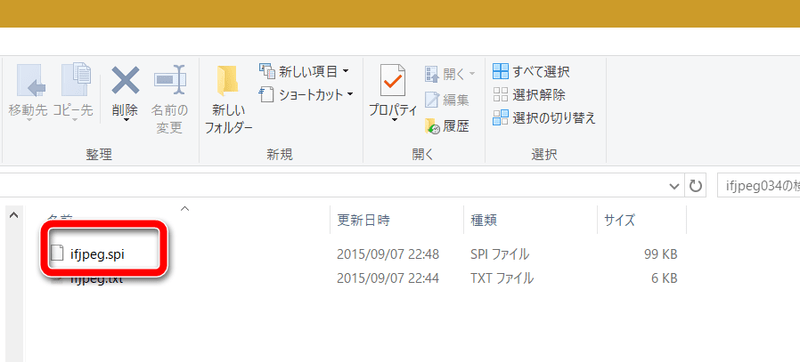
※ifjpeg.spiを移動またはコピーすると「すでにファイルが存在します」と表示されますので「ファイルを置き換える」を選んでください。
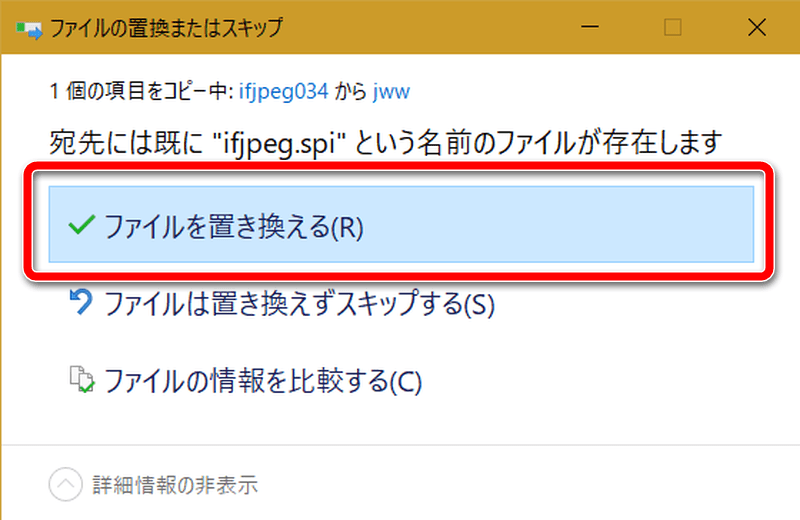
ファイルを移動またはコピーしたらデスクトップにある「ifjpeg034」と「spi32008」のフォルダは不要なので削除してOKです。
画像が読めるか確認する
では、BMP以外のファイルが読み込めるか確認してみます。
あらかじめ、JPEGやPNG、GIFなどのファイルを用意しておき、メニューバーの「編集」にある「画像編集」をクリックします。

コントロールバーが「画像編集」用に変化します。

画像挿入する
「画像挿入」ボタンをクリックします。

画像を選択する画面が表示されますので、右下にある「Bitmap(*.BMP)」の右にある下向き三角ボタンをクリックしてみてください。いろいろな画像ファイルの種類が出てきます。
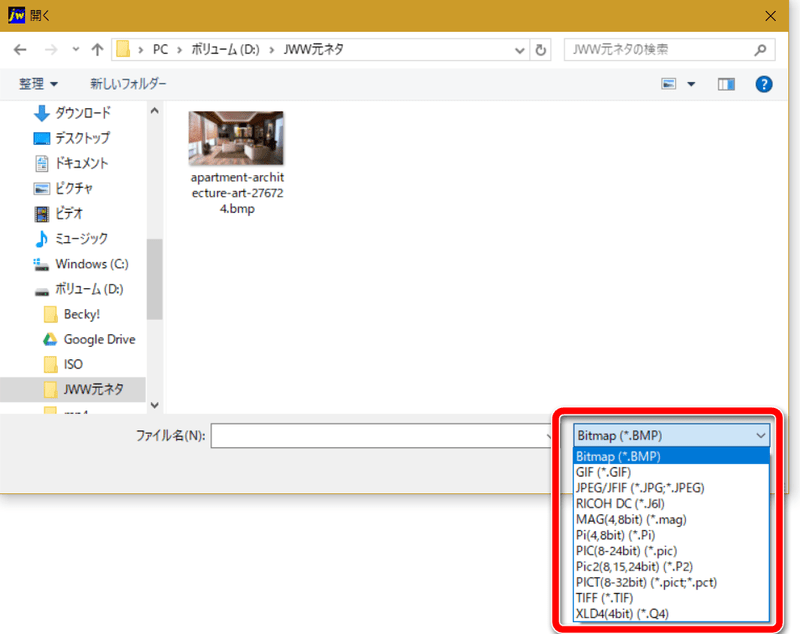
では、JPEG(用意した種類のもの)を選んでみましょう。
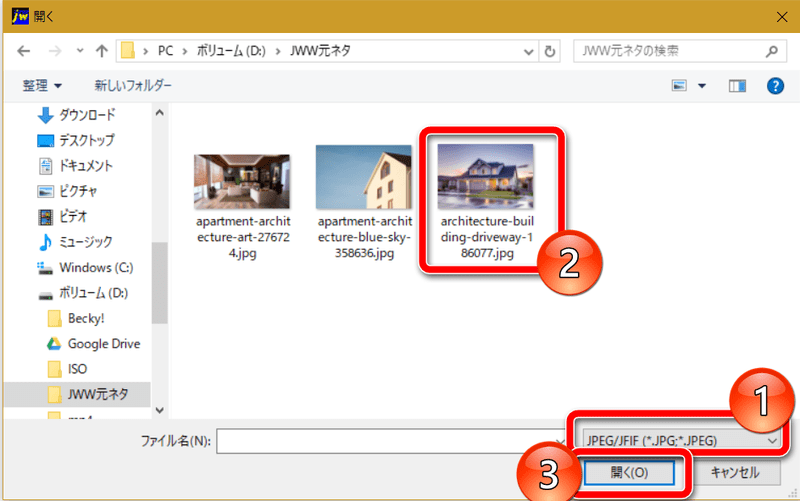
Jw_cadの画面に戻ってきますので、マウスで適当な場所をクリックしてください。
マウスポインタのあるところに画像が貼り付きます
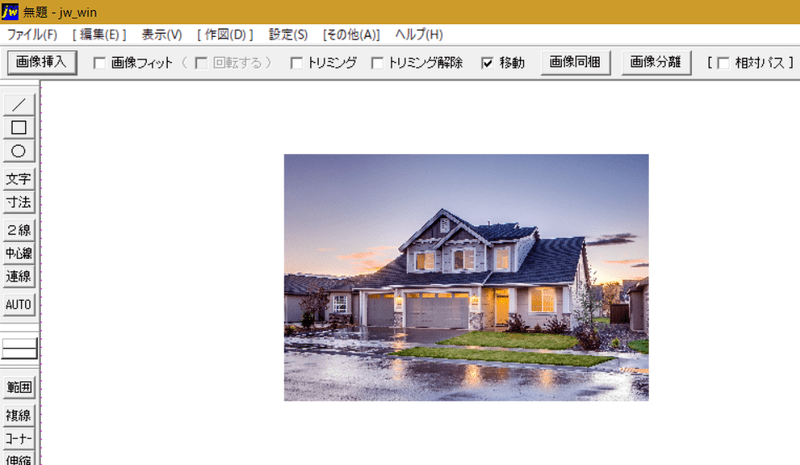
以降の操作は、前回ご説明した「Jw_cad入門:画像編集その1」と同じです。扱えるファイルが増えたことでよりそう探しやすくなったと思います。
追記
PNG形式のファイルを読み込みたいときは以下のプラグインがオススメです。
ifpng025.lzhをダウンロードして解凍後、「IFPNG.SPI」をJw_cadのインストールフォルダ(通常はC:\JWW)にコピーしてください。
これでPNG形式のファイルも読み込むことができます。
その他の形式のファイルを読みたいときは「Suise プラグイン」で検索して、プラグインを探してみてください。
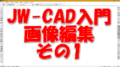

コメント