
Jw_cadで細かいところもまとめてハッチをかける方法について解説します。
簡単な図形の場合
簡単な図形であれば、ハッチをかけたい線を右クリックするとその図形がまるっとピンク色で囲まれて、その内部にハッチをかけることができます。
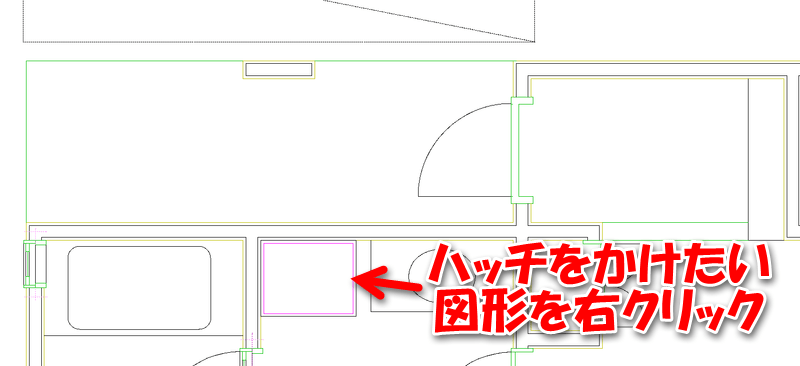
図形を囲んだら、ハッチをかけます。
一応、ハッチのかけ方を復習してみます。
まず、ハッチの線の本数を指定します。「1線」「2線」「3線」「馬乗り」「図形」から選ぶことができます。「馬乗り」や「図形」を選ぶと縦ピッチ、横ピッチを指定できます。
また「実寸」と書いたところがあります。こちらはチェックを付けないと実際の寸法でハッチをかけるので、尺度を現尺以外にしているときはチェックを付けるのが通常です。
では、今回は「1線」ハッチを線色1の実線で、タテヨコに100mm間隔で引いてみましょう。
さきほど右クリックした図形に角度0、ピッチ100、実寸にチェックを付けて「実行」ボタンをクリックします。
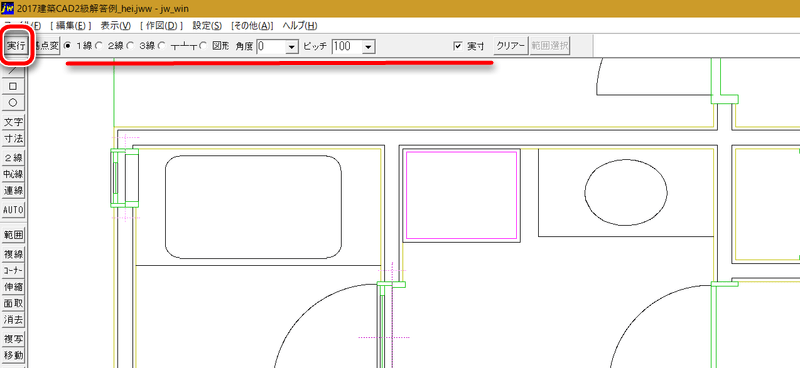
すると水平線でハッチをかけることができます。
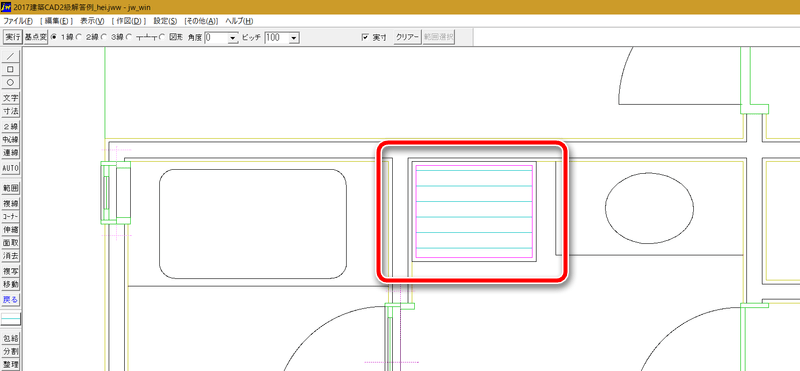
続けて、角度だけを90にして「実行」ボタンをクリックします。
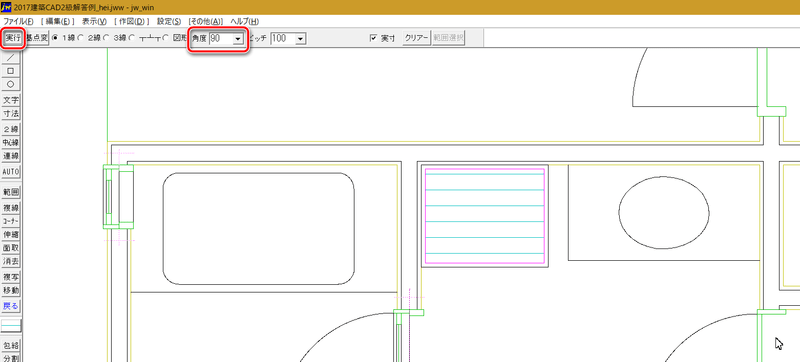
今度は垂直線でハッチをかけることができます。
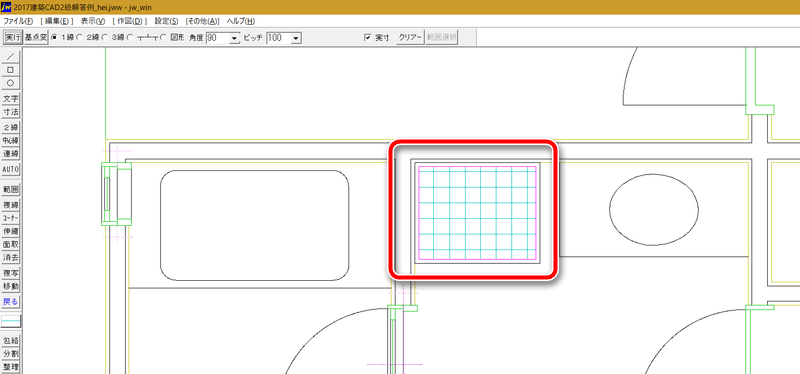
ハッチをかけ終わったら「クリアー」ボタンを押してハッチ領域を解除しておきましょう。

細かいところもまとめてハッチをかける方法
平面詳細図のような玄関とポーチをまとめてハッチをかけたいときは、さきほどのように右クリック一発でハッチする部分を指定することができません。
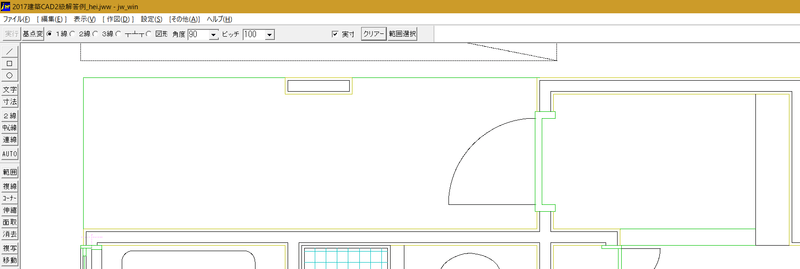
でも、きちんと囲んであげれば、細かいところもまとめてハッチをかけることができます。
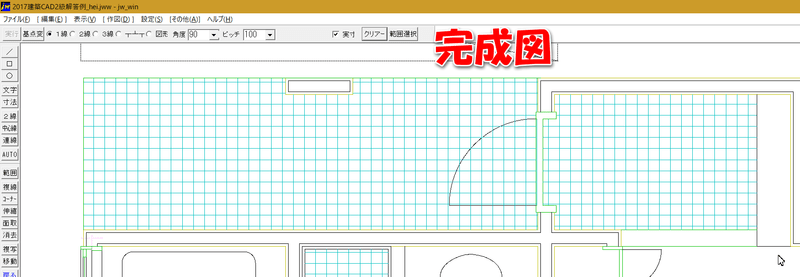
ハッチコマンドで最初の線を指定する
ハッチコマンドを選択して、なるべく長めの線を一本、左クリックで指定します。

すると、ピンクの波線になります。
その後は、つながっている線をひたすら左クリックで指定していきます。
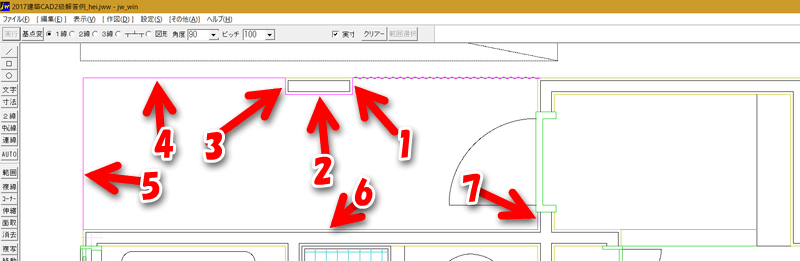
平面詳細図のように細かい部分は拡大して線をつないでいきましょう。
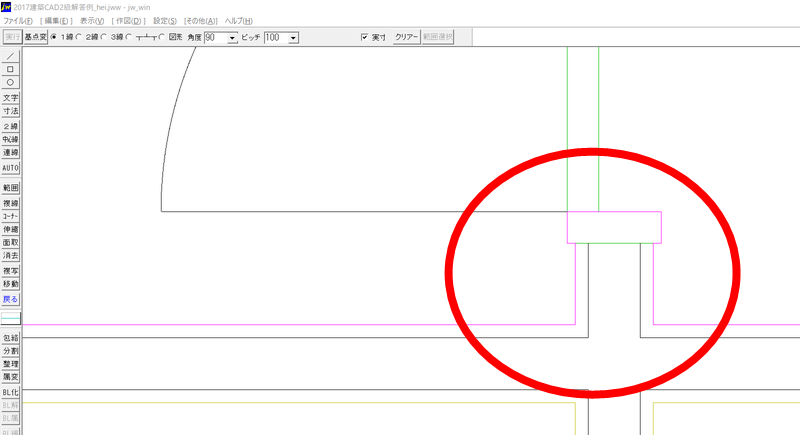
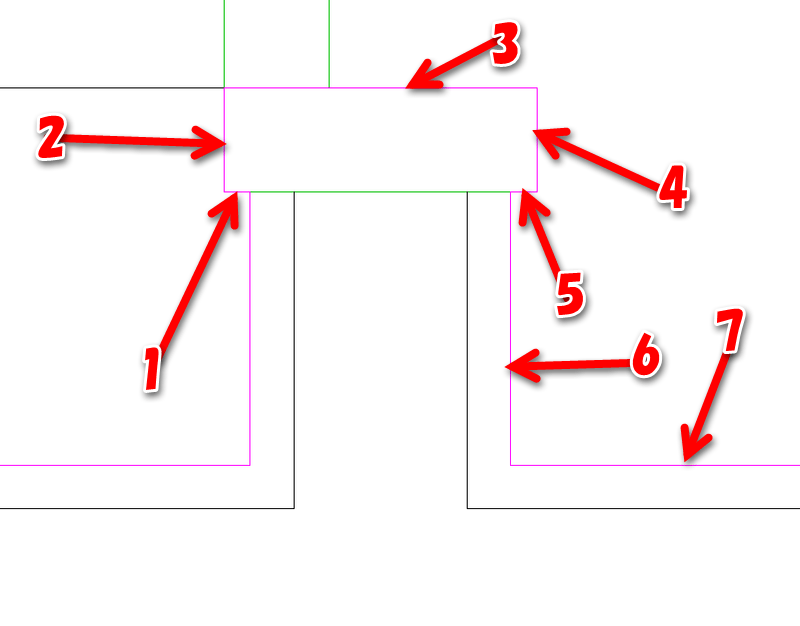
隣の線をクリックしているのに「計算できません」と言われることがあります。
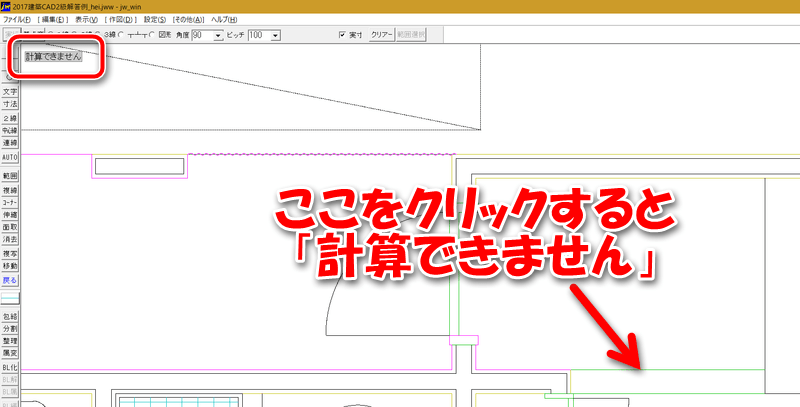
その時はその線の一つ先をクリックするとつながることが多いです。

最後の線とつながるように波線をクリック
ぐるりと一周したら最初にクリックした波線を再度左クリックします。
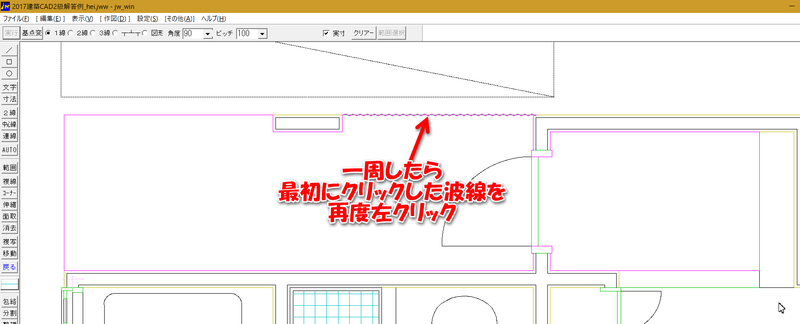
線が波線から実線に変わったら成功です。

ハッチコマンドを実行しましょう。さきほど同様、「1線」ハッチを線色1の実線で、タテヨコに100mm間隔で引きます。
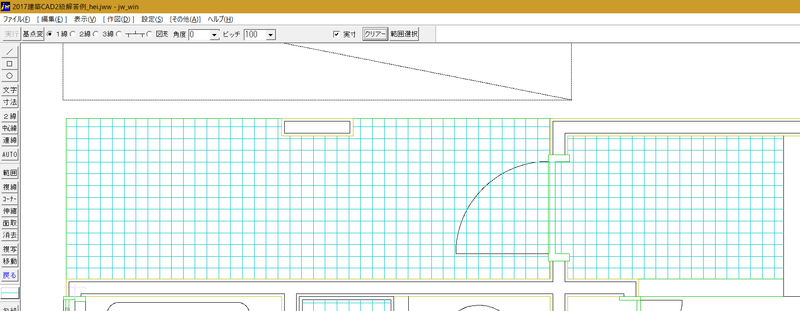
不要なハッチの線は消去コマンドの一括処理で消去する
この方法でハッチをかけると平面詳細図のような図面では建具などの中にもハッチの線が入ってしまうことがあります。
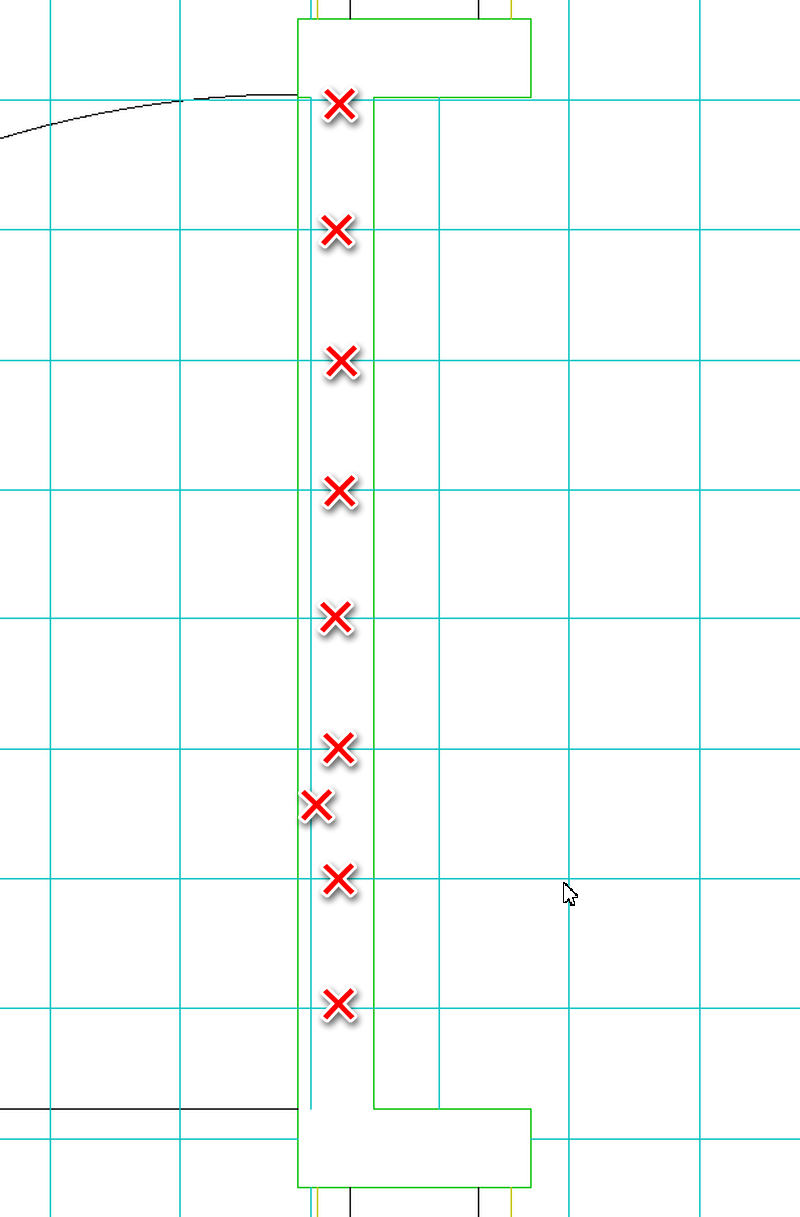
その時は不要な線を消去してください。
消去コマンドの一括処理で消去すると簡単に消去することができます。
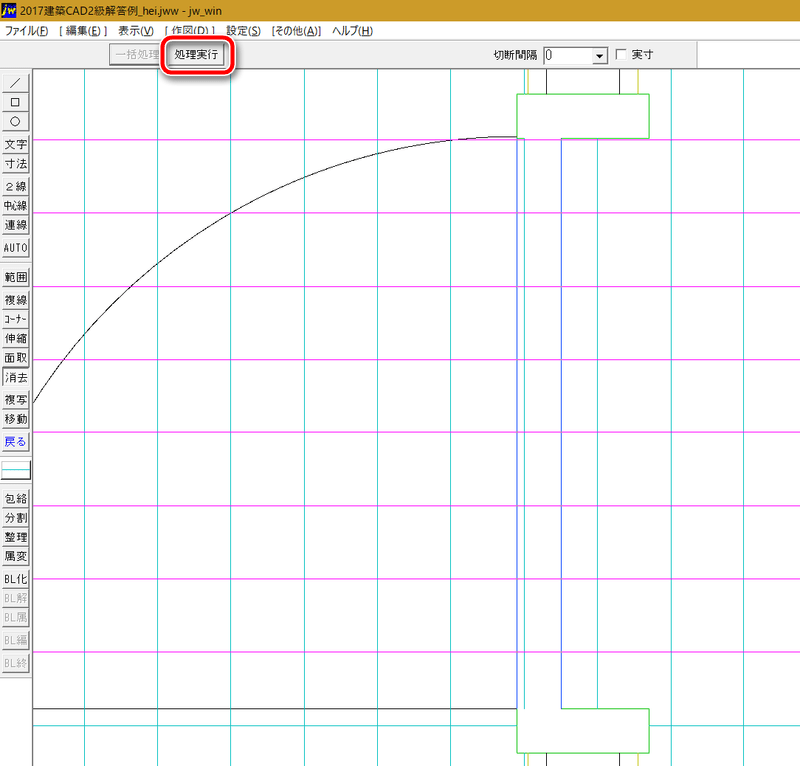
こちらが消去した図面です。

動画を作成しました
「Jw_cadで細かいところもまとめてハッチをかける方法」の動画を作成しましたのでごらんください。


コメント