
AutoCAD入門シリーズ、今回は寸法を書く前の寸法設定です。
Jw_cad同様、AutoCADでも寸法を書くときに寸法線、寸法値、寸法補助線、端末記号などを設定しておきます。
毎回設定するのは大変なので「テンプレート」という形式のファイルに保存して、次回から新規でファイルを開くときはそのテンプレートを呼び出して使うようにすると便利です。
AutoCADでの寸法設定
あらかじめ用意されているテンプレートを開き、それを修正して新しい名前のテンプレートで保存するようにします。
では、スタートタブにある「スタートアップ」の「テンプレート」右の▼をクリックして「acadiso.dwt」を選択します。

AutoCADの作図画面になりますので、ここから寸法設定をしていきます。
文字設定をする
寸法の設定をする前に、寸法で使用する文字を設定しておきます。
「注釈」パネルにある▼をクリックして表示される「![]() 」をクリックします(マウスを持っていくと「文字スタイル管理)と表示される)。
」をクリックします(マウスを持っていくと「文字スタイル管理)と表示される)。
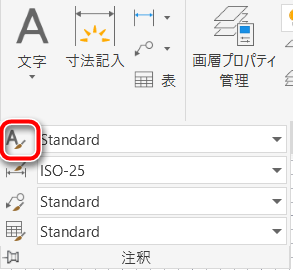
または、キーボードから「ST(大文字でも小文字でも可)」と入力すると、クロスヘアカーソルのそばにコマンドの候補が表示されるので「ST(STYLE)」を選択します。
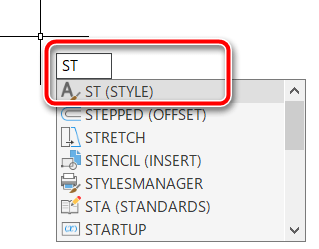
「文字スタイル管理」が起動しますので「新規作成」ボタンをクリックします。

新しいスタイル名を入力する画面になりますので、自分の好きな名前をつけてOKボタンをクリックします。
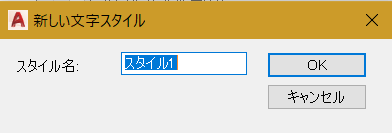
自分の付けた名前のスタイルを編集できるようになります。
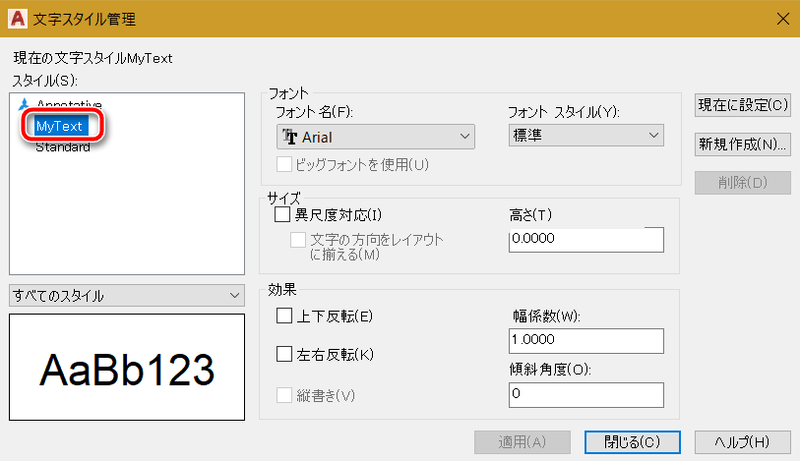
以下のように文字スタイルを設定します。
- フォント名:MS ゴシック
- フォントスタイル:標準
- 異尺度対応:チェックを付ける
※上記以外は変更なし。

設定できたら「適用」-「閉じる」の順にボタンをクリックします。
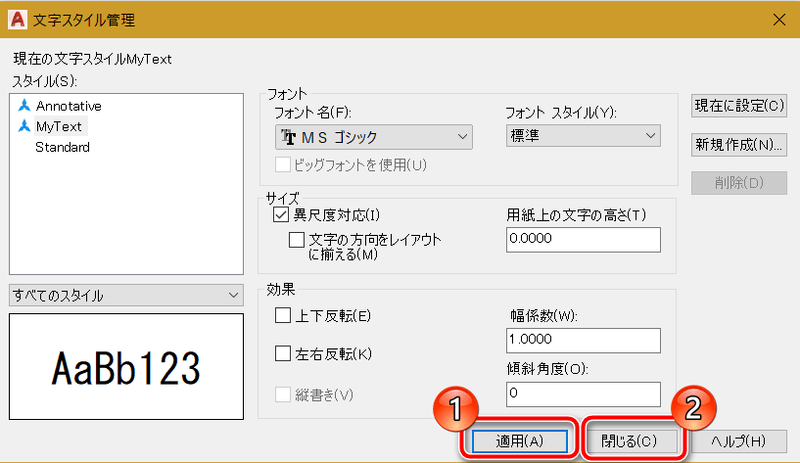
寸法設定をする
文字設定ができたら寸法設定です。
「注釈」パネルにある▼をクリックして表示される「![]() 」をクリックします(マウスを持っていくと「寸法スタイル管理)と表示される)。
」をクリックします(マウスを持っていくと「寸法スタイル管理)と表示される)。
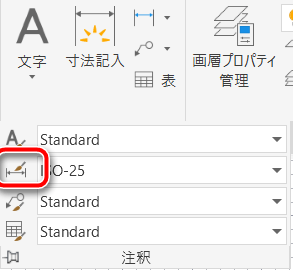
または、キーボードから「DI(大文字でも小文字でも可)」と入力すると、クロスヘアカーソルのそばにコマンドの候補が表示されるので「DIMSTY(DIMSTYLE)」を選択します。
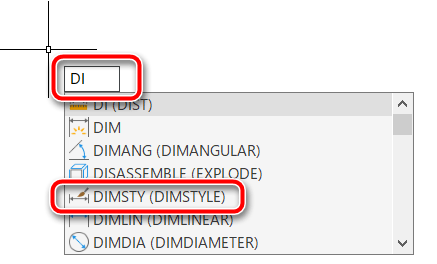
「文字スタイル管理」が起動しますので「現在の寸法スタイル」が「ISO-25」になっていることを確認して「新規作成」ボタンをクリックします。
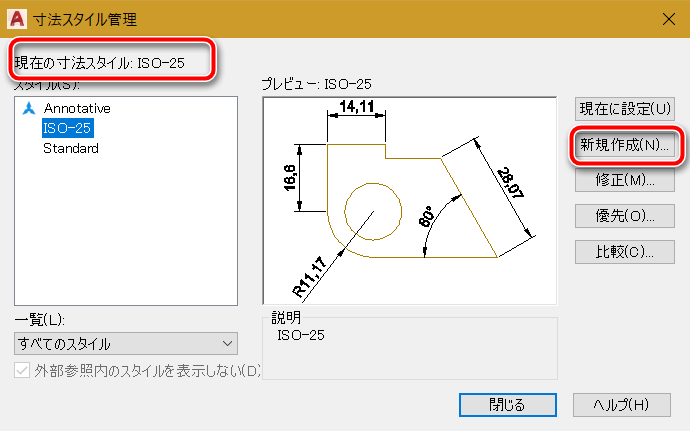
新しいスタイル名を入力する画面になりますので、自分の好きな名前をつけます。また「開始元」が「ISO-25」になっていることを確認し、「異尺度対応」にチェックを付けてから「続ける」ボタンをクリックします。
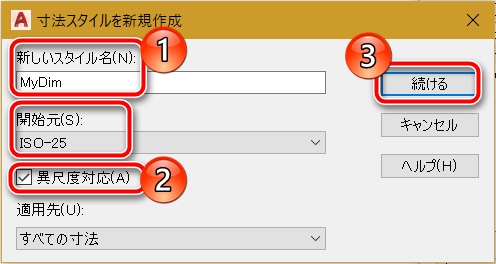
寸法スタイルを新規作成の画面になります。ここではJIS製図通則に従った、主に建築製図向けの設定にしていきます。それぞれのタブごとに変更部分を書いていきます。
※AutoCADのバージョンによって記載内容が異なることがあります。その場合は画面の内容をご確認ください。
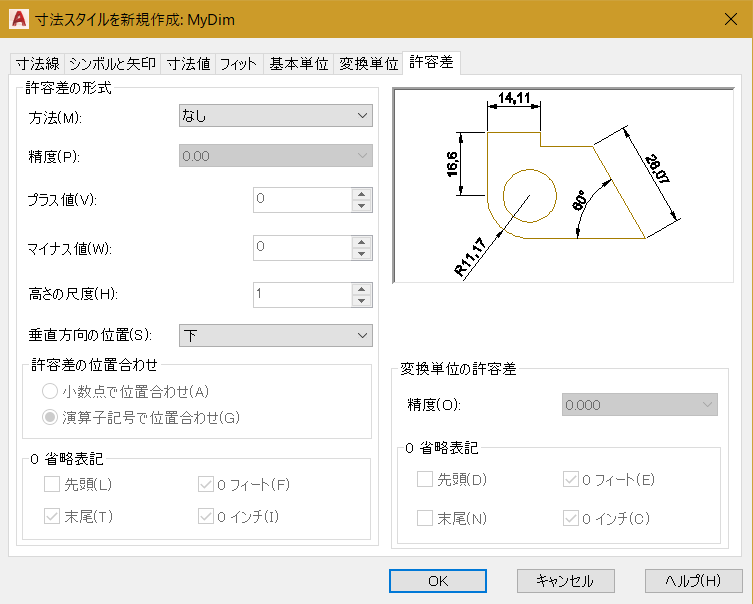
寸法線タブ
- 並列寸法の寸法線間隔:5
- 補助線延長長さ:0
- 起点からのオフセット:1.5
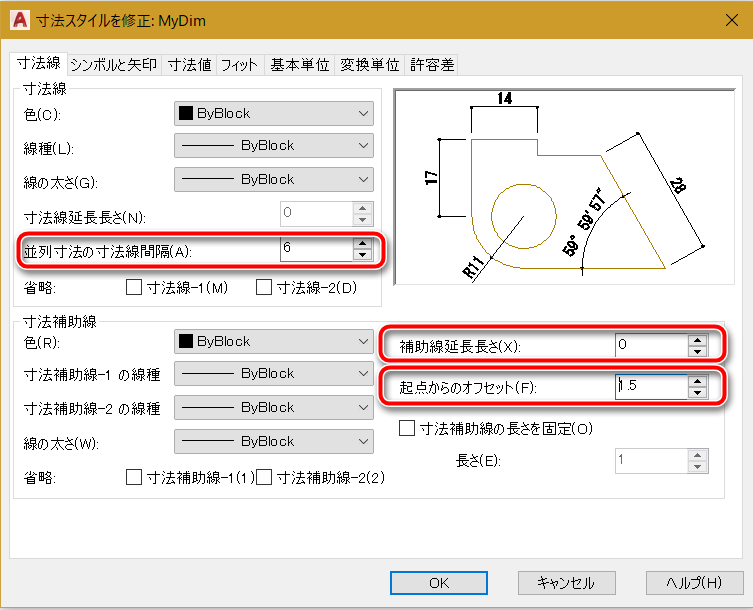
シンボルと矢印タブ
- 矢印の1番目:黒丸
- 矢印のサイズ:0.8
※矢印は1番目を変更すると2番目も自動的に変わります。

寸法値タブ
- 文字スタイル:さきほど作成した文字スタイルに変更
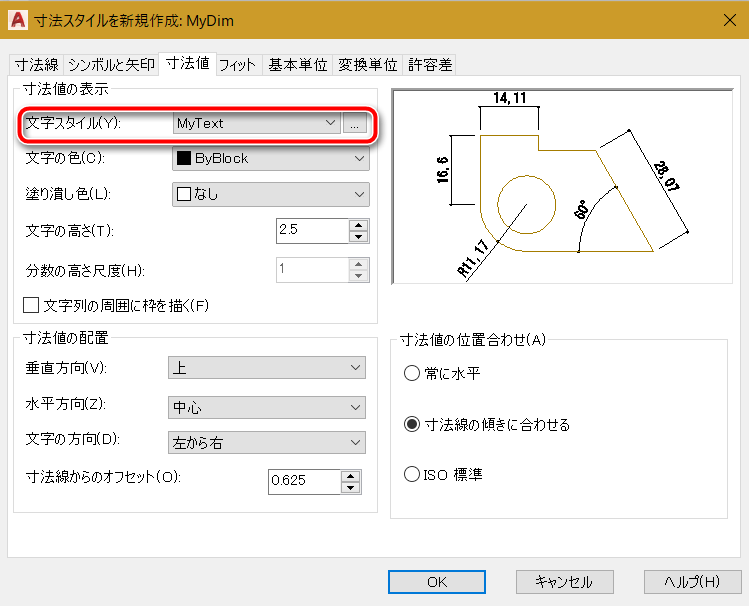
フィットタブ
- 寸法値の配置:引き出し線なしに寸法値を自由に移動
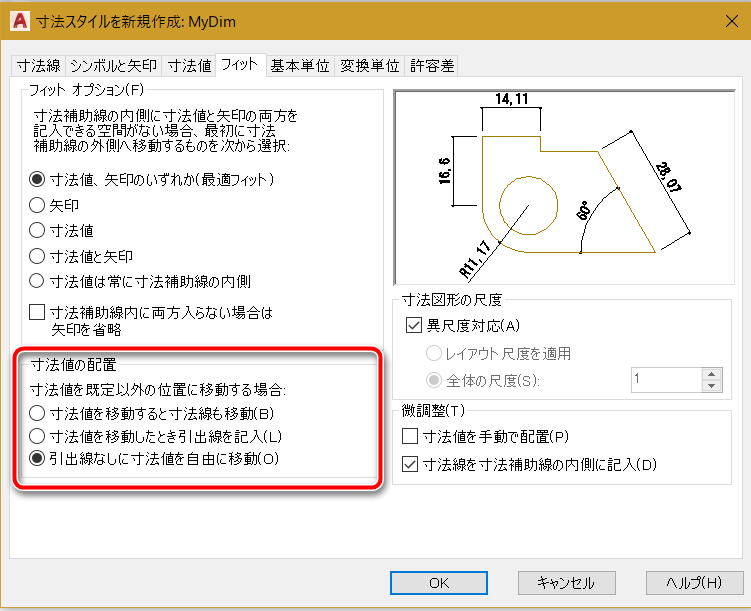
基本単位タブ
- 精度:0
- 角度寸法の単位の形式:度/分/秒
- 角度寸法の精度:0d00’00”
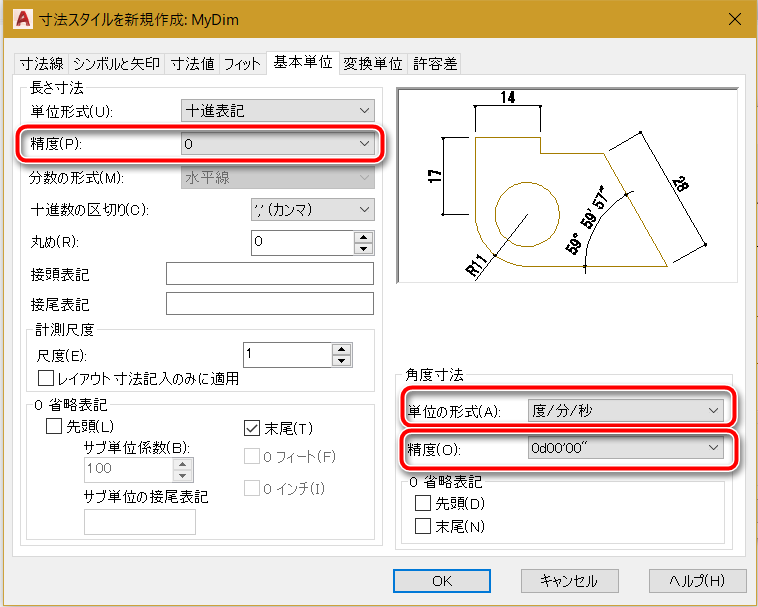
変換単位タブ
変換単位タブは変更点はありません。
許容差タブ
許容差タブは変更点はありません。
以上、設定ができたら「OK」ボタンをクリックします。
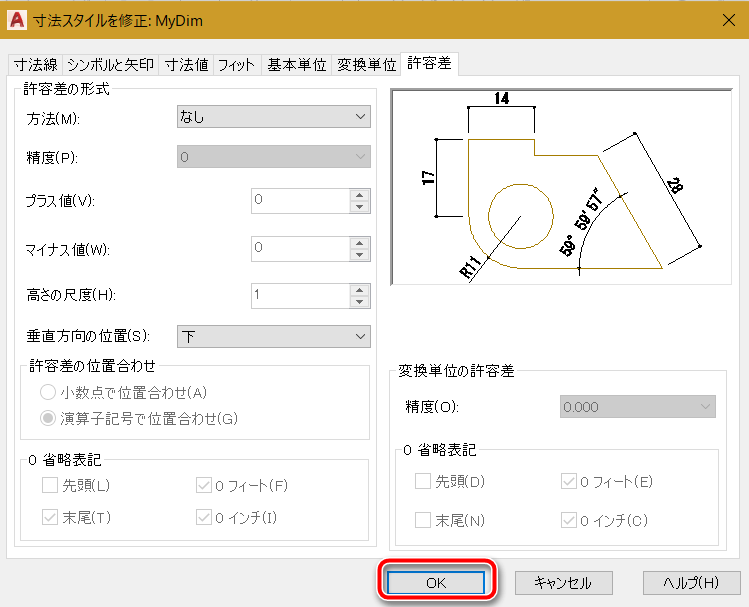
寸法スタイル管理の画面に戻ってくるので、「現在に設定」ボタンをクリックしてから「閉じる」ボタンをクリックします。

テンプレートとして保存
次回からもこの設定で新規ファイルを開けるように、テンプレートとして保存しておきます。
クイックアクセスツールバーの「名前を付けて保存」ボタンをクリックします。
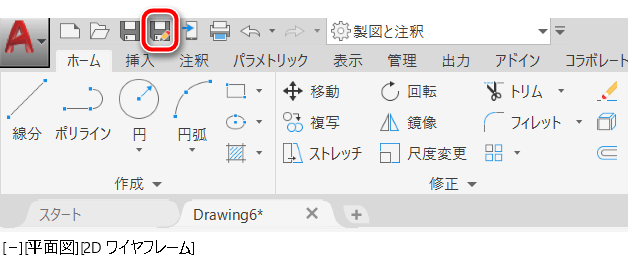
「図面に名前を付けて保存」画面になるので「ファイルの種類」を「AutoCAD図面テンプレート(*.dwt)」に変更します。
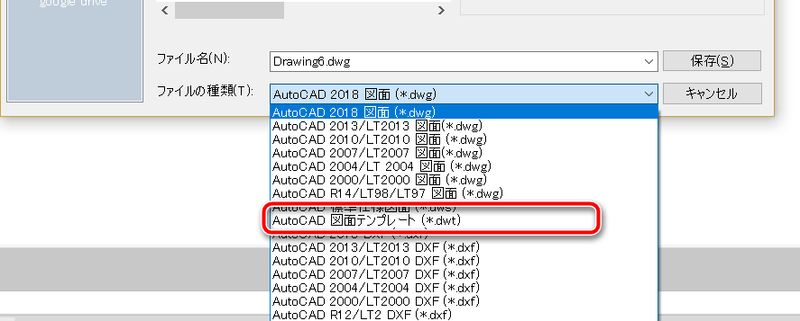
ファイル名は、次回以降も選びやすいように、自分のわかりやすいファイル名をつけてください。
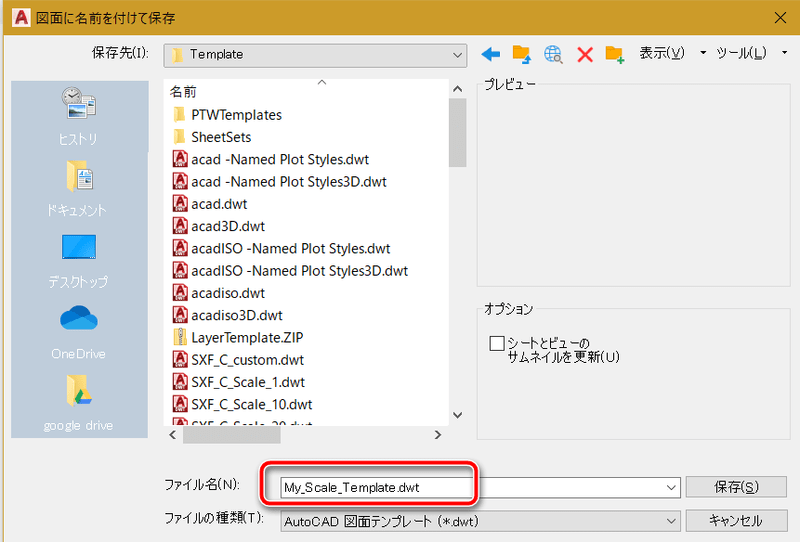
ファイル名をつけたら「保存」ボタンをクリックします。
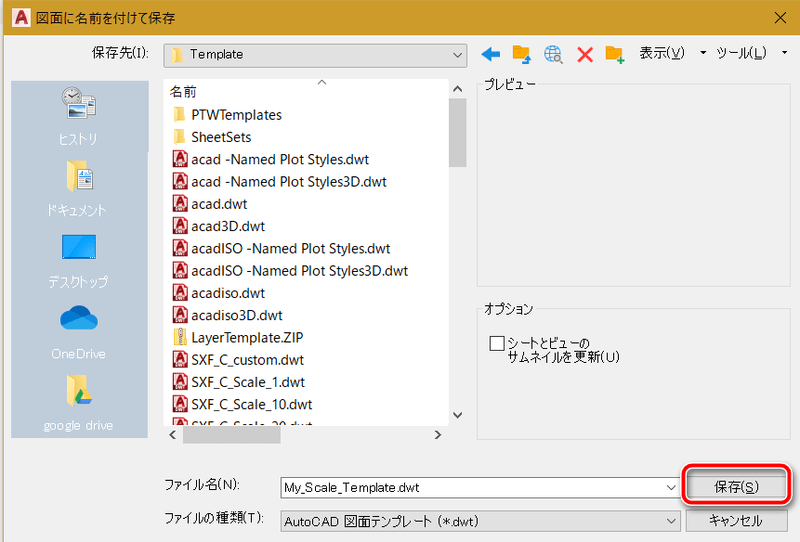
テンプレートオプションが表示されます。
「説明」は必要であれば記入しますが、特にこのままでも問題ありません。
「計測単位」はメートル、「新規画層の通知」は「すべての画層を一時画層として保存」になっているのを確認して「OK」ボタンをクリックします。
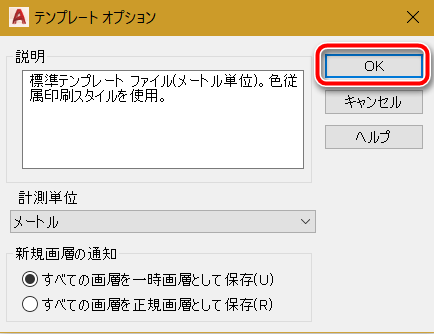
テンプレートの呼び出し方
スタートタブにある「スタートアップ」の「テンプレート」右の▼をクリックして、保存したテンプレートを選択します。

または、AutoCADの左上にある「 」ボタンをクリックして「新規作成」をクリックします。
」ボタンをクリックして「新規作成」をクリックします。
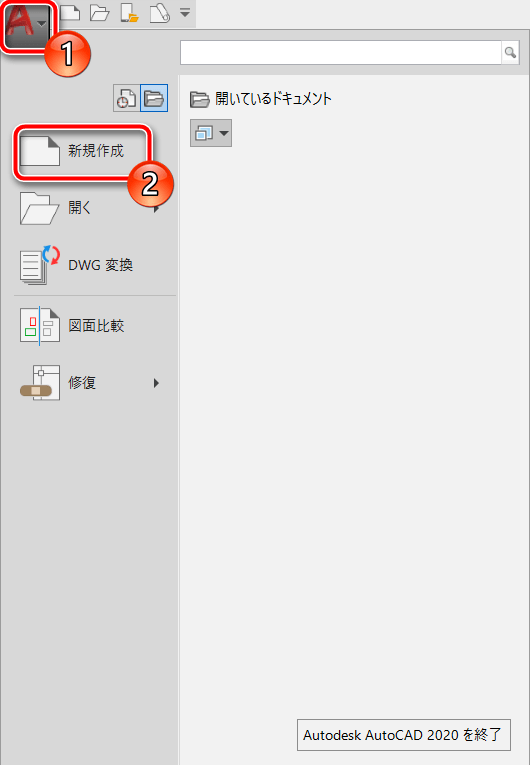
テンプレートを選択する画面になりますので、保存したテンプレートを選択して「開く」ボタンをクリックします。

どちらの方法でも新規の作図画面になります。
「注釈」パネルの▼をクリックして、先ほど作成した文字スタイルと寸法スタイルが表示されていることを確認してください。
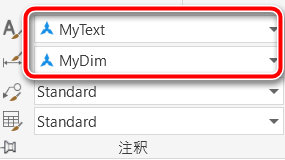
なお、スタートタブにある「図面を開始」やクイックアクセスツールバーにある「クイック新規作成」で新しい図面を開いたときにはテンプレートの指定する画面が表示されません。
「図面を開始」や「クイック新規作成」で作成したテンプレートで新規図面を開くようにするには別記事をご参照ください。

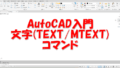

コメント