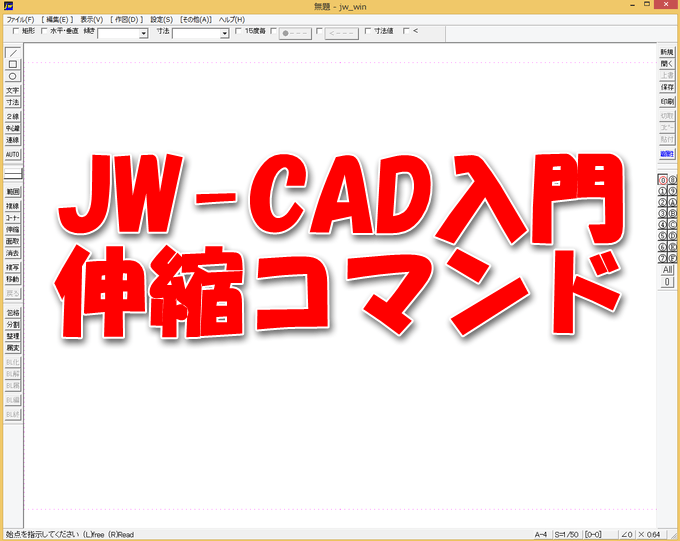
Jw_cad入門シリーズ、今回は「伸縮」コマンドです。
すでにある線を伸ばしたり縮めたりするコマンドです。「伸縮」コマンドが使いこなせると図面を書く速度が大幅に早くなります。コツは「伸縮」コマンドをたくさん使って慣れること。最初のうちは「消去」を使いがちですができるだけ「伸縮」を使っていきましょう。
動画を作成しました。
手順を動画にしました。
線を伸ばしたり縮めたりする「伸縮」
まずはコマンドの呼び出し方から。
編集ツールバーにある「![]() 」をクリックします。キーボードショートカットは「T」です。
」をクリックします。キーボードショートカットは「T」です。
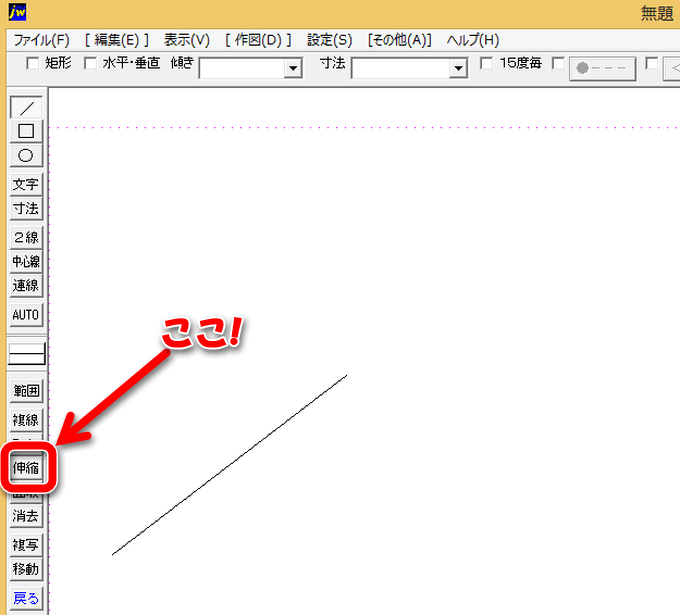
好きな長さに伸ばす
「伸縮」コマンドを選択後、伸ばしたい線(円弧でも可)を左クリックします。左クリックした場所に青い小さな丸が付きます。「伸縮」コマンドの場合、この青丸が「線を選びました」マークです。
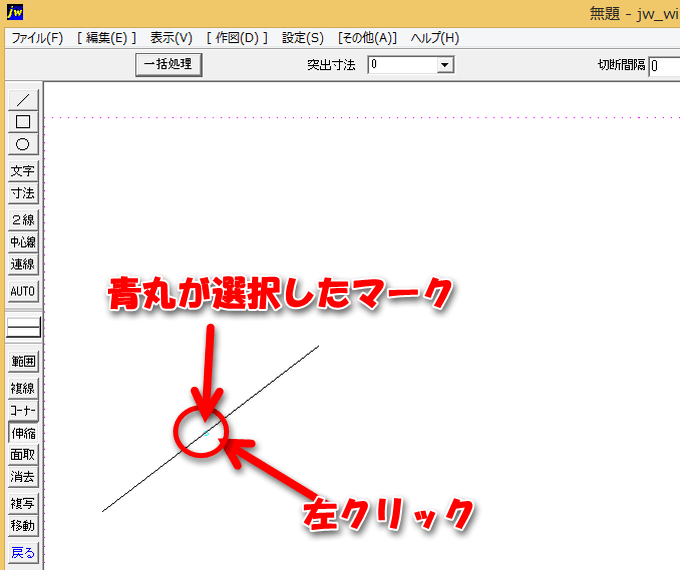
次に伸縮点を指示します。左クリックで任意の場所、右クリックで交点・端点の読取りです。
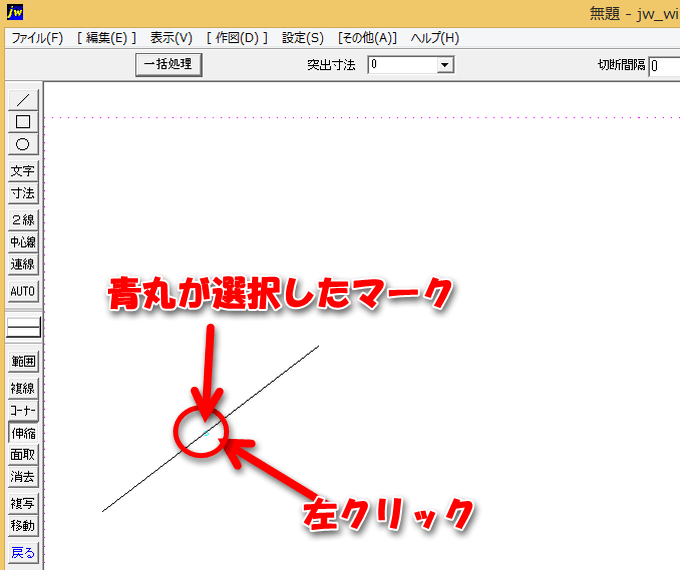
下の例では右クリックする交点がないので、線より遠いところをマウスで左クリックします。
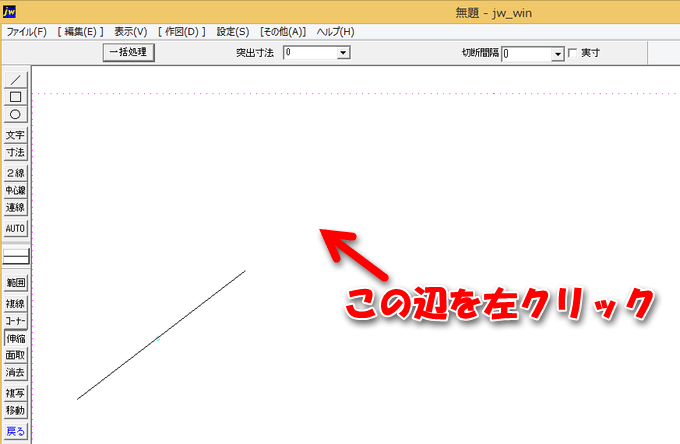
線が指示したところまで伸びます。
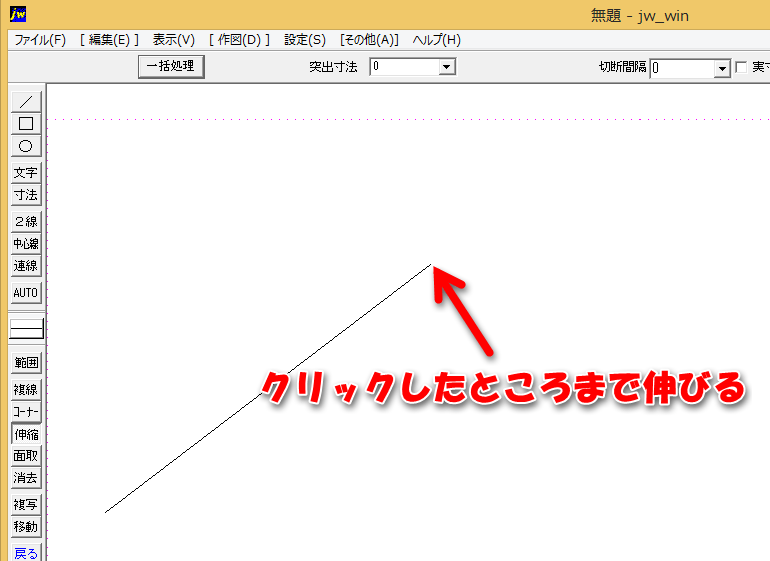
指定したところまで伸ばす
図面を書く場合は、指定したところまで伸ばしたい時の方が圧倒的に多いですね。
ではそのやり方です。
今回は左にある水平線を右にある垂直線にくっつけたい時の操作。
「伸縮」コマンドを選び、伸ばしたい線を左クリックで指定します。
次に伸ばしたい場所、今回は垂直線なのでその端点(線の端)を右クリックします。
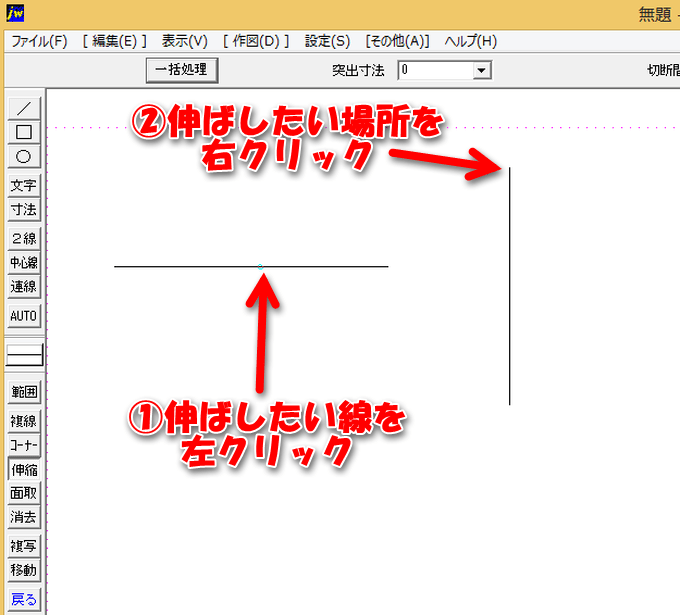
水平線が垂直線にぴったりとくっつきます。
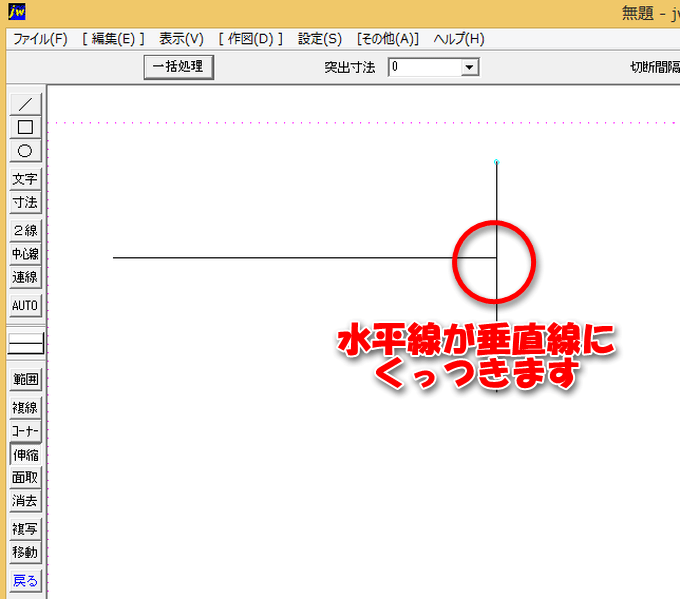
線を短くする
伸ばしたので今度は短くしてみましょう。
短くする時のポイントは最初に左クリックする場所です。「短くして残したい線」を左クリックします。
例えば、図のように交差している線の水平線を左側だけにしたい時。
まずは垂直線と交わっている部分の左側を左クリックします。そして短くしたい交点(垂直線と水平線が交わっているところ)を右クリックします。
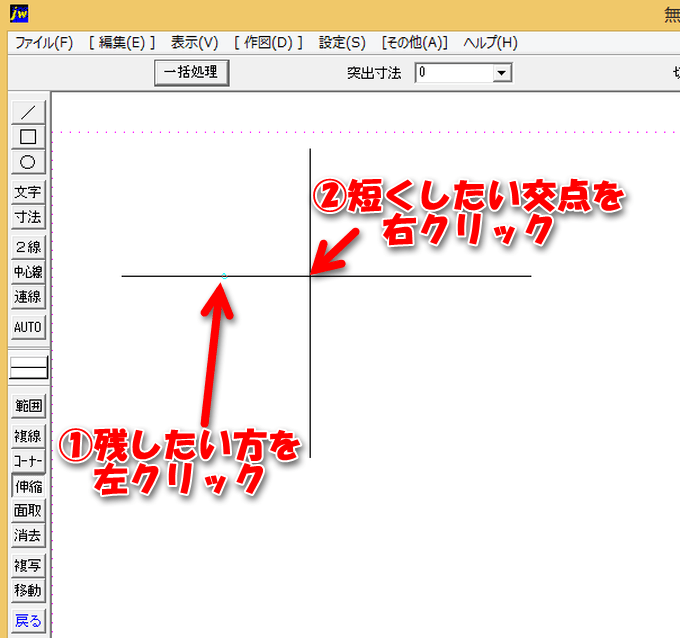
そうすると左側が残って右側がなくなります。
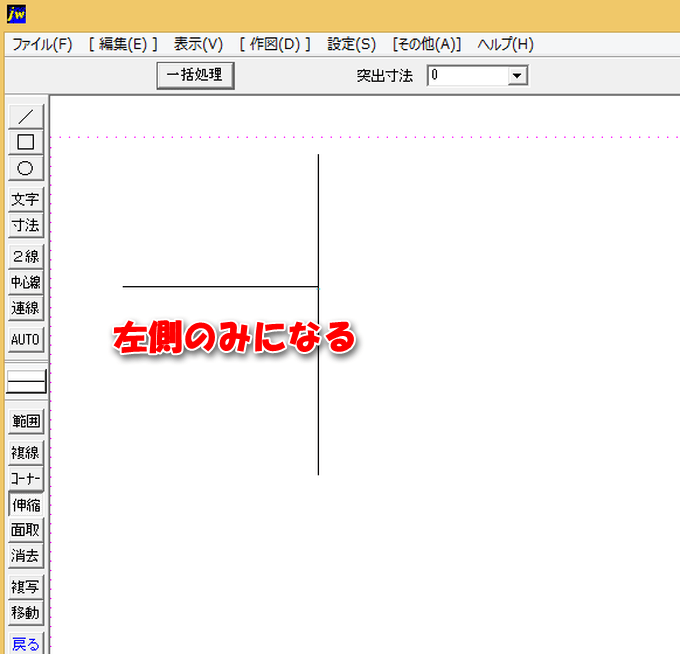
「なくなる」と思うと「消去」コマンドを使いたくなりますが、正確には「なくなった」のではなく「短くなった」です。「消そう」とするより「短くしよう」と考えると「伸縮」コマンドが使いやすくなると思います。
基準線を指定して線を伸縮する
複数の線を基準線まで伸ばしたり縮めたりすることが出来ます。
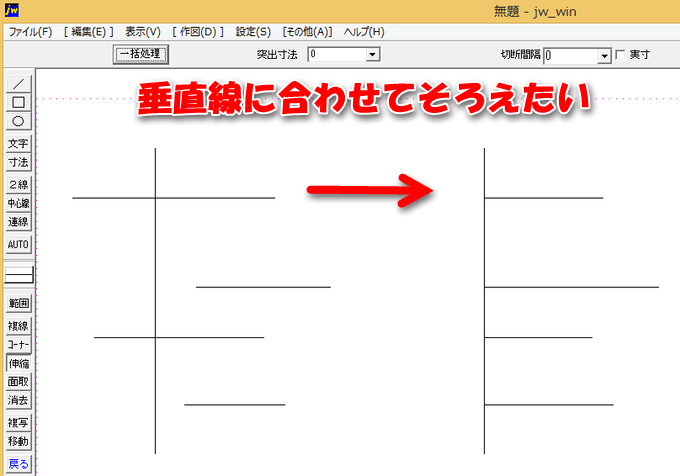
ではやり方です。
「伸縮」コマンドを選択後、基準線(今回は垂直線)を「右ダブルクリック」します。
ステータスバーを見ると「基準線指定(RR)」とありますね。この(RR)はマウスの右ボタンをダブルクリックという意味です。
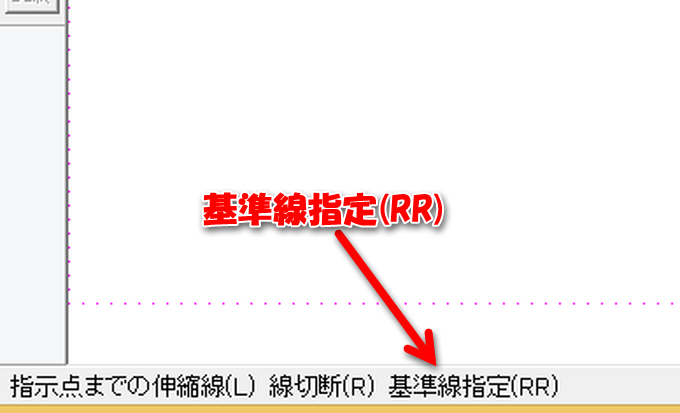
すると基準線がピンク色に変わります。
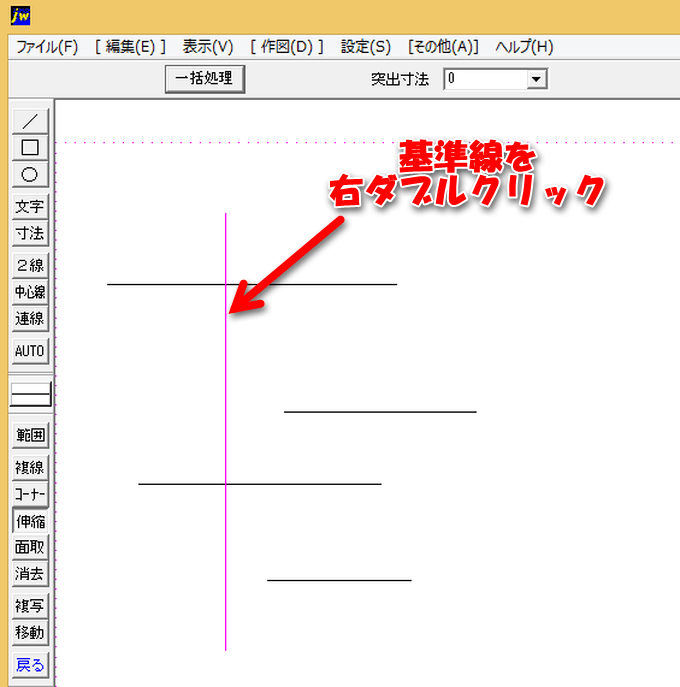
次に伸縮したい線(今回は水平線全て)を一本ずつ左クリックしていきます。この時「残したい方」を左クリックするので、基準線よりも左に出ている線は、基準線の右側をクリックします。
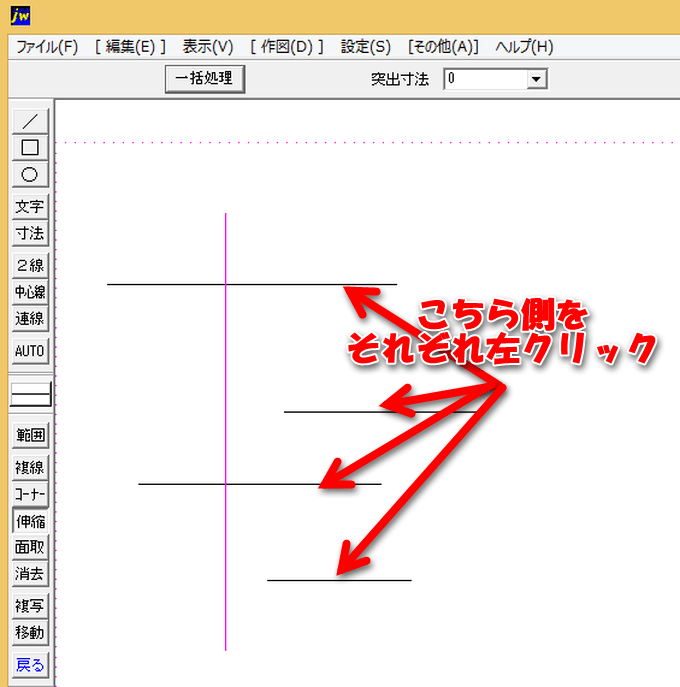
選択した線が全て基準線の右側にそろいます。
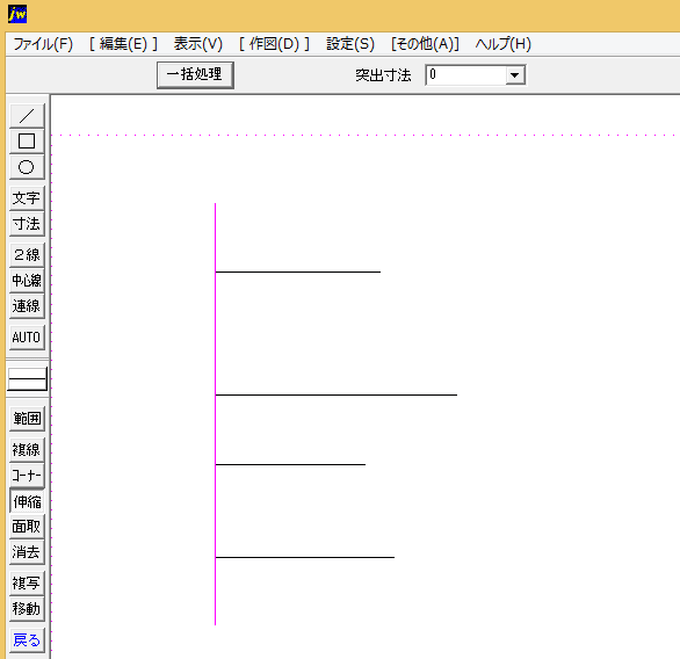
線を切断する
「伸縮」コマンドは一本の線を切断して2本にすることが出来ます。
「伸縮」コマンドを実行中に線を「右クリック」すると赤い丸が表示されてその部分で線が切断されます。
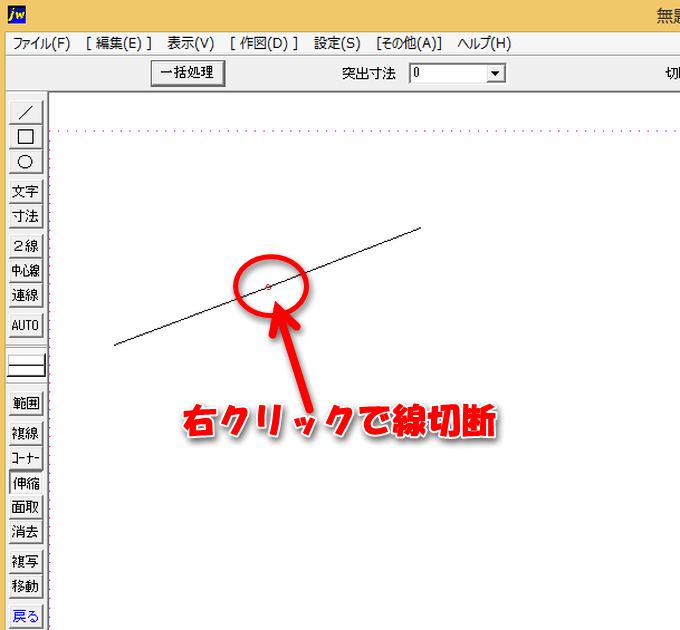
この「切断」があるために最初のうちは「いつの間にか線が切れている!!」という現象になって「伸縮」コマンドが敬遠されがちになっているようです。
本来、線の選択は「左クリック」なのですが間違えて「右クリック」すると画面上はあまり変わらず(ホントは赤い丸が出ているのですが)、そのまま作図を続けると「いつの間にか線が切れている!!」状態になってしまいます。
なので、「伸縮」コマンドを使う時は画面の青丸、赤丸をきちんと確認しながら作図をすすめることをオススメします。
でも「切断」を活用すると「伸縮」コマンドのみでいろんな作図が出来るようになります。例えば、下のように中間を削除したい場合。

まずは垂直線を水平線の間で一本ずつ右クリックで「切断」します。赤丸が表示されるのを確認しましょう。
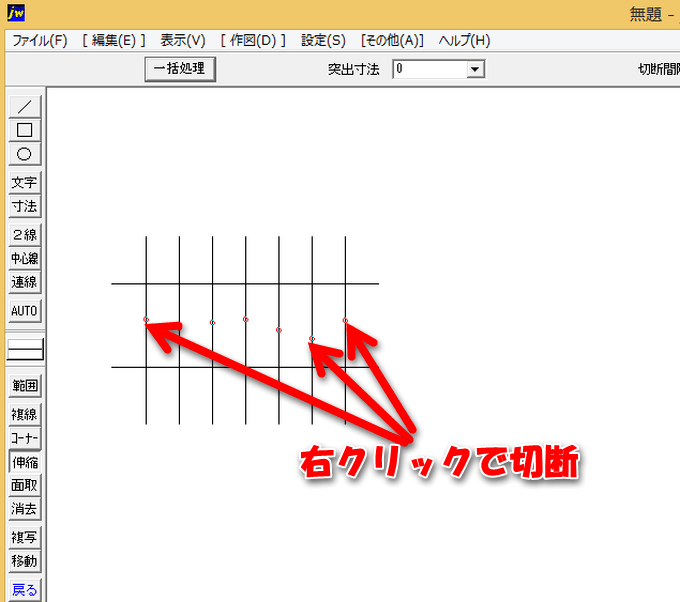
次に下の水平線を基準線にして「伸縮」します。この時「一括処理」出来るのでその方法も合わせてご紹介します。
一括処理で伸縮する
基準線を指定して、複数の線を一括で伸縮することが出来ます。
「伸縮」コマンドを選んで「一括処理」ボタンをクリックします。
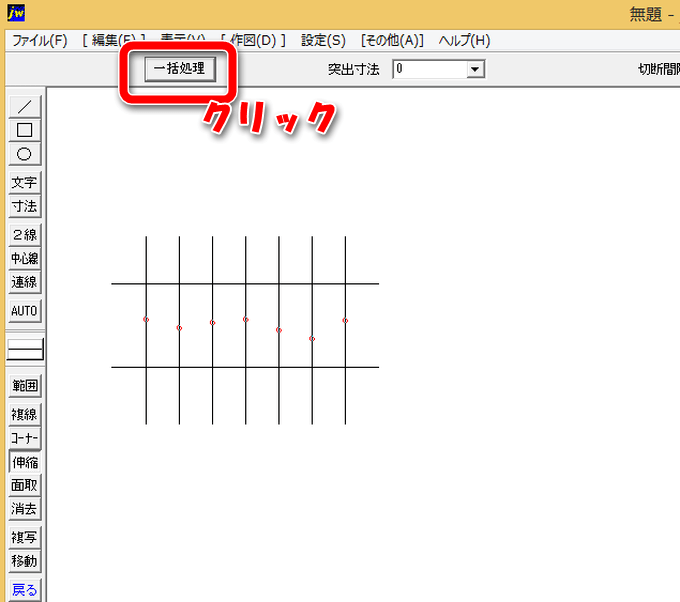
基準線(まずは下の水平線)を左クリックします。選んだ線が水色に変わります。
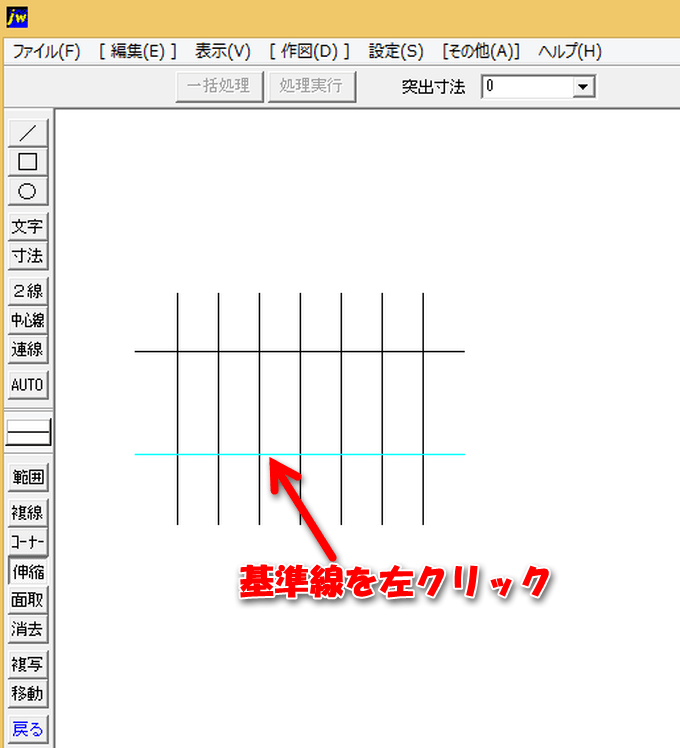
次に一括処理する始まりの線(始線)を左クリック、終わりの線(終線)を左クリックします。

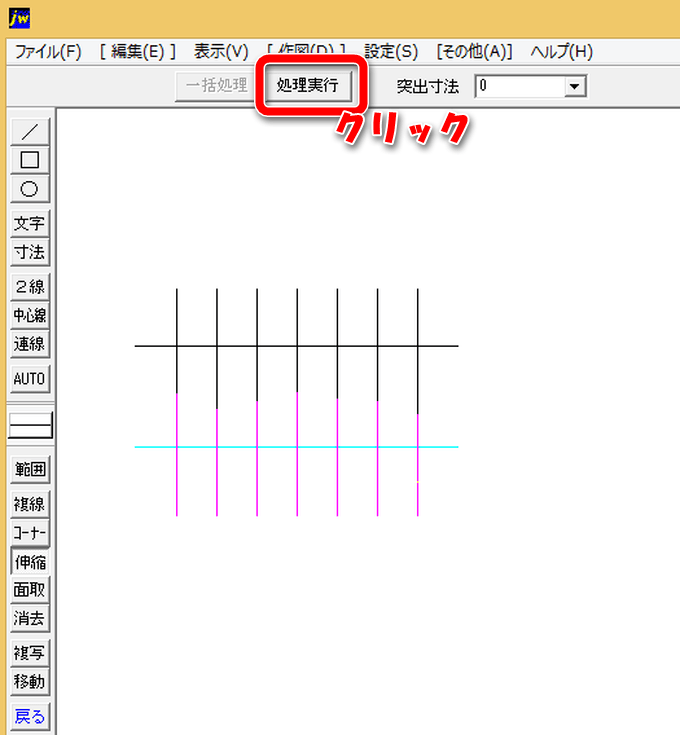
基準線にそろって線が短くなります。
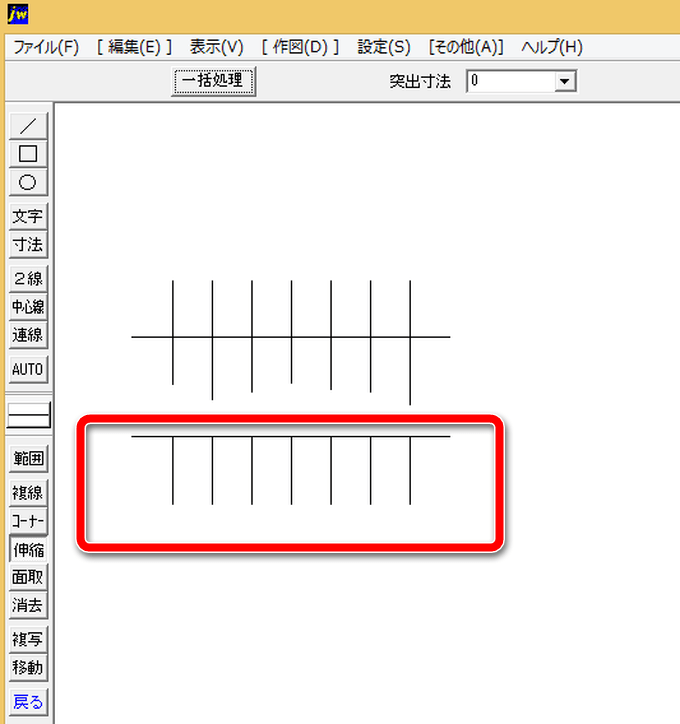
ちなみに、この時「切断」していないと上の線が全部短くなってしまいます。
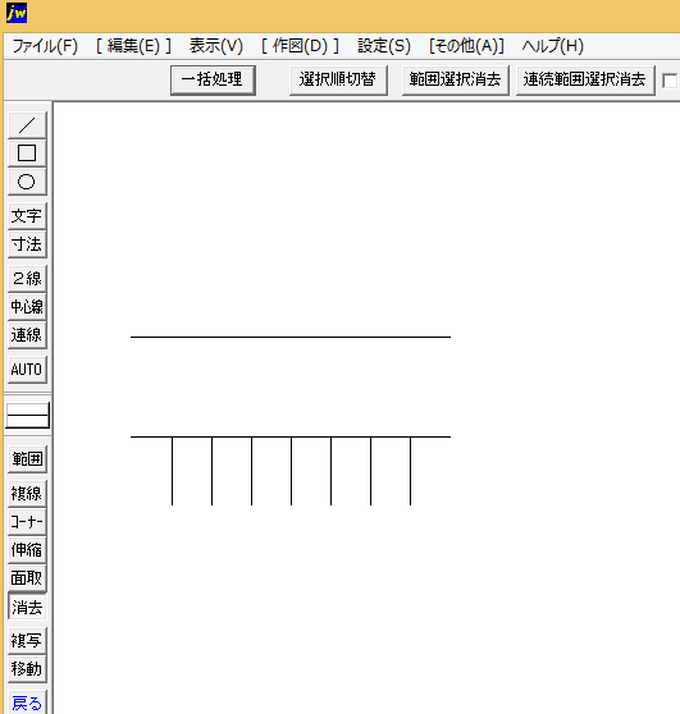
さて、次は上を処理しましょう。同じ手順で「一括処理」→基準線選択→始線選択→終線選択で「処理実行」です。
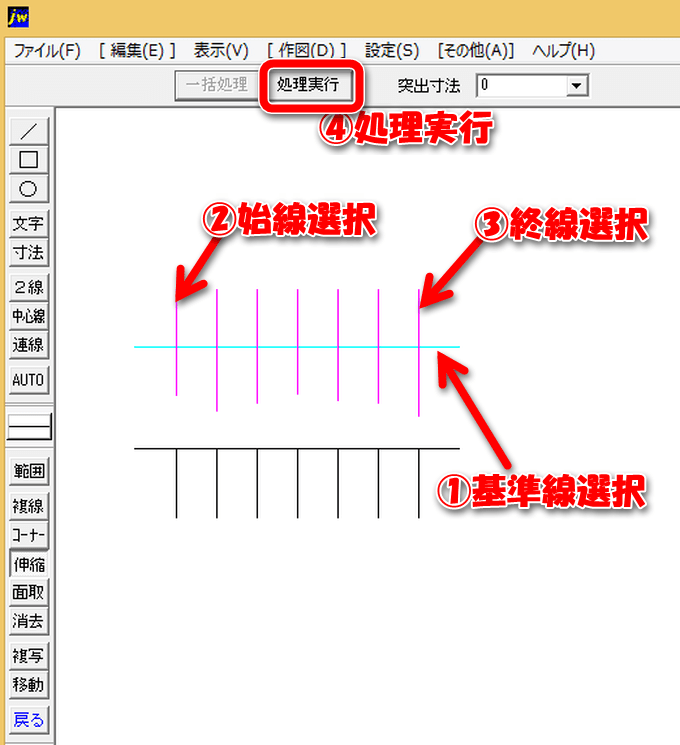
これで上下に分割した線を作図することが出来ました。
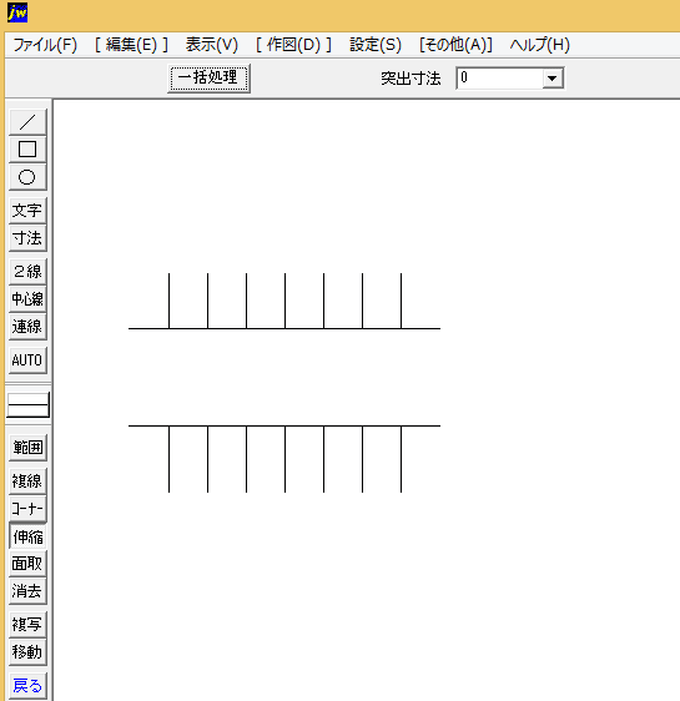
伸縮の便利な使い方
突出寸法の設定
伸縮するときに「突出寸法」を設定することが出来ます。基準点より指定した長さだけ伸ばしたい時に使えます。
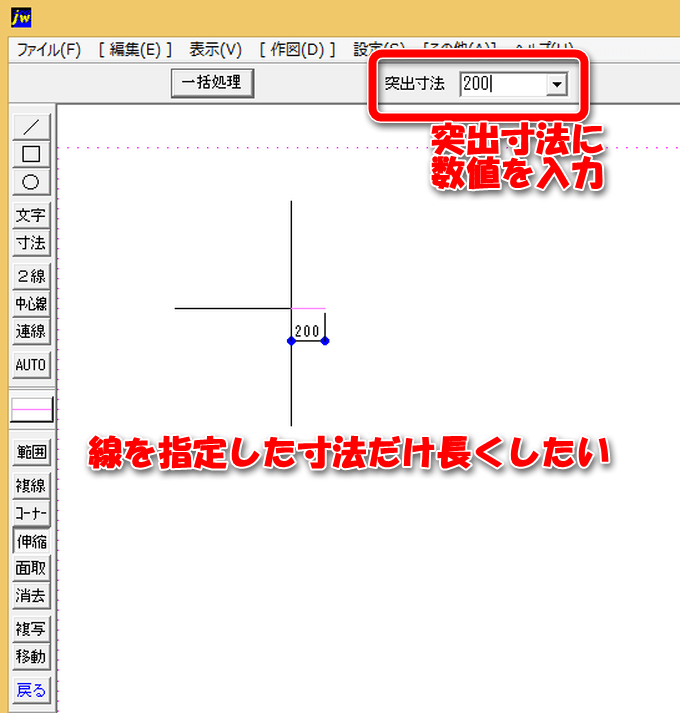
「突出寸法」に数値を入れて交点を右クリックするとそこから数値分長くなります。
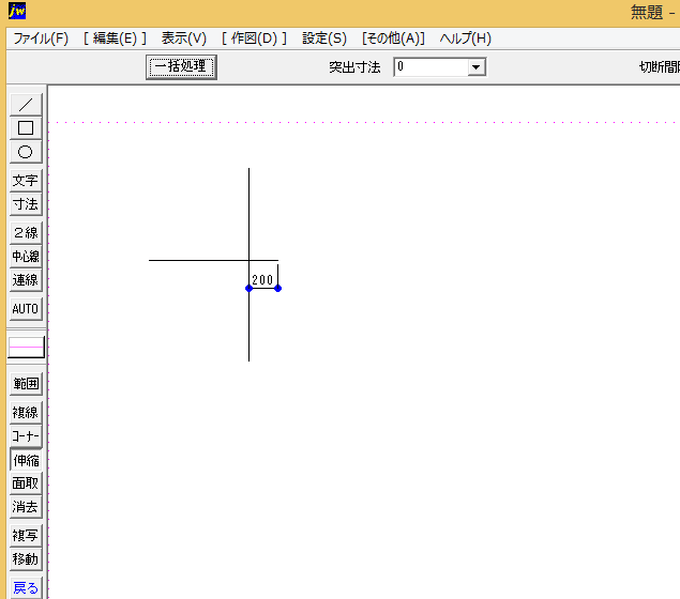
※マイナス値を入れると数値分短くなります。

伸縮コマンドのまとめ
伸縮コマンドを活用して図面を効率よく書こう!
- 編集ツールバーにある「
 」をクリック
」をクリック - キーボードショートカットは「T」
- 左クリックで伸縮したい線を選び、伸縮したいところを左クリック(Free)、右クリック(Read)
- 伸縮コマンド選択中は線を右クリックすると「切断」になる
- 覚えておくと便利な伸縮方法
- 一括処理
- 突出寸法で指定した長さ分長くしたり短く出来る


コメント