
僕は動画編集ソフトに「VideoStudio10 Ultimate」を使っています。
ここのサイトで公開しているJw_cadやパソコンの使い方動画はこのソフトで作っていますが、まだまだ全然使いこなしていません。
そこで、今回は勉強を兼ねて、ミュージックビデオの動画ファイルに歌詞を付けてみることをやってみました。
カラオケのように歌に合わせて文字の色を変えるのはまだ難しいので、とりあえず一行づつ表示させる感じのものを作ってみました。
最初にご注意
自分で作った楽曲はどのように扱っても構いませんが、一般に販売されている全ての音楽には著作権があります。個人で楽しむ範囲では字幕をつけたりして楽しむことは許されますが、これを不特定多数を含む第三者に配布するなどの行為は著作権違反となります。
作った動画を動画サイトにアップしたりしないようにお気をつけください。
用意するもの
音楽ファイル(動画や音声)
動画だとそのまま歌詞を画面の下などに歌詞をつけることができます。
音声の場合は、ビデオトラックに写真などを置いて歌詞をつけるのがいいと思います。
歌詞にタイムタグを打ち込むことが出来るソフト
タイムタグというのは「何秒から何秒の間に歌詞を表示する」というデータのことです。
VideoStuio10は「歌詞ファイル」という形式のものを読むことができ、これを作成するために使うのがタイムタグを打ち込むことが出来るソフトです。
通常は音楽を再生しながら、歌詞を表示したいタイミングでキーを押してタイムタグを打っていきます。
いくつか試しましたが、一番使いやすかったのは「RhythmicaLyrics」です。VideoStuio10向けの設定もあるので、あとで解説します。
テキストエディタ
「RhythmicaLyrics」で出力されたファイルはテキスト形式のファイルです、これを開いて内容を確認したり修正したりするのに使います。
僕は普段遣いで「Mery」というテキストエディタを使っているのでこれで作業しました。
VideoStudio10
テキストエディタで歌詞ファイルを作ったら、あとはVideoStudioに動画や音楽ファイルと歌詞ファイルを読み込むだけです。ここはとっても簡単!!
VideoStudio10はとても使いやすい動画編集ソフトです。オーバーレイ(重ね合わせ)が20まで可能なので、動画に画像を重ねたりするのも簡単。体験版も用意されているのでぜひ試してみてください。
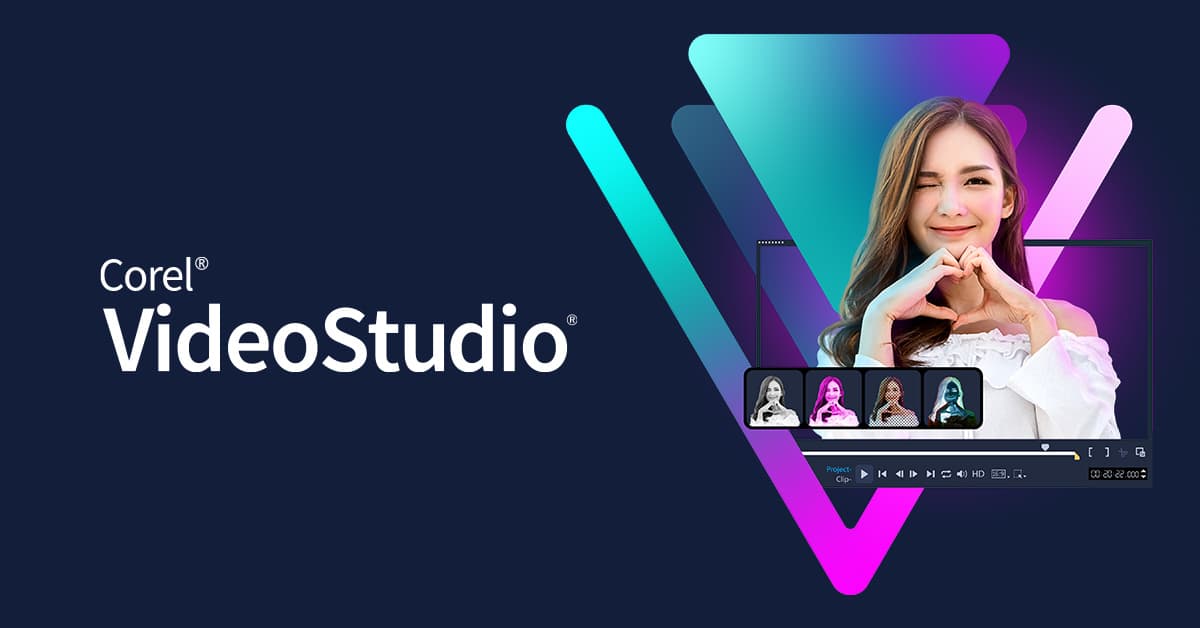
RhythmicaLyricsをインストールする
ではまず、タイムタグを打ち込むソフト「RhythmicaLyrics」をインストールします。
以下のサイト様からダウンロードします。
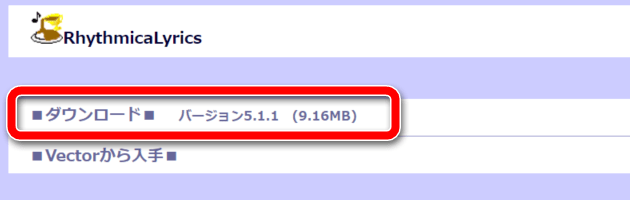
■ダウンロード■がリンクになっているので、ここから最新版をダウンロードしてください。
ZIPファイルがダウンロードされますので、適当な場所に解凍すればOKです。
また、このソフトと連携して歌詞ファイルをダウンロードできる「Lyrics Master」も一緒に入手しておきましょう。
Lyrics Masterのインストール
以下のサイトからダウンロードします。
下の方にスクロールすると、Windows版のダウンロードがあるので、自己解凍形式またはZIP形式のお好きな方をダウンロードしてください。
自己解凍形式をダウンロードした方はEXEファイルを実行、ZIP形式をダウンロードした方は適当な場所に解凍してください。
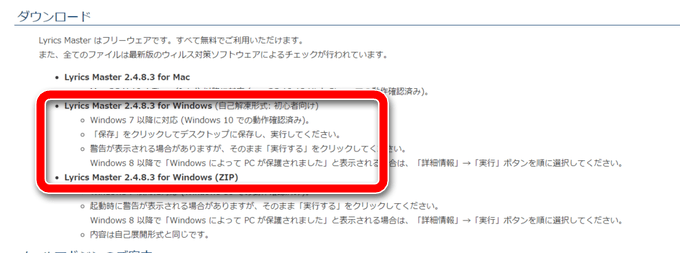
RhythmicaLyricsとLyrics Masterを連携する
RhythmicaLyricsを起動して「ツール」ー「設定」を選択して、
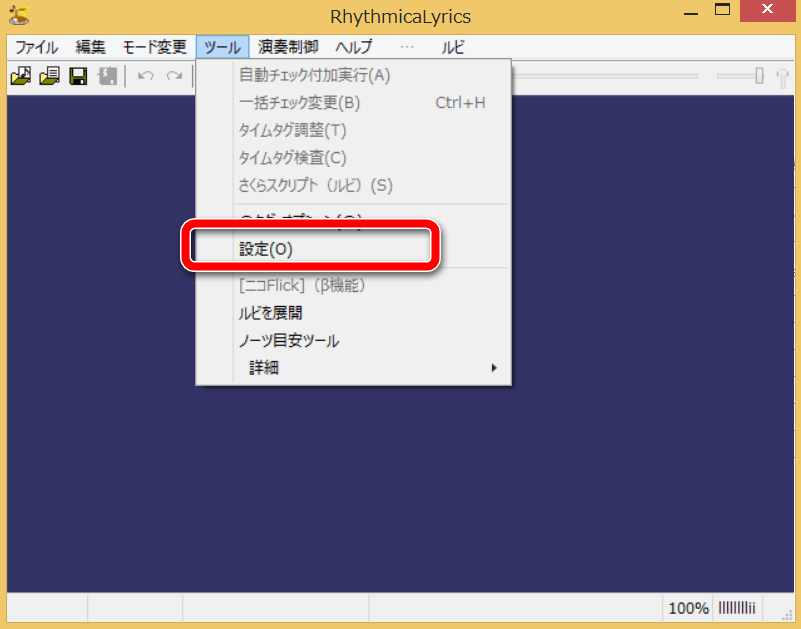
「歌詞検索ソフトの場所」を選び、先ほどインストールした「Lyrics Master」のファオルダを指定して「OK」ボタンをクリックします。
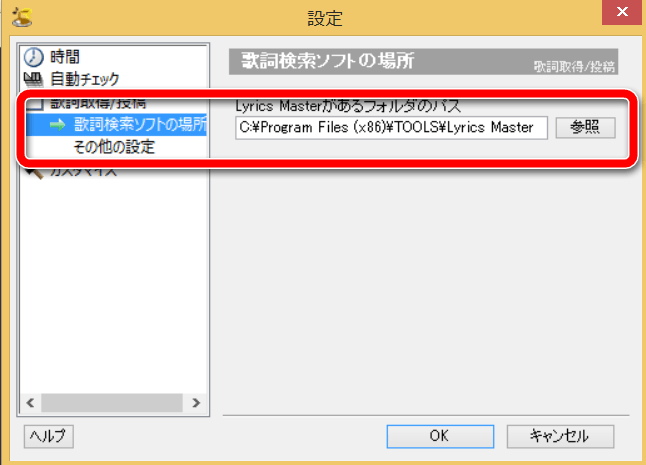
これで「RhythmicaLyrics」と「Lyrics Master」の連携はOKです。
RhythmicaLyricsの設定
では、VideoStudio向けの歌詞ファイル設定をします。
まず、「ツール」ー「@タグ-オプション」を選択して、
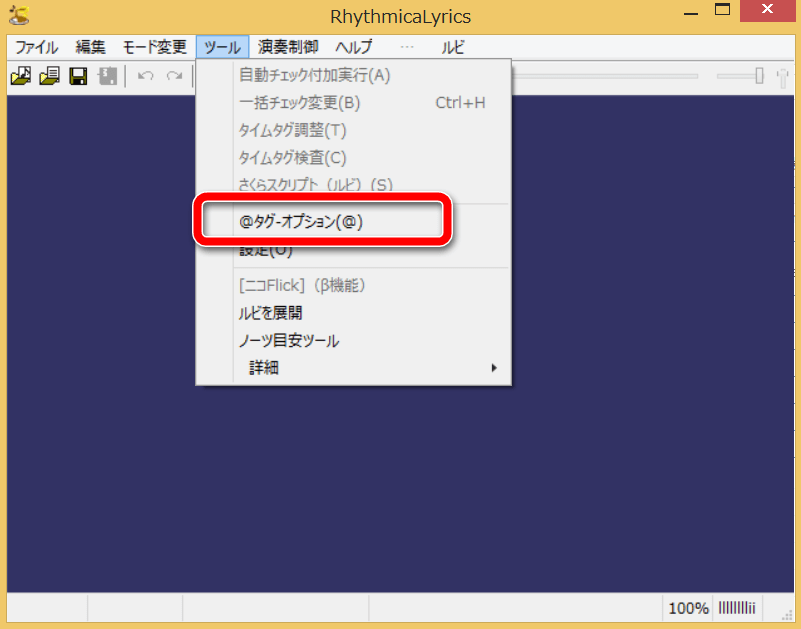
「タイムタグを[mm:ss.xx]形式で保存」にチェックを付けて「OK」ボタンをクリックします。
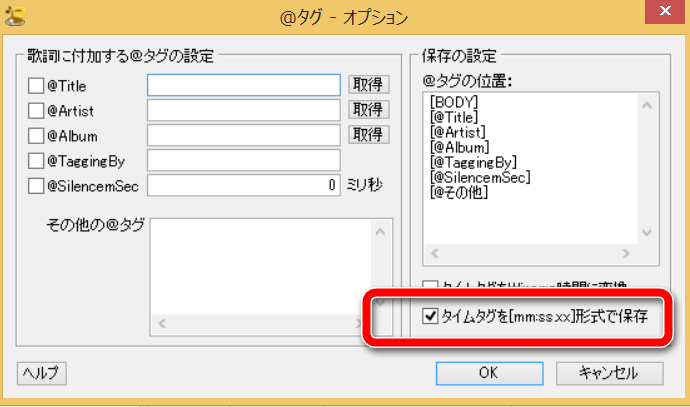
次に「ツール」ー「設定」を選択し、
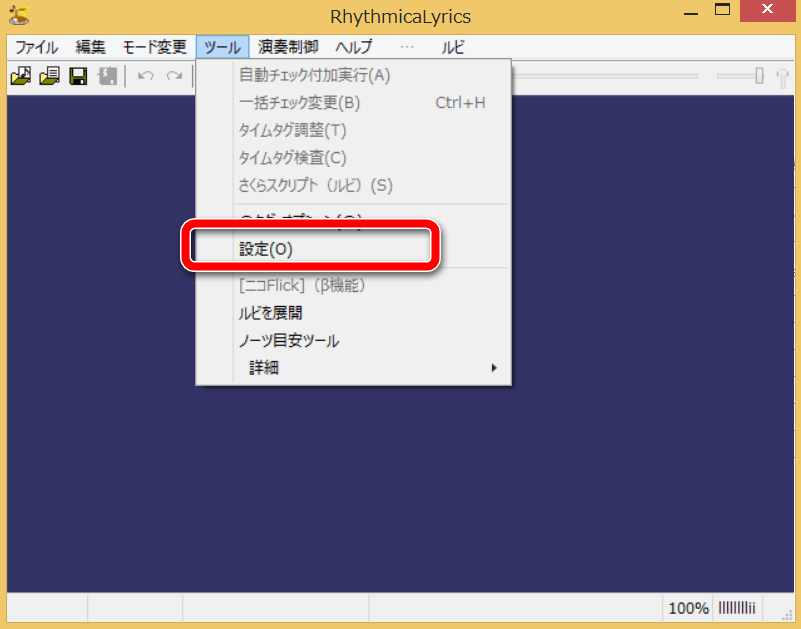
左側にある「自動チェック」ー「チェックの付け方」を選択して以下の項目のみにチェックを付けます。
- テキスト読み込み時に自動チェックを付加する
- 行頭にもチェックを付ける
- 行頭タイムタグのみ
- 行末にもチェックを付ける
- キーアップチェック
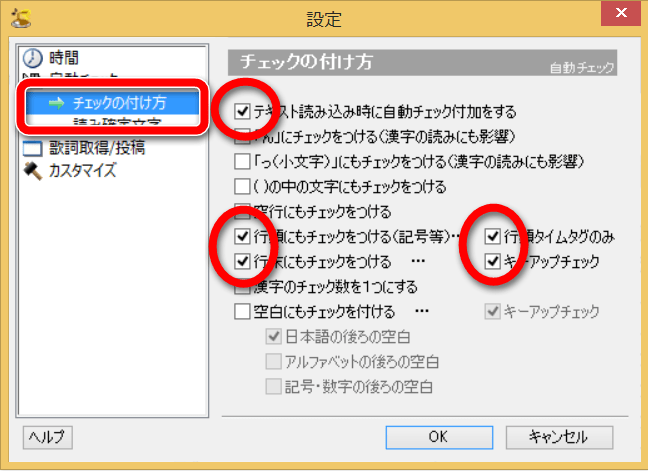
次にその下にある「読み確定文字」を選択して、「読み確定文字機能を使う」のチェックを外します。
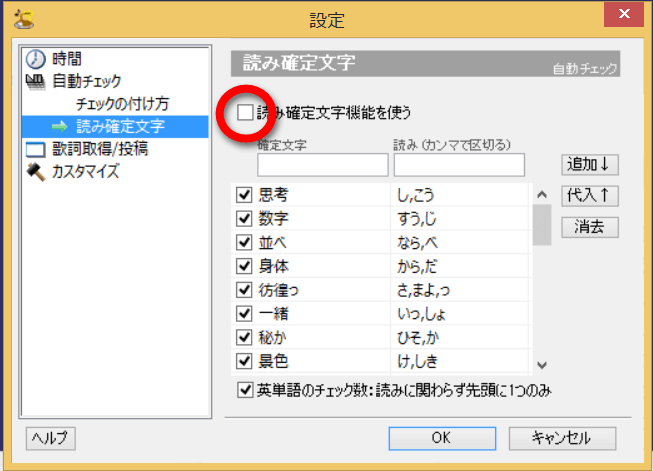
スクリプトファイルを用意する
次にVideoStudio向けの歌詞ファイルを出力するためにスクリプトファイルを用意します。
「RhythmicaLyrics」を解凍したフォルダに「scripts」というフォルダがありますので、こちらに以下のようなファイルを作ります。
ファイル名:VideoStudio向け出力.lua
--VideoStudio向け出力
function SaveAs( RLtable, initxt )
_RLlog=""
--最初に拡張出力のバージョンを確認
if RLtable.version < 2 then
error("RhythmicaLyrics Ver.4.3 以上を使用してください。")
end
--タイムタグ付き歌詞を出力
lyrics = ""
for gyo=1, RLtable.ymax do
for retsu=1, RLtable[gyo].xmax do
--タイムタグ出力
if retsu==1 then
if RLtable[gyo][retsu].word == "\\n" then
break
end
end
if retsu==1 then
--タイムタグを[mm:ss.xx]に変換
string = string.sub(RLtable[gyo][retsu].timetag,1,6)
string = string .. "."
string = string .. string.sub(RLtable[gyo][retsu].timetag,8,10)
lyrics = lyrics .. string
end
--改行前のタイムタグを[mm:ss.xx]に変換
if RLtable[gyo][retsu].word == "\\n" then
--改行
lyrics = lyrics .. "\r\n"
string = string.sub(RLtable[gyo][retsu].timetag,1,6)
string = string .. "."
string = string .. string.sub(RLtable[gyo][retsu].timetag,8,10)
lyrics = lyrics .. string
lyrics = lyrics .. "\r\n"
else
--通常の歌詞
lyrics = lyrics .. RLtable[gyo][retsu].word
end
end
end
--出力したデータをRhythmicaLyricsへ返す
return lyrics
end
ファイル名:VideoStudio向け出力.ini
[RhythmicaLyrics] extension=リリクスファイル(*.lrc)|*.lrc CharacterCode=Unicode ExtDialogMode=1 TimeMiriDot=1
この2つのファイルをScripts内に保存します。
RhythmicaLyricsで動画(音楽)ファイルを開く
RhythmicaLyricsの「ファイル」ー「曲を開く」で歌詞をつけたい動画や音楽ファイルを開きます。
または、音楽ファイルを「RhythmicaLyrics」のメイン画面にドラッグアンドドロップでもOKです。

ちなみに以下の拡張子のファイルに対応しています。
- mp3
- wma
- ogg
- m4a
- mp4
- wav
曲を開いたら「ファイル」ー「歌詞検索ソフトで歌詞を取得」の「LyricsMasterで取得」を選択します。
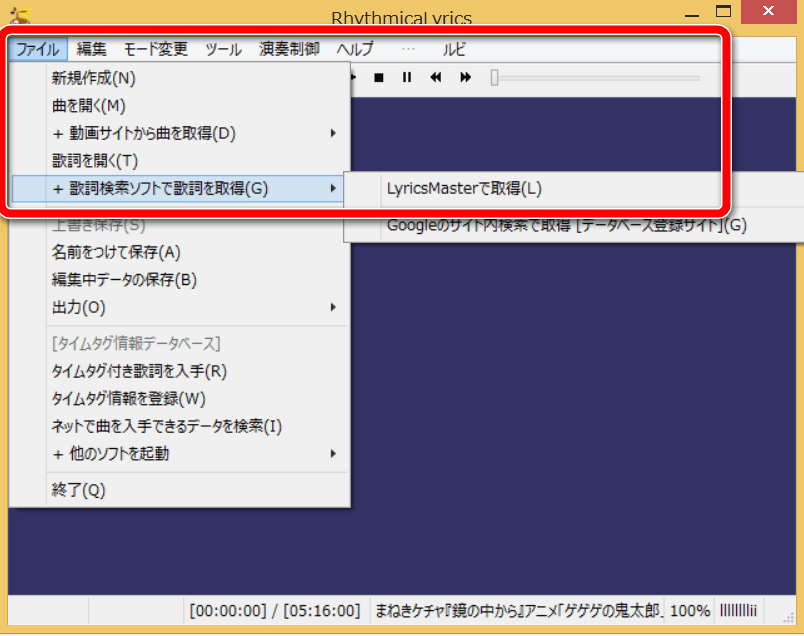
すると自動的に「Lyrics Master」が起動して、読み込んだ音楽ファイルのファイル名から歌詞を検索してくれます。※MP3タグが付いているとそちらから検索してくれます。
「Lyrics Master」で歌詞が見つかったらタイトルをダブルクリックします。
※うまく見つからない場合は、上にある「タイトル」や「アーティスト」にて入力で検索してみてください。

「Lyrics Master」のメイン画面に歌詞が表示されます。
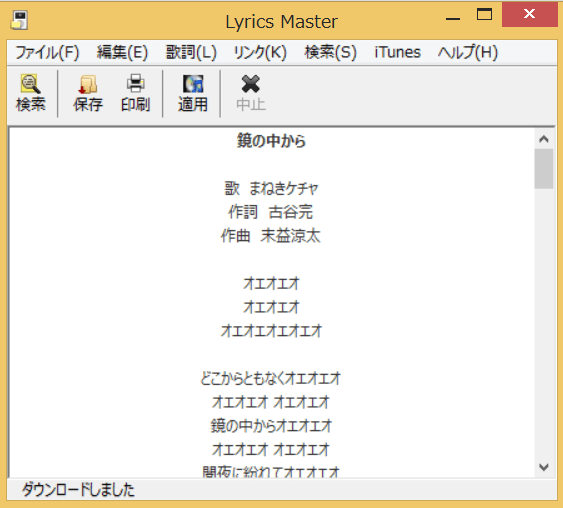
「歌詞」ー「コピー」を選択すると「RhythmicaLyrics」に転送されます。
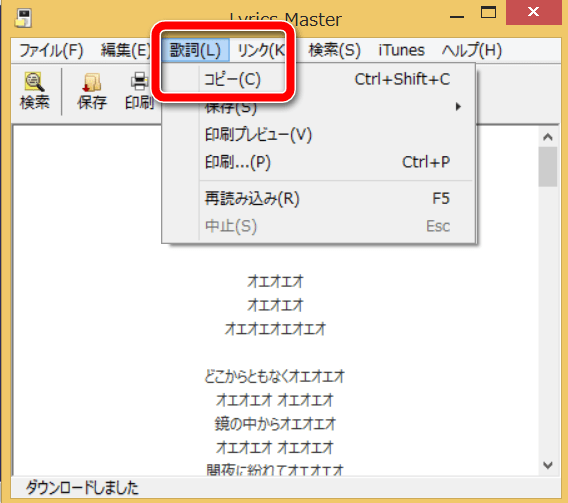
普通にコピーするとタイトルや作詞・作曲などもコピーされます。不要な場合は、「モード変更」ー「テキスト編集モード」にしていらない行を削除することができます。
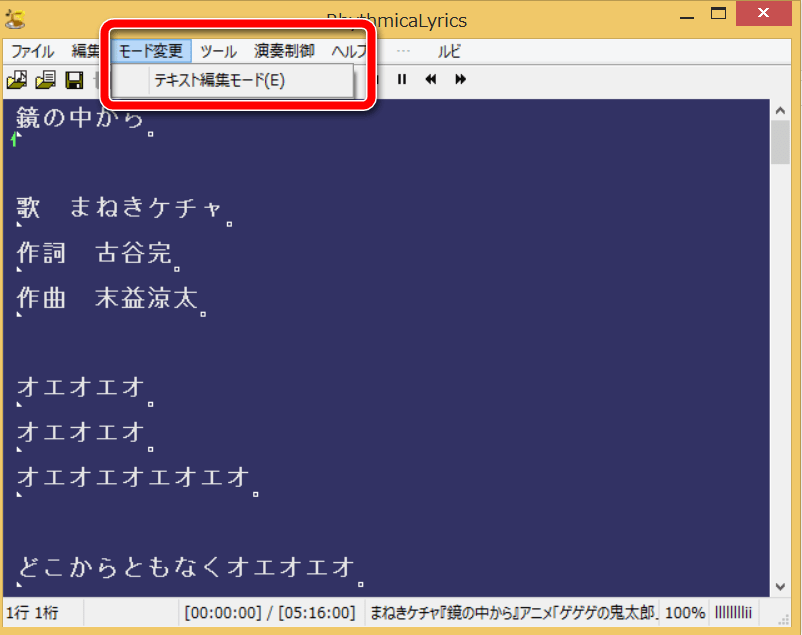
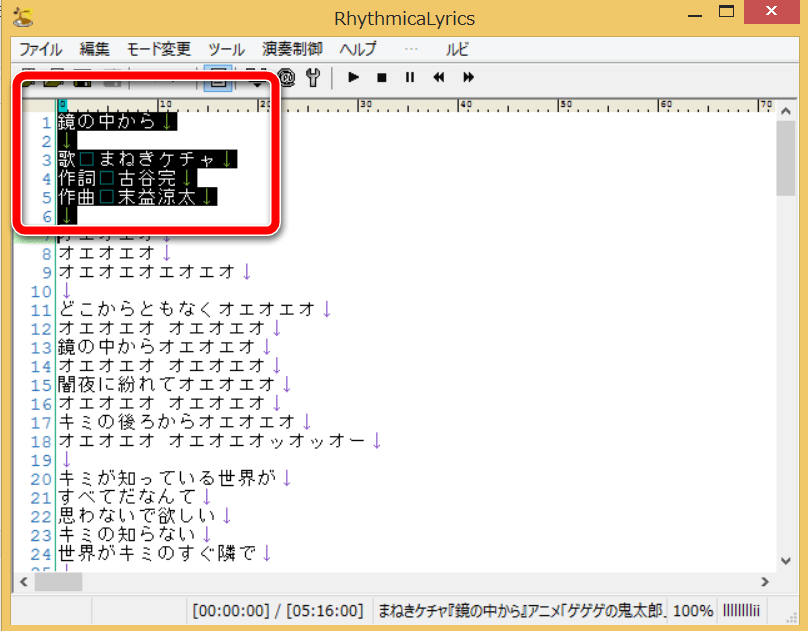
編集が終わったらテキスト編集モードから抜けます。ツールバーのボタンからもいけます。
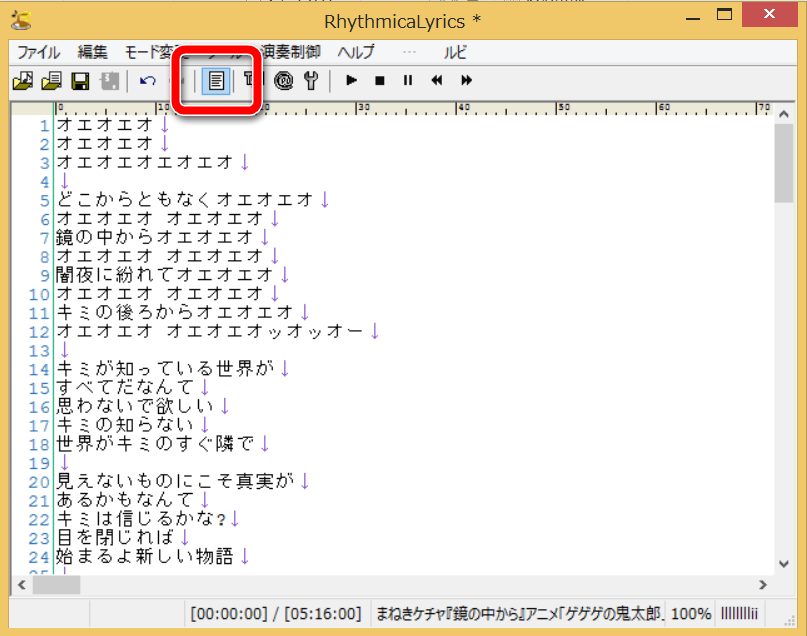
なお、歌詞を編集するとタイムタグを打つ事ができる場所が変わることがあるので、「ツール」ー「自動チェック付加実行」を実施してください。
タイムタグを打つ
いよいよタイムタグを打っていきます。ツールバーにある再生ボタンをクリックすると音楽が流れてきますので、曲に合わせてタイムタグを打っていきます。
僕のやり方では、その歌詞が歌われている間、その歌詞の行を表示させるという方法です。
やり方は、歌詞を表示させたい間、スペースキーを押しっぱなしにします。
次の歌詞に移るときは、一度スペースキーを離して、再度押しっぱなしにする感じです。
一通りできたら、再生ボタンを押してみましょう。歌詞がスクロールするように表示されるはずです。これで曲とのタイミングを確認します。
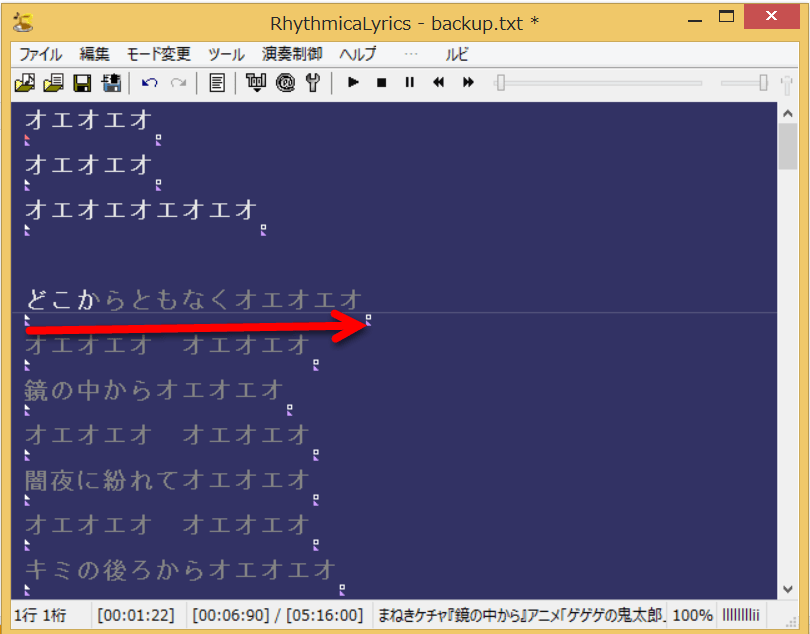
タイミングが合っていないときは上書きできるので、再生中にスペースキーを押して修正してください。
あと、VideoStudioで読み込んでからの修正も可能なので、あまり神経質にならなくても大丈夫です。
歌詞ファイルを出力する
「ファイル」ー「出力」ー「VideoStudio向け出力」ー「実行」で歌詞ファイルを出力することができます。なお、これは「Scripts」フォルダに「VideoStudio向け出力.lua」と「VideoStudio向け出力.ini」を作ったときのみ出来る方法です。
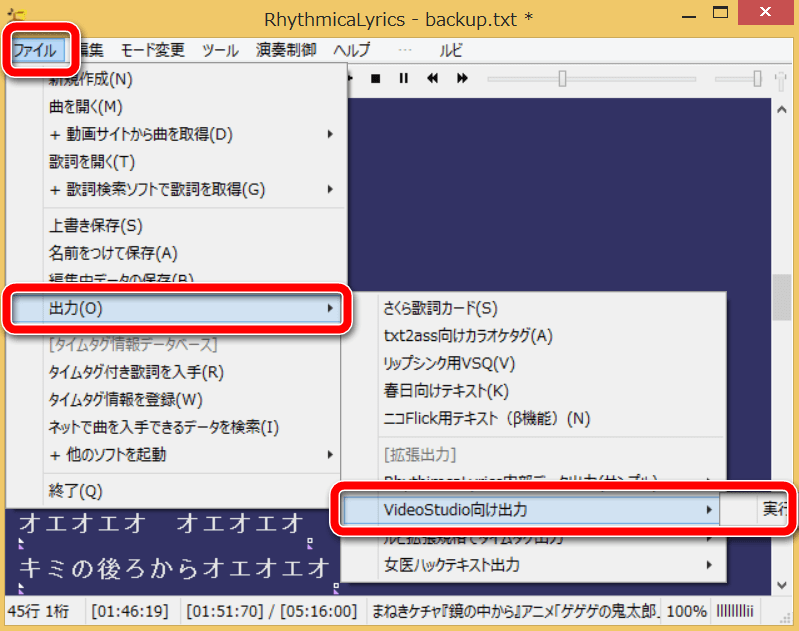
「名前をつけて保存」画面になるので、適当なファオルダに出力します。
なお、文字コードは「Unicode」で出力するようにしてください。

VideoStudio10で歌詞ファイルを読み込む
最後に歌詞ファイルを動画の中に埋め込む作業です。
動画(音楽)ファイルをVideoStudioに読み込む
VideoStudio10を起動して、動画ファイルをビデオトラックに読み込みます。
音楽ファイルの場合は、ミュージックトラックに読み込んで、ビデオトラックには写真などを歌が終わる長さまで適当に配置するといいです。
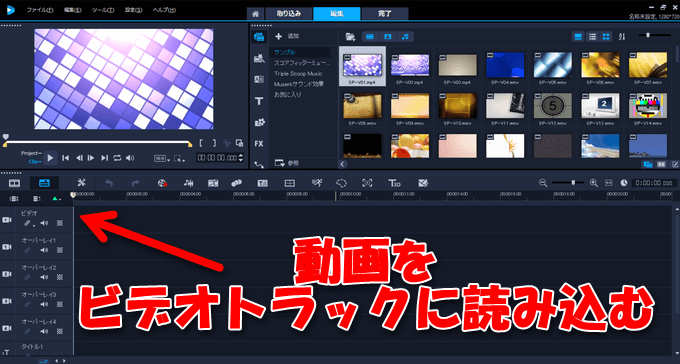
字幕エディタを起動して歌詞ファイルを読み込む
ツールバーにある「字幕エディター」をクリックして字幕エディターを起動します。
※この時、事前にビデオトラックをまたはミュージックトラッククをクリックで選択しておいてください。

字幕エディターのメイン画面が表示されます。「字幕ファイルのインポート」ボタンをクリックしてください。
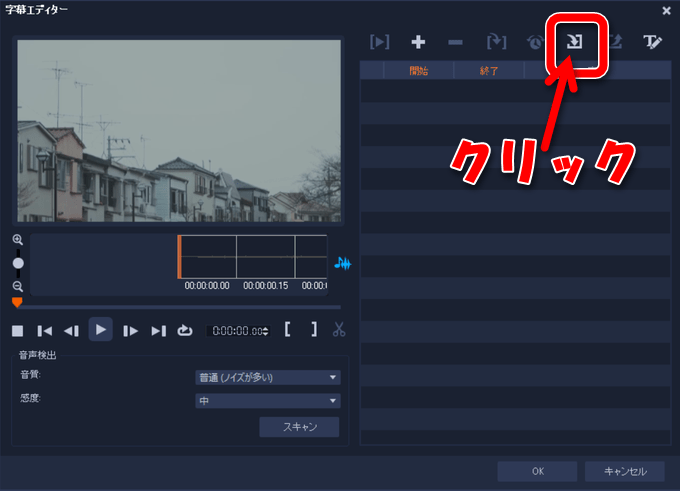
ファイルの選択画面になるので、「RhythmicaLyrics」から出力した歌詞ファイルを指定して「開く」ボタンをクリックします。
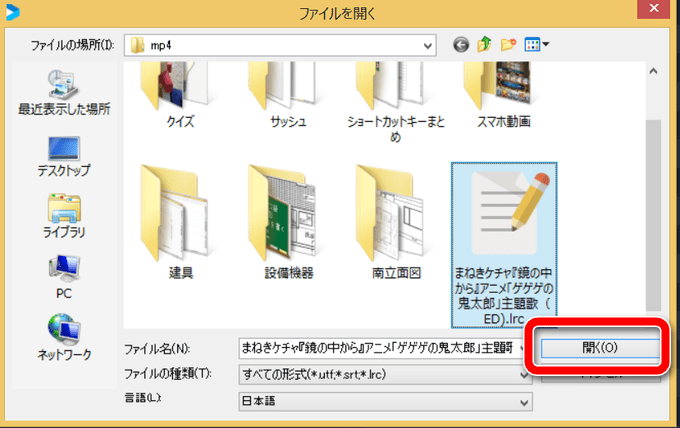
歌詞がズラズラーと表示されます。
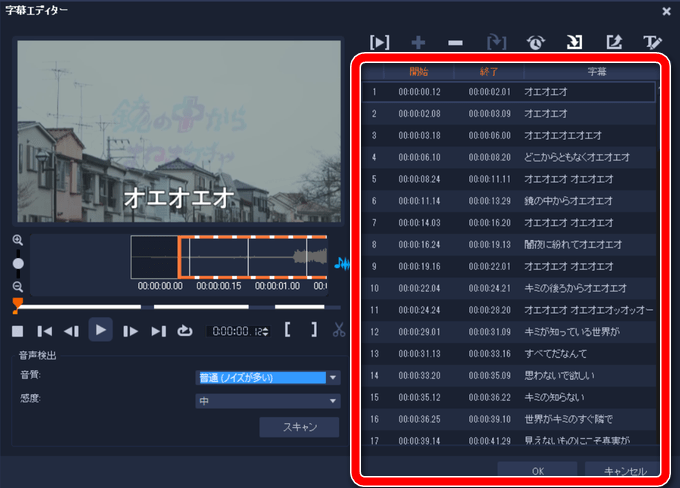
「字幕エディター」のビデオにある再生ボタンを押すと、字幕付きでビデオが再生されます。
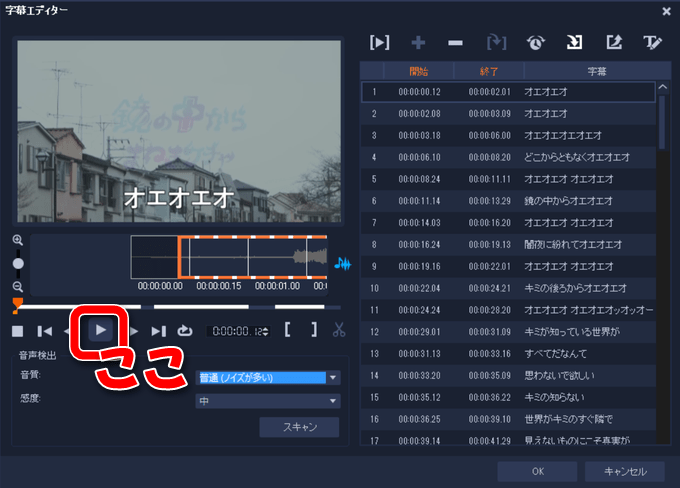
字幕の微調整は字幕ごとに表示されている範囲をマウスでドラッグして修正可能です。
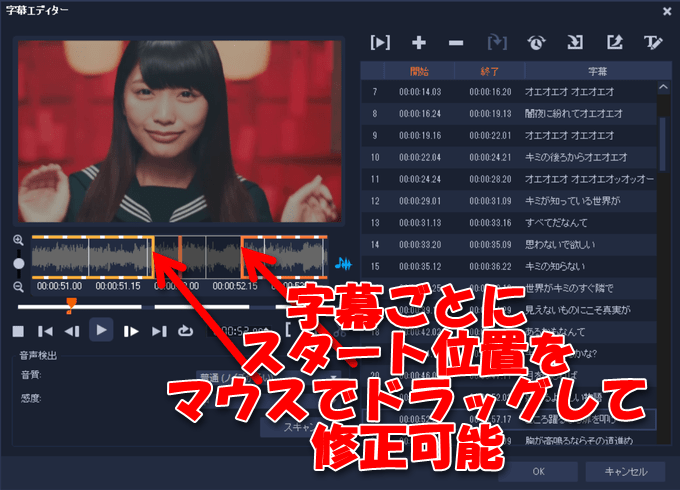
右側の字幕の文字列をクリックすると、その字幕を修正できます。長すぎた字幕に改行を入れたり、文字の間違いを修正したり追加したりも可能です。
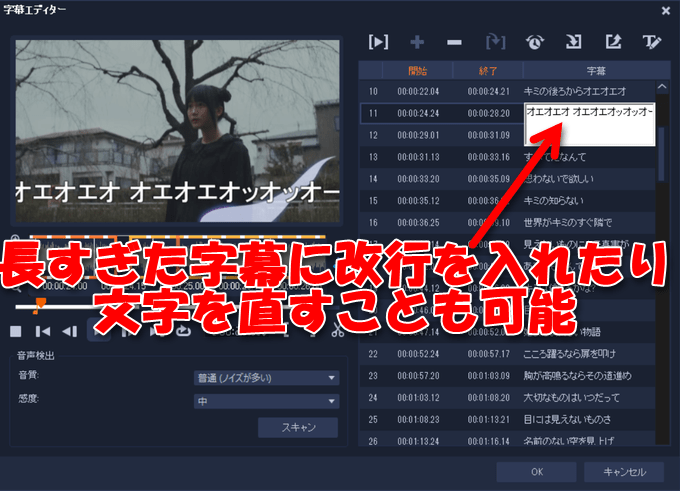
文字のフォントやサイズを変えたいときは「テキストオプション」ボタンから。
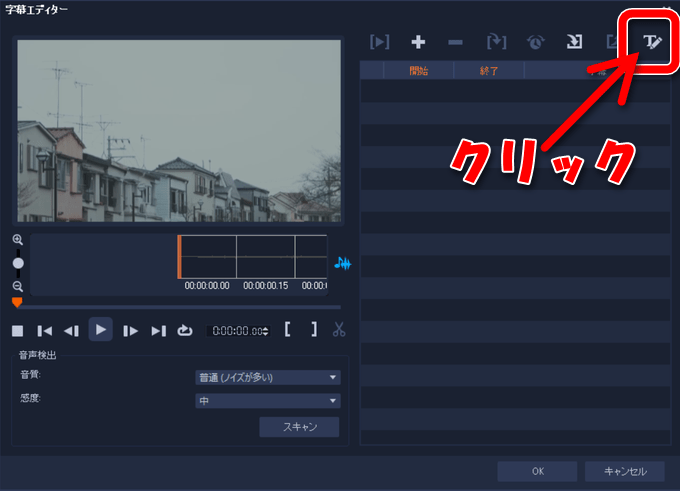

- フォント
- フォントサイズ
- ボールド
- イタリック
- 下線
- フォントの色
- グローシャドウ
- 行間
- 配置
- 方向
- 字幕の位置
フォントは日本語フォント、サイズは56Ptくらいがいい感じでした。
以上の設定でよければ「OK」ボタンをクリックします。
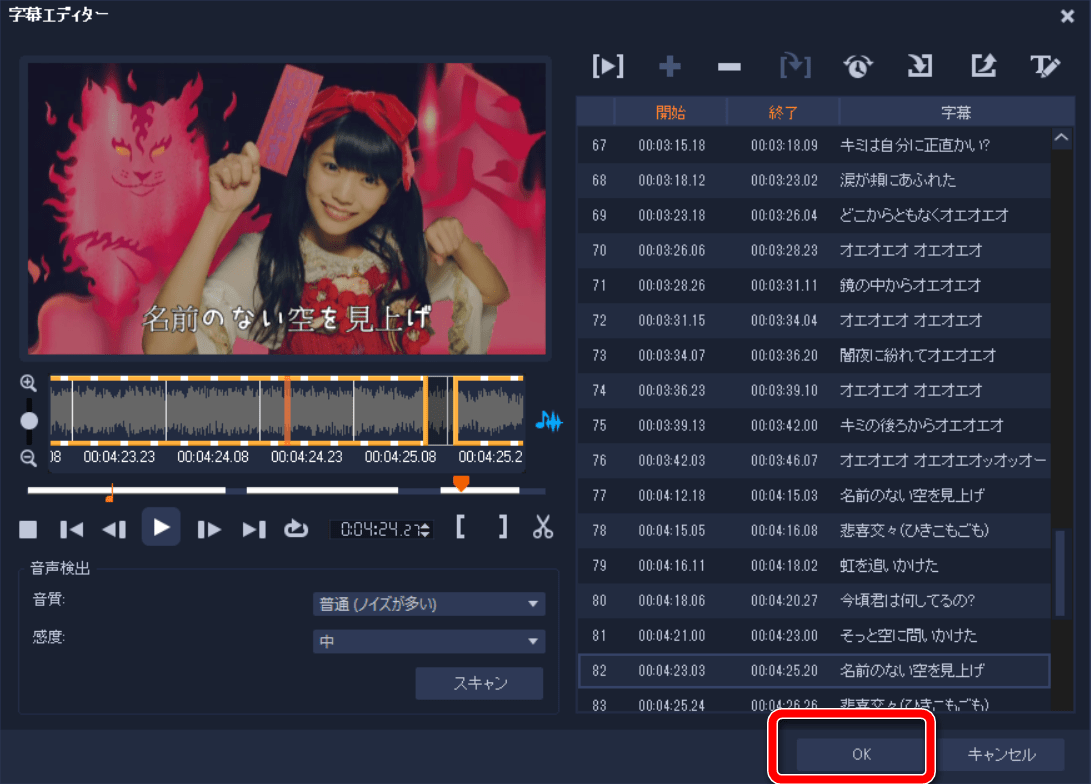
確認画面では「OK」をクリックします。
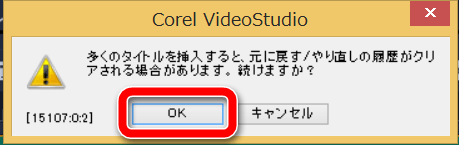
なお、一度字幕エディタで「OK」ボタンを押すと、VideoStudio的には「タイトル」として一行づつバラバラに挿入されるようになります。
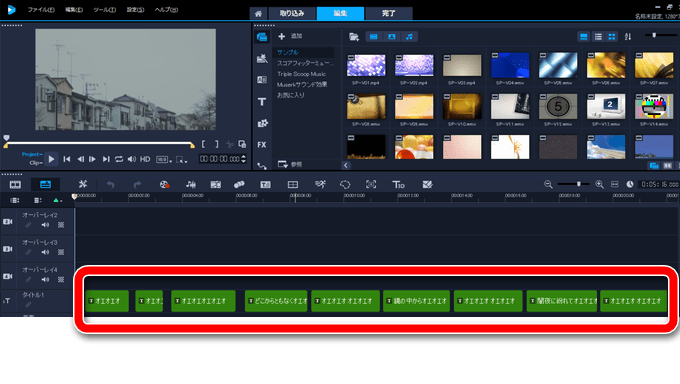
その後、各タイトル(一行ごとの字幕)を修正することも可能です。
VideoStudioで字幕付き動画に変換する
最後にVideoStudioの上部にある「完了」タブをクリックし、ビデオの形式を選びます。通常は「MPEG-4」あたりで良いと思います。
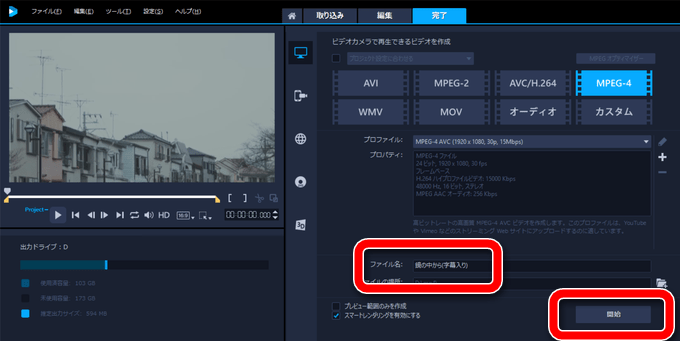
あとはファイル名を付けて「開始」ボタンを押したら出来上がるのを待つだけです。
以上で歌詞付きの動画ファイルが出来上がりました。
まとめと謝辞
最初にソフトの導入や設定がありますが、そこを乗り越えればあとは曲を聞きながらタイムタグを打って動画ソフトに取り込むだけです。
今回で一番感動したのは、タイムタグを打つ「RhythmicaLyrics」とそれに連携した「Lyrics Master」です。
歌詞サイトはたくさんありますが、どのサイトもコピーができないようになっています。そのため、欲しい歌詞はサイトを見ながら手で打つか、OCRで取り込むかしかないのかと思っていた。
それがとても簡単に入手できることに感動しました。「RhythmicaLyrics」と「Lyrics Master」の作者様にはほんとうに感謝です。ありがとうございます!!
あと、記事中に使わせてもらった動画は「まねきケチャ」というアイドルグループが歌っている「鏡の中から」というものです。こちらはゲゲゲの鬼太郎のエンディングテーマとして使用されています。
まねきケチャはメンバー5人がみんな歌がうまく、いい曲が多くて、どっぷりハマってしまいいました。まさに「きみわずらい」状態です(^^)
まねきケチャの公式ページはこちらです。

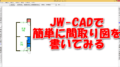
コメント
VIDEO Studioで字幕のインポートをしたくて調べているうちにたどり着きました。
VideoStudio向け出力.luaとVideoStudio向け出力.iniをコピペさせていただいて、RythmicaLyricsでVideoStudio用のファイルを出力しようとしてみましたが、保存の段階で
拡張出力 読み込みエラー
lua_pcall()==2
attempt to call string value
というポップアップがでて、ファイル自体はつくられるのですが、中身がない状態になってしまいます。
大変厚かましいですが、対処方法があればご教授いただけますでしょうか。
よろしくお願いいたします。
当ブログをご覧くださいましてありがとうございます。
エラーの内容からすると、RhythmicaLyricsのスクリプトエラーのような気がします。
元記事のソースコードが見づらくて申し訳ありませんでした。もう一度ソースコードを貼ってみます。
VideoStudio向け出力.lua
--VideoStudio向け出力 function SaveAs( RLtable, initxt ) _RLlog="" --最初に拡張出力のバージョンを確認 if RLtable.version < 2 then error("RhythmicaLyrics Ver.4.3 以上を使用してください。") end --タイムタグ付き歌詞を出力 lyrics = "" for gyo=1, RLtable.ymax do for retsu=1, RLtable[gyo].xmax do --タイムタグ出力 if retsu==1 then if RLtable[gyo][retsu].word == "\\n" then break end end if retsu==1 then --タイムタグを[mm:ss.xx]に変換 string = string.sub(RLtable[gyo][retsu].timetag,1,6) string = string .. "." string = string .. string.sub(RLtable[gyo][retsu].timetag,8,10) lyrics = lyrics .. string end --改行前のタイムタグを[mm:ss.xx]に変換 if RLtable[gyo][retsu].word == "\\n" then --改行 lyrics = lyrics .. "\r\n" string = string.sub(RLtable[gyo][retsu].timetag,1,6) string = string .. "." string = string .. string.sub(RLtable[gyo][retsu].timetag,8,10) lyrics = lyrics .. string lyrics = lyrics .. "\r\n" else --通常の歌詞 lyrics = lyrics .. RLtable[gyo][retsu].word end end end --出力したデータをRhythmicaLyricsへ返す return lyrics endVideoStudio向け出力.ini