
AutoCAD入門シリーズ、今回は「トリム(TRIM)」コマンドです。
AutoCADの中でも使用頻度がとても高いコマンドです。線または円などのオブジェクトと、線などの境界線が重なったところで切り取ることが出来るコマンドです。
このオブジェクトと境界線が重なったところを「切り取りエッジ」といいます。
AutoCADでのトリム例
以下の図面のように、切り取りエッジと切り取る場所を指定して線を切り取ります。
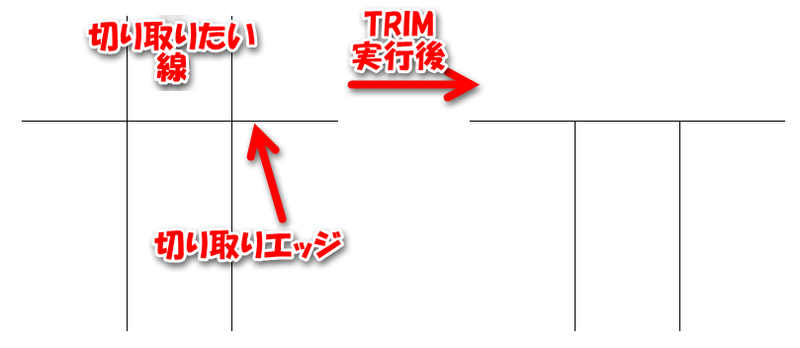
切り取りエッジにはさまれた図形を切り取って削除することもできます。
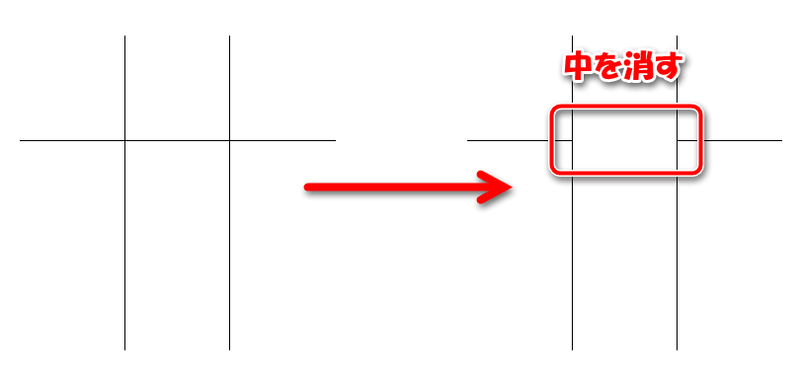
その他、複数の図形を一度に処理できます(このページの後半で!!)。
トリムコマンドの呼び出し方
では、コマンドの呼び出し方から。
ホームタブの「修正」にある「トリム」を選択します。

または、キーボードから「TR(大文字でも小文字でも可)」と入力すると、クロスヘアカーソルのそばにコマンドの候補が表示されるので「TR(TRIM)」を選択します。
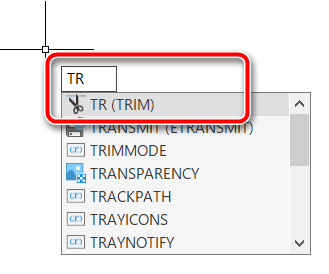
※Tだけでも候補が表示されますが、いくつか表示されるので「TR」の方がいいと思います。
切り取りエッジをひとつ指定して削除する
以下の図にある水平線の上部分を、トリムコマンドで削除してみます。
トリムコマンドを実行すると「オブジェクトを選択または<すべて選択>」と表示されますので、水平線をクリックします。
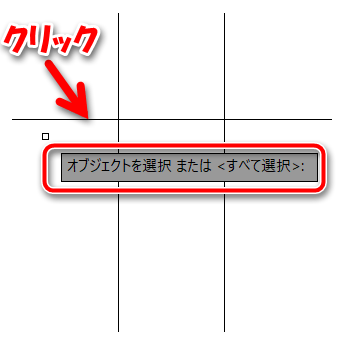
水平線が青く表示され、これが切り取りエッジになります。
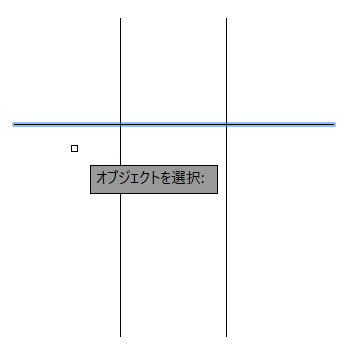
切り取りエッジを選んだらEnterキーまたはスペースキーを押します。
次に「トリムするオブジェクトを選択または・・・」と表示されますので、トリムしたい線をクリックします。

このとき、切り取りエッジをはさんで、クリックした方の線が消えます。今回は上を消したいので、上の2本をクリックします。
このとき、切り取りエッジをはさんで、クリックした方の線が消えます。今回は上を消したいので、上の2本をクリックします。マウスを線の上に持っていくと線色が薄くなり、×マークが付きます。
クリックすると今選択している線が消えます。
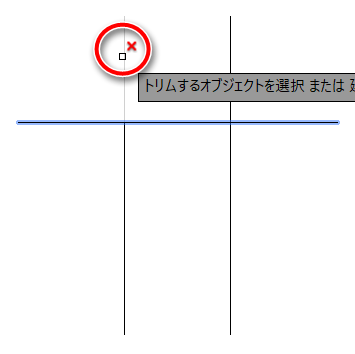
線が消えたら、Enterキーまたはスペースキーを押してトリムコマンドを終了させます(切り取りエッジの色が通常の線色に戻ればOK)。

切り取りエッジをふたつ指定してその間を削除する
今度は切り取りエッジをふたつ指定して、その間を削除してみます。
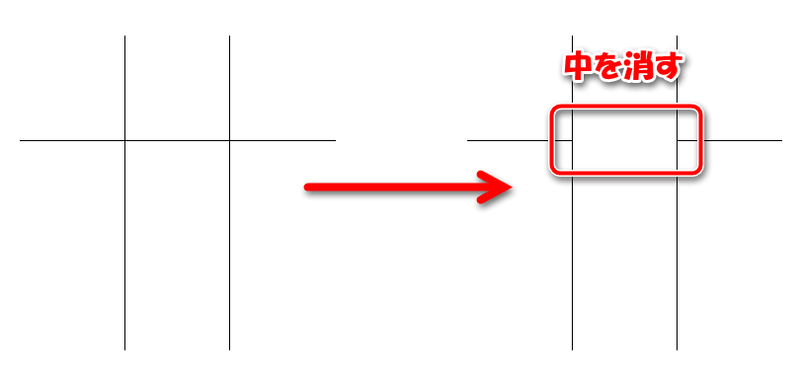
トリムコマンドを実行すると「オブジェクトを選択または<すべて選択>」と表示されますので、垂直線を2本クリックします。2本が青くなったらEnterキーまたはスペースキーを押します。
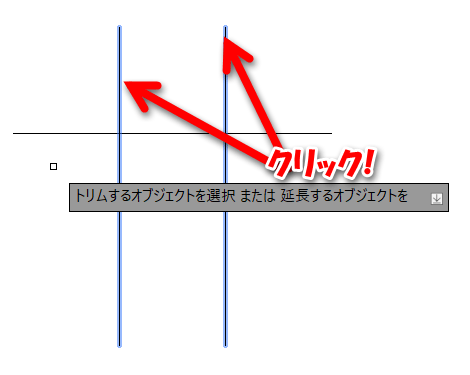
次に「トリムするオブジェクトを選択または・・・」と表示されますので、2本の線にはさまれた間の部分をクリックします。マウスを線の上に持っていくと線色が薄くなり、×マークが付きます。
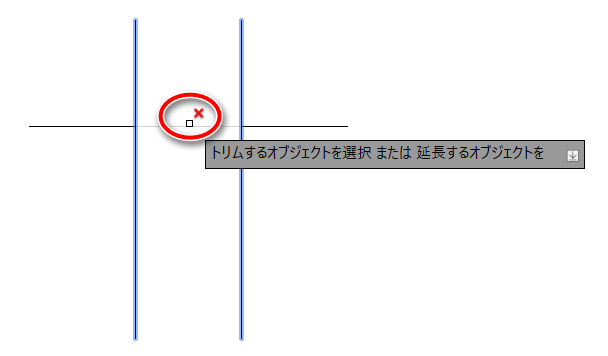
クリックすると今選択している線が消えます。
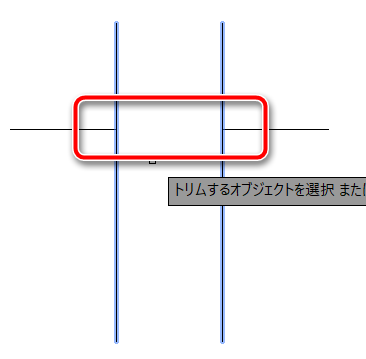
線が消えたら、Enterキーまたはスペースキーを押してトリムコマンドを終了させます。
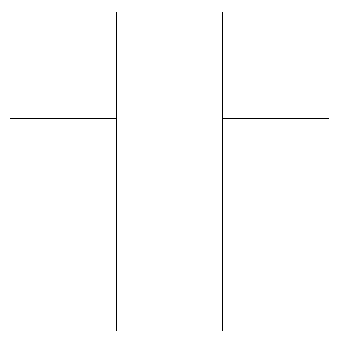
複数の切り取りエッジを指定して線を消去する方法
今度は複数の切り取りエッジを指定して線を消してみます。
建築図面では壁が交差する部分の処理に便利です。
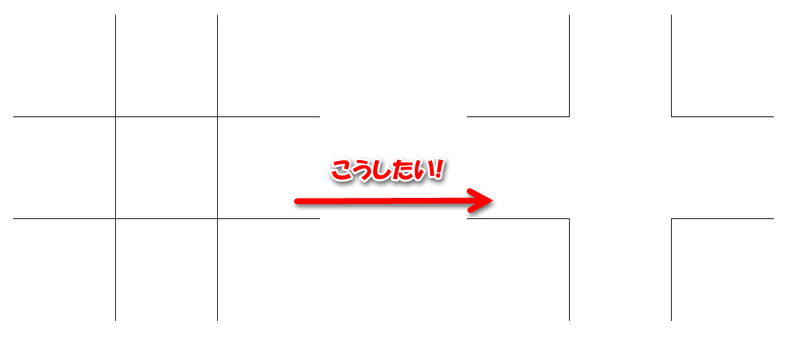
まず、トリムコマンドを選択して、交差している線をすべて選択します。
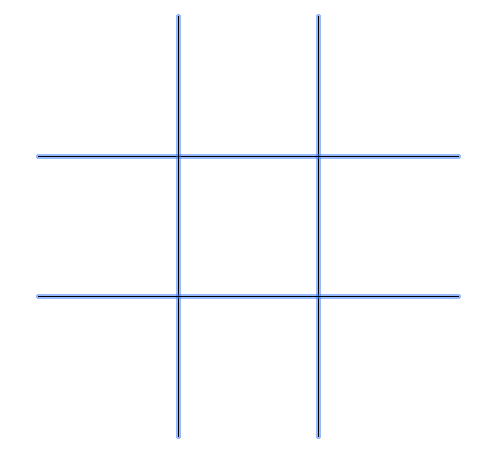
線をまるっと選択できるときは左から右への「窓選択」、線が長くて作図画面からはみ出しているときは「交差選択」を使うといいです。

線を選択したらEnterキーまたはスペースキーを押して切り取りエッジを確定させます。
次に、切り取りたい場所をマウスでクリックしていきます。今回は中を抜くように切り取っていきたいので、以下の場所をクリックしていきます。
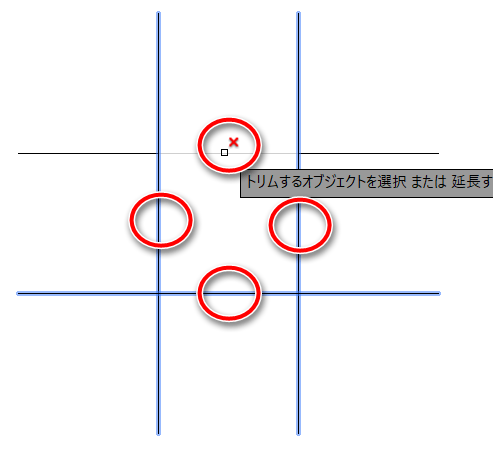
4ヶ所クリックしたらEnterキーまたはスペースキーを押してトリムコマンドを終了させます。
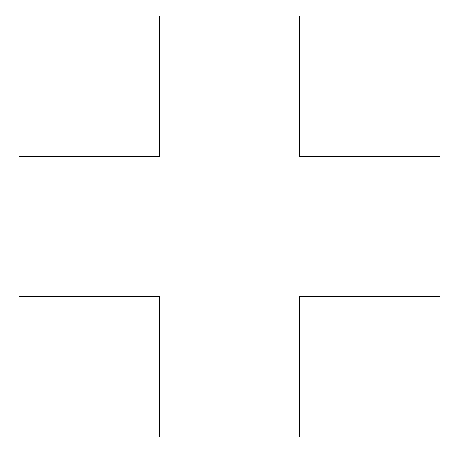
複数の線を一度にまとめて削除する方法
2本以上の線をまとめて削除する方法です。今回は2本の切り取りエッジ(基準線)を指定して、その間を切り取ってみます。
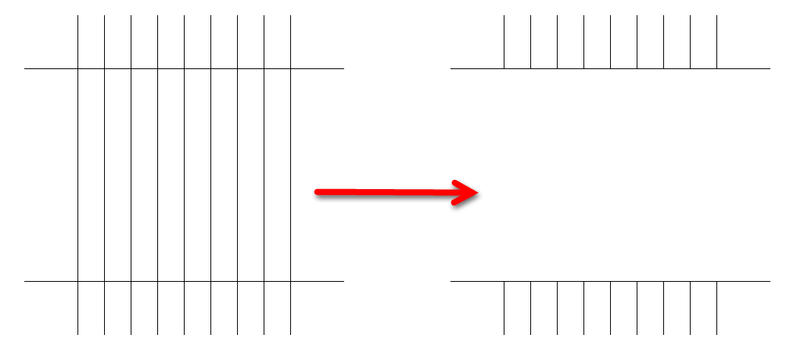
トリムコマンドを選び、切り取りエッジを2本クリックして指定します。
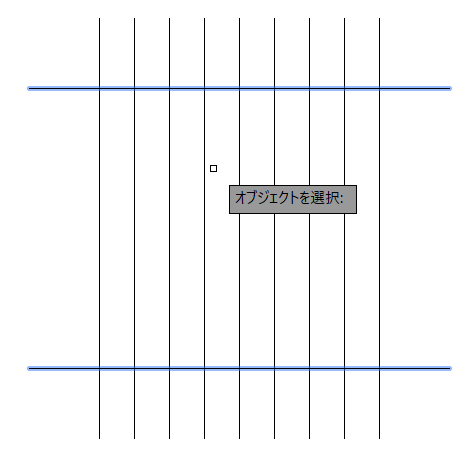
指定したらEnterキーまたはスペースキーを押して切り取りエッジを確定させます。
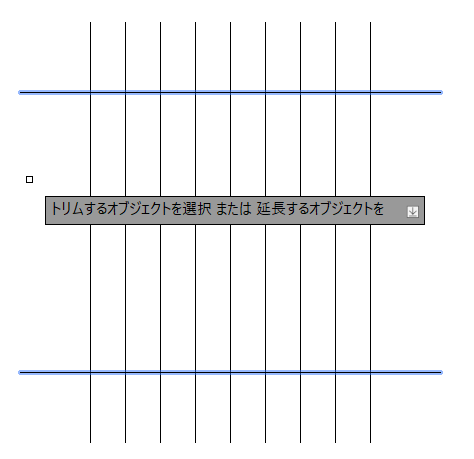
切り取りたい線をドラックで囲みます(フェンス選択)。
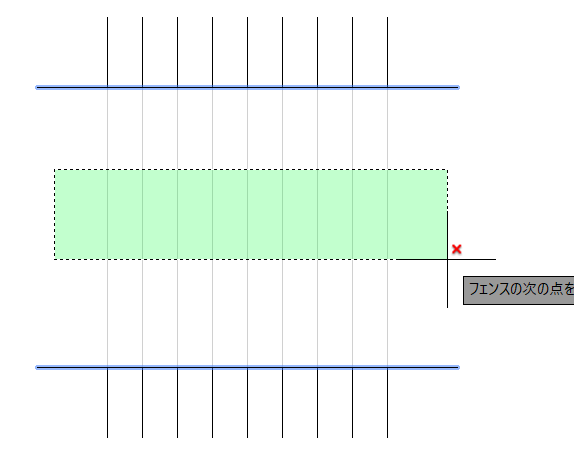
ドラックを終了させると選択した範囲に含まれている線がすべて削除されます。
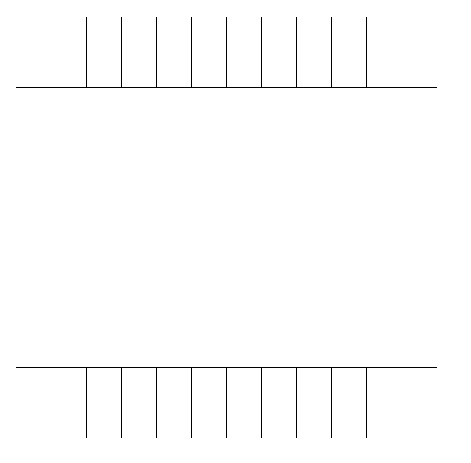
切り取りエッジの自動認識
AutoCADのトリムコマンドでは、切り取りエッジを自動的に認識する機能があります。
トリムコマンド選択後、切り取りエッジを選ばずにEnterキーまたはスペースキーを押すと「トリムするオブジェクトを選択または・・・」と表示されます。
このとき、AutoCADが一番近い切り取りエッジを自動で判断してトリムしてくれます。
下の例では、切り取りエッジを指定しない(青い線がない)状態にしています。
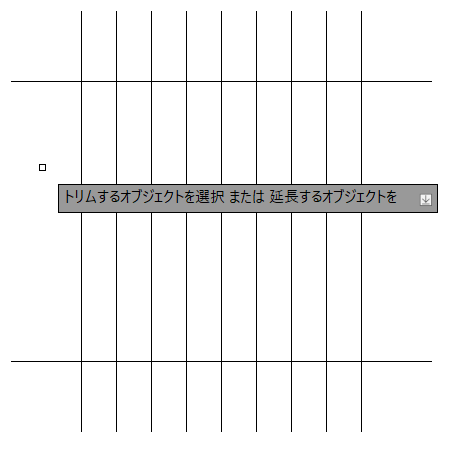
トリムするオブジェクトとして、垂直線を選択すると、2本の水平線が自動的に切り取りエッジになります。
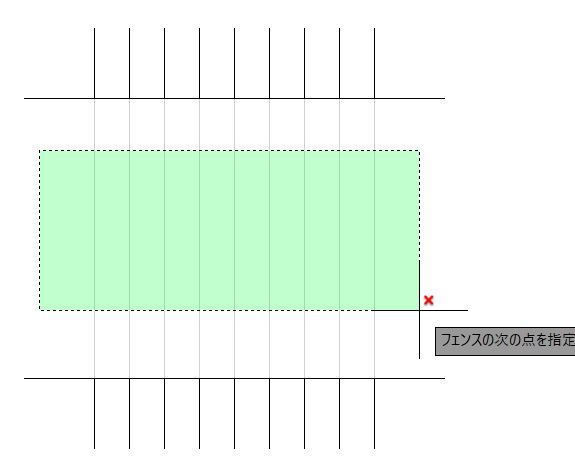
簡単な図形の場合は手数を減らすことが出来るので覚えておくと便利です。
トリムコマンドのまとめ
- 切り取りエッジ(境界線)で図形を切り取るコマンド
- ホームタブの「修正」にある「トリム」を選択
- キーボードではTR「TR(TRIM)」
- 切り取りエッジは1本以上指定することが出来る
- 複数のオブジェクトをまとめて切り取ることも出来る
- 切り取りエッジを指定しない場合はAutoCADが一番近い切り取りエッジを指定してくれる
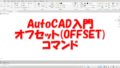
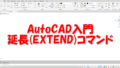
コメント