
Windows10は原則として利用するユーザーにはパスワードが必須です。
パソコンにカメラや指紋認証などの機能がついていれば、それを使って簡単にサインイン(ログオン)することができますが、認証機能が付いていないパソコンの場合、毎回パスワードを入力することになります。
このパソコンは自分しか使わないなどのときには、パスワード入力が煩わしいこともあります。こんなときのための設定方法です。
なお、Windows10のアップデートによって、若干方法が変わりますので自分用のメモとして書いておきます。
ちなみに、Windowsではシステムに入ることを「ログオン」と呼んでいましたが、Windows8から「サインイン」に変更になりました。この記事でもログオンではなくサインインを使用します。
パスワードを入力しないで自動サインインするユーザーの設定
まず、パスワードを入力しないで自動サインインするユーザーには、あらかじめパスワードが設定されている必要があります。
では、具体的な設定方法です。
コマンドを実行する
Windowsキーを押しながらRを押すと「ファイル名を指定して実行」のダイアログボックスが表示されます。
ここに
- netplwiz
- control userpasswords2
のどちらかのコマンドを入力して「OK」ボタンをクリックします。

※Windows7やサーバー系のOSを使っていた方なら「control userpasswords2」のほうが慣れているかも。
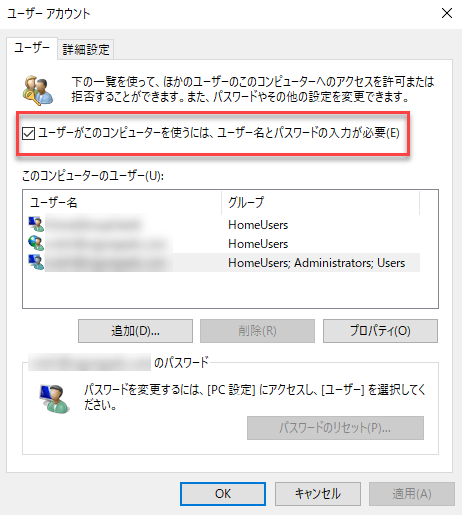
「ユーザーアカウント」のダイアログボックスが表示されます。
上の方に「ユーザーがこのコンピューターを使うには、ユーザー名とパスワードの入力が必要」にチェックが付いています。
※このチェックボックスが表示されないときはさらに読み進んでください。
自動ログインさせたいユーザーを選択後、このチェックを外します。
「OK」ボタンをクリックすると「自動サインイン」の画面になりますので、自動ログインするユーザーのパスワードを入力して「OK」ボタンをクリックします。

以上で設定完了です。パソコンを再起動すると、指定したユーザーで自動サインインできるようになります。
「ユーザーがこのコンピューターを使うには、ユーザー名とパスワードの入力が必要」のチェックがないときの設定方法
Windowsのアップデートにより「ユーザーがこのコンピューターを使うには、ユーザー名とパスワードの入力が必要」のチェック項目がない時があります。
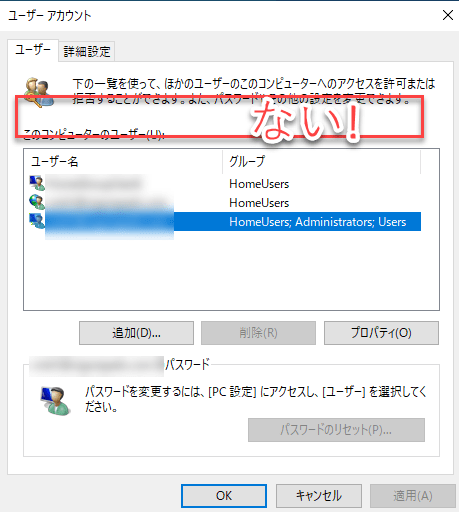
その時の設定方法です。
レジストリエディターを起動する
Windowsスタートボタンの右にある検索に「reg」と入力すると候補に「レジストリエディター」が表示されますので、これを起動します。
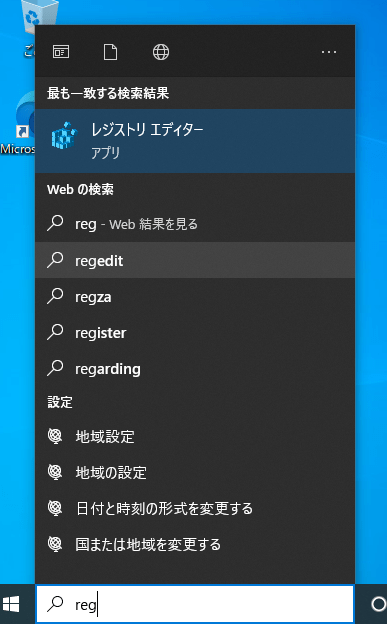
左側ツリーから
HKEY_LOCAL_MACHINE
SOFTWARE
Microsoft
Windows NT
CurrentVersion
PasswordLess
Device
の順に降りていくと「DevicePasswordLessBuildVersion」というキーがあります。
これに「2」が入っていると「ユーザーがこのコンピューターを使うには、ユーザー名とパスワードの入力が必要」が表示されません。
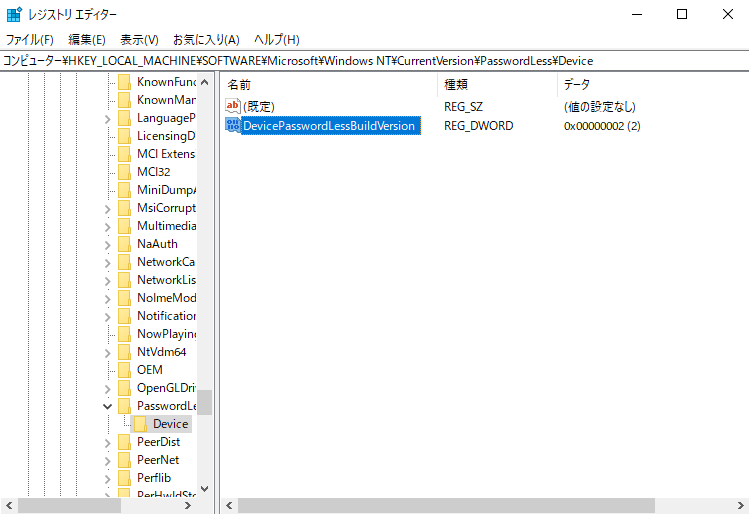
このキーをダブルクリックして
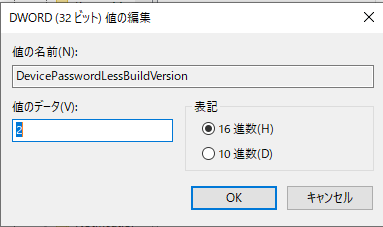
値を「0」に変更して「OK」ボタンをクリックします。
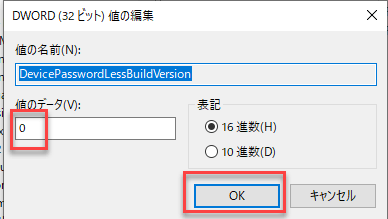
その後、コンピューターを再起動して「netplwiz」を起動すると「ユーザーがこのコンピューターを使うには、ユーザー名とパスワードの入力が必要」が表示されるようになります。
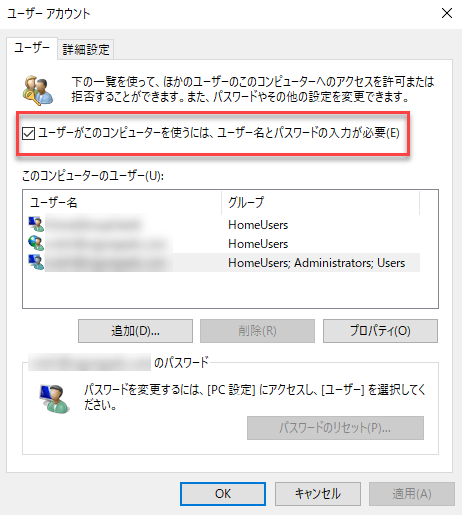
以降の操作は、前述したとおりです。
まとめ
以上、Windows10にパスワードを入力しないで自動サインインする方法のメモでした。
Windows10が最新のアップデート状態では、レジストリの変更が必須です。
レジストリの変更を誤ってしまうと、最悪の場合、Windowsが起動しなくなることもありますので、作業前にはシステムのバックアップを取っておくことをお勧めします。
また、パスワードを入力しないで自動サインインすること自体、セキュリティを大幅に下げてしまうことになります。
どちらも自己責任でお使いください。
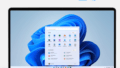
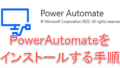
コメント