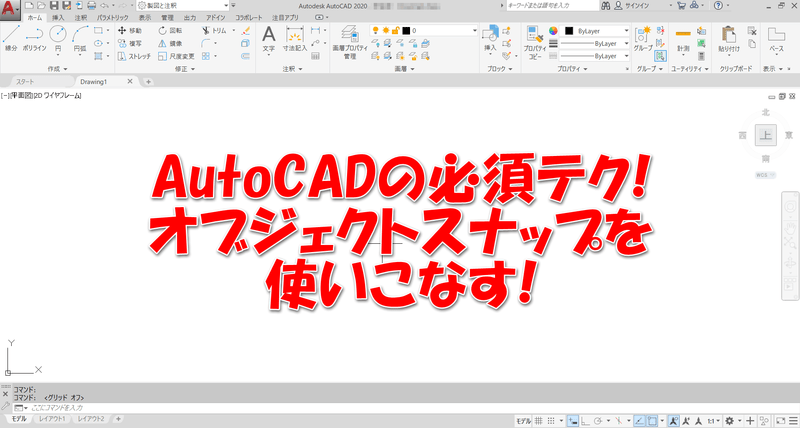
AutoCADのオブジェクトスナップとは
AutoCADのオブジェクトスナップとは、図形(オブジェクト)上の正確な点を指示する機能です。端点や交点、中点など、あらかじめ設定した点の付近にマウスを持っていくと、マウスカーソルが設定した点に吸い付く機能です。様々な点をオブジェクトスナップにすることができ、必要なオブジェクトは自分で設定できます。
これを使うことで正確な図面を効率よく素早く描画することが出来るようになります。
オブジェクトスナップの設定方法

ステータスバーにある「オブジェクトスナップ」をクリックしてオンにします。
現在設定されているオブジェクトスナップを知りたいときは横の▼をクリックします。
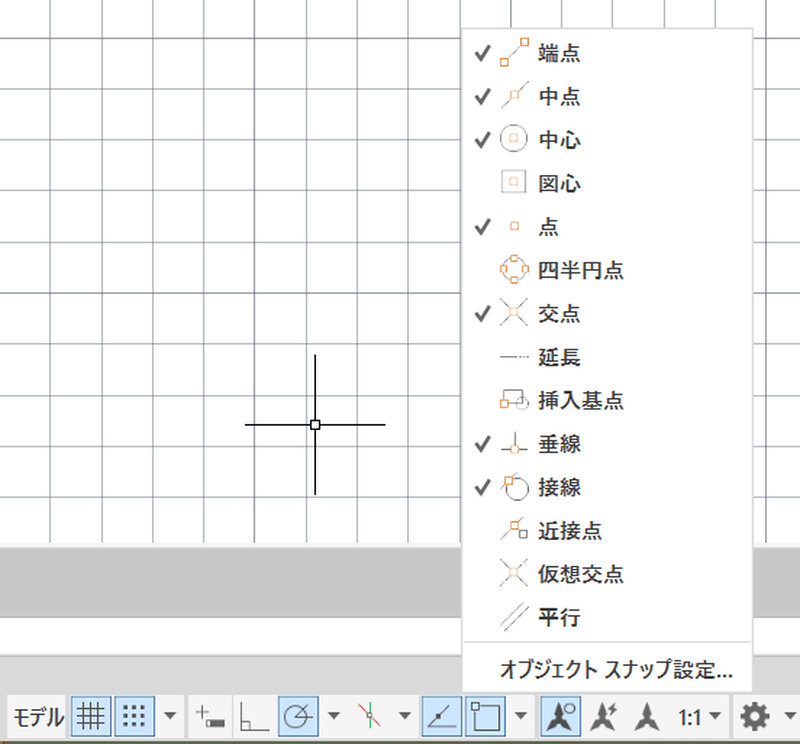
「オブジェクトスナップ設定」をクリックすると一覧表が表示されて、必要なオブジェクトスナップにチェックを入れることで使用できるようになります。
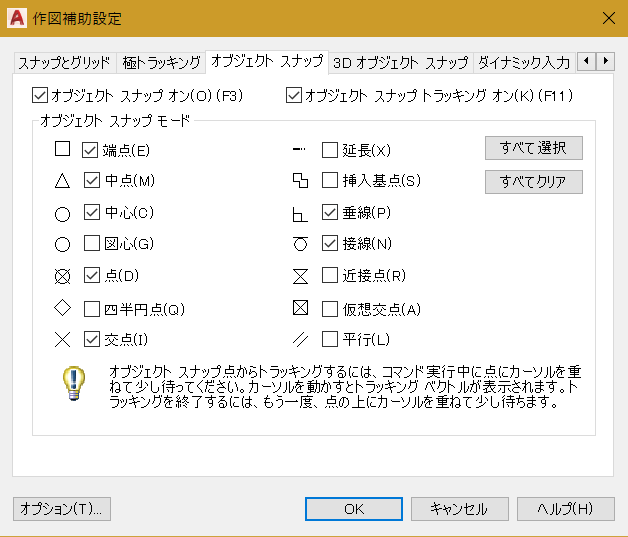
定常オブジェクトスナップと優先オブジェクトスナップ
あらかじめ設定したオブジェクトスナップを「定常オブジェクトスナップ」といいます。
それに対して、設定していないオブジェクトスナップを一時的に使いたい場面もあるかもしれません。
そのときは、Shiftキーを押しながら右クリックするとオブジェクトスナップの一覧が表示されます。使いたいオブジェクトスナップを選択するとこのときだけ使うことができます。
これを「優先オブジェクトスナップ」といいます。
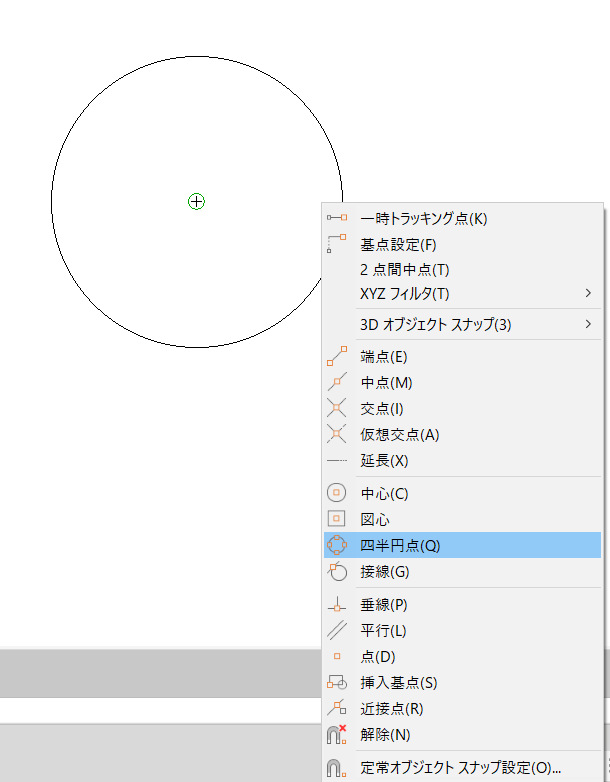
オブジェクトスナップを使って描画してみる
では、実際にオブジェクトスナップを使ってみましょう。
適当な大きさで長方形を書きます。
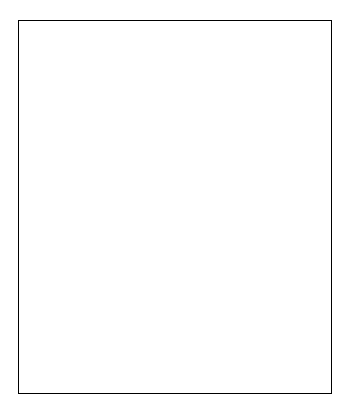
ここに左上から底辺の中点に向かって線分を引いてみます。
LINEコマンドを選択後、マウスを長方形の左上近くに持っていくと「端点」のオブジェクトスナップが効いて緑色の□マークが表示されます。
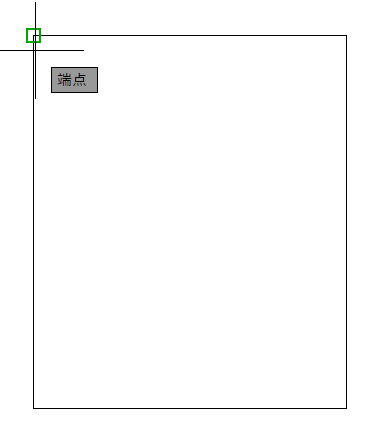
この□付近をクリックするとそこから線分が始まります。次にマウスカーソルを底辺中央付近に持っていきます。今度は「中点」のオブジェクトスナップが効いて、底辺の中心に緑色の△マークが表示されます。
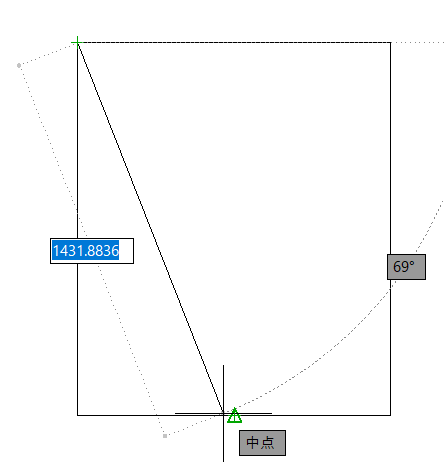
この中点をクリックすると長方形の左上から底辺の中点に線分を引くことができました。
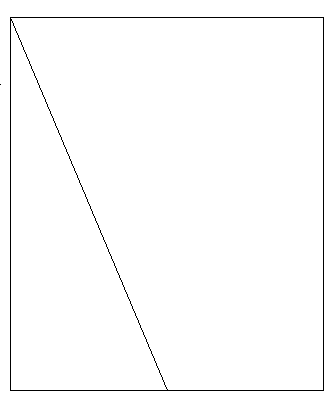
次は円の中心から線分を引いてみます。
円を書いて線分コマンドを選択後、円周付近にマウスカーソルを持っていくと円の中心に+マークに○がついて「中心」と表示されます。
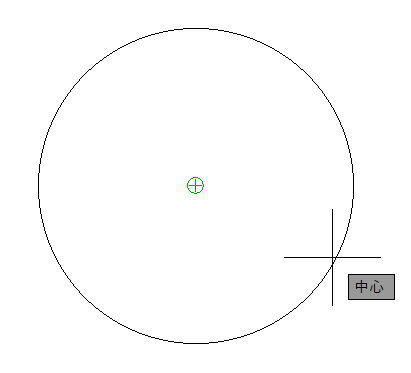
ここでクリックすると線分が円の中心から始まります。
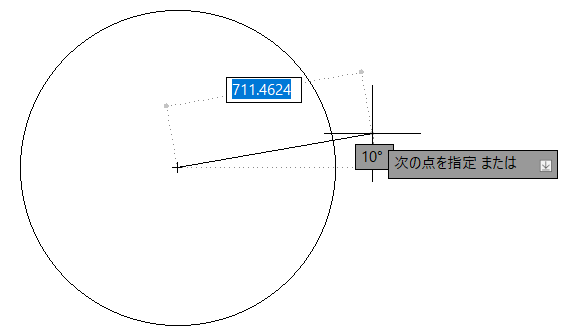
次は「優先オブジェクトスナップ」を使ってみます。Shiftキーを押しながら右クリックして優先オブジェクトスナップを表示させます。

今回は「四半円点」を選択します。
マウスを円周上に持っていくと緑色の◇マークで「四半円点」と表示されるのでクリックして線分を書きます。
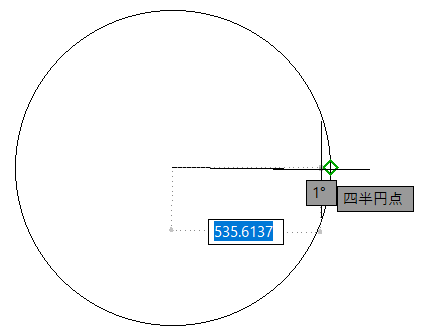
水平な半径を書くことができました。
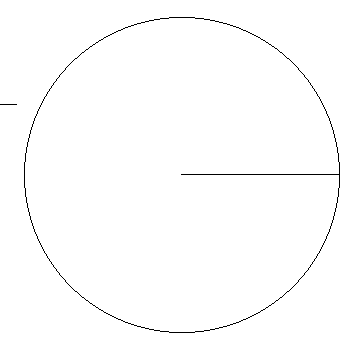
オブジェクトスナップのまとめ
オブジェクトスナップは使いこなすととても便利です。
描画だけではなく、移動や複写などの起点としても使えるのでぜひ使い方を覚えてください。
最後にオブジェクトスナップの一覧をまとめておきます。
- 端点:線分や円弧の両端
- 中点:線分や円弧の中間点
- 中心:円や円弧の中心点
- 図芯:長方形など、閉じたポリライン図形の重心
- 点:点図形
- 四半円点:円、円弧上の0°、90°、180°、270°の点
- 交点:線分や円弧(円を含む)の交わった点
- 延長:線分や円弧の延長上の点
- 挿入起点:文字やブロックの挿入起点
- 垂線:ある点から線や円、円弧へ垂直に交わる点
- 接線:ある点から円や円弧に接する点
- 近接点:図形上の任意の点
- 仮想交点:図形の延長上の交点
- 並行:他の線分との平行な点
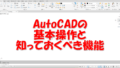
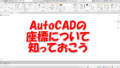
コメント