
AutoCAD入門シリーズ、今回は「複写(コピー)」コマンドです。
CADは同じような図形が組み合わさって構成されていることが多いです。複写コマンドをうまく使うと図面の描画が早くなり、効率化が図れます。
AutoCADでの複写方法
AutoCADでの複写は、大きく分けて2つのやり方があります。
- 範囲(図形)を指定してから複写する
複写したい範囲(図形)を指定してから、複写コマンドを実行する方法です。
- 複写コマンドを選択後に範囲(図形)を指定する
複写コマンドを選択後、複写したい範囲(図形)を指定する方法です。
どちらの方法でも結果は同じです。自分のやりやすい方法を選んで下さい。ただし、自分のパターンを決めたらいつも同じ方法でやることをオススメします。
ここでは範囲(図形)を指定してから、複写コマンドを実行していきます。
範囲(図形)を指定する
範囲指定の方法は別記事をご参照ください。

複写コマンドの呼び出し方
では、コマンドの呼び出し方から。
ホームタブの「修正」にある「複写」を選択します。
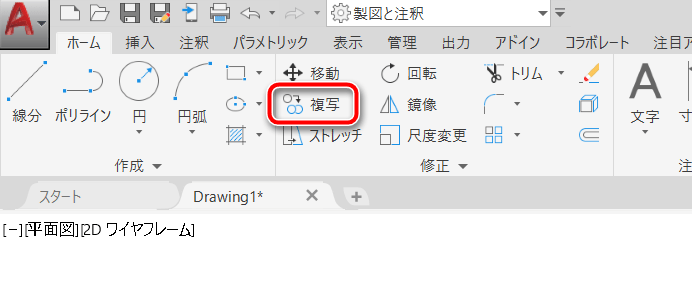
または、キーボードから「CO(大文字でも小文字でも可)」と入力すると、クロスヘアカーソルのそばにコマンドの候補が表示されるので「CO(COPY)」を選択します。
※Cだけでも候補が表示されますが、いくつか表示されるので「CO」の方がいいと思います。

基点を指定して複写する
複写コマンドを選択したら、複写元の基点を指定します。この基点を複写先でも指定するので、複写先に図形が書かれているときなどに使える方法です。
以下の例では、左上にある正方形の柱を、基準線で書かれた100×100の正方形の各頂点に複写してみます。

基点を指定するにはオブジェクトスナップを使うのが便利です。今回は100×100の正方形の端点を基点にしてみます。
マウスを100×100の正方形の角に持っていくと、端点と書かれた緑色の□マークが表示されますのでクリックします。
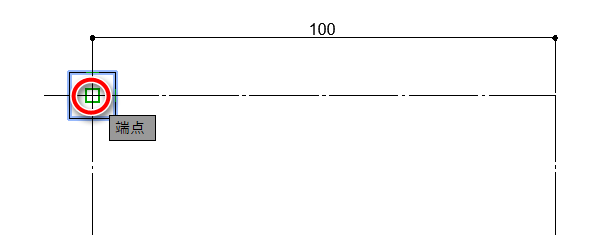
次に複写先を指定します。マウスを動かすと「2点目を指定」と表示されますので、100×100の正方形の角にマウスを持っていきます。
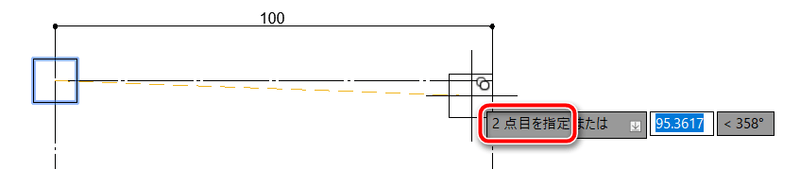
ここでも「端点」と表示されますのでクリックします。
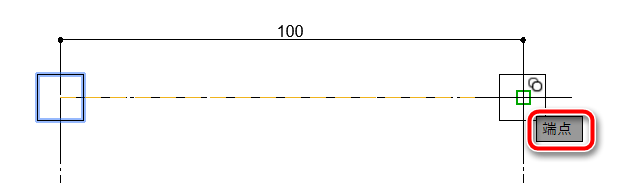
これで複写ができました。
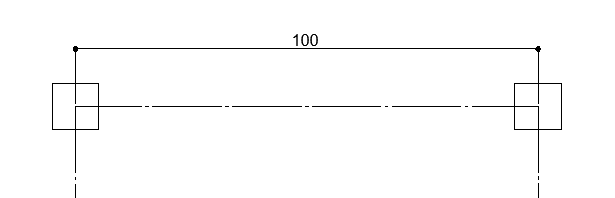
同じ操作を繰り返すことで、100×100の正方形の4つの角に柱を複写することができます。
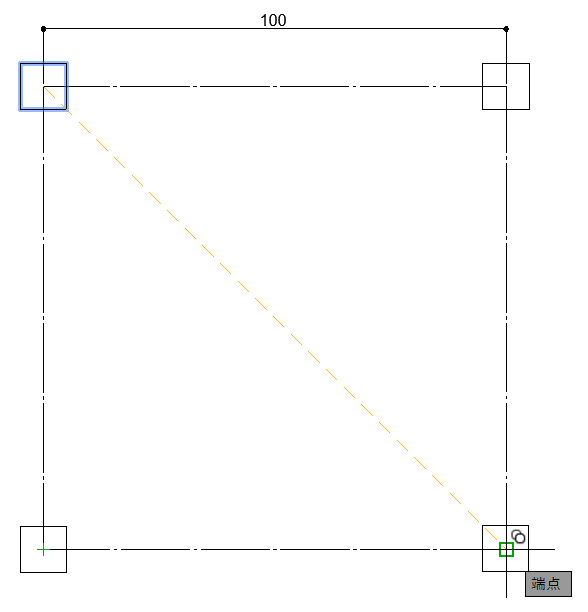
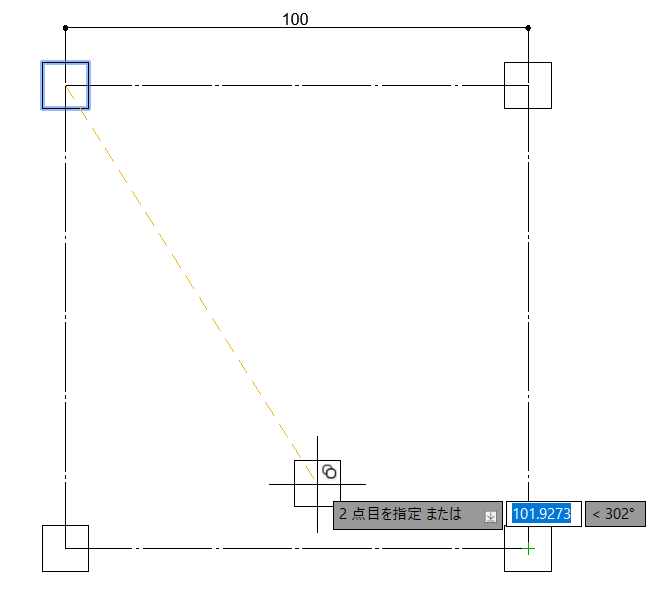
コピーを終了するにはEnterキーまたはスペースキーを押します。
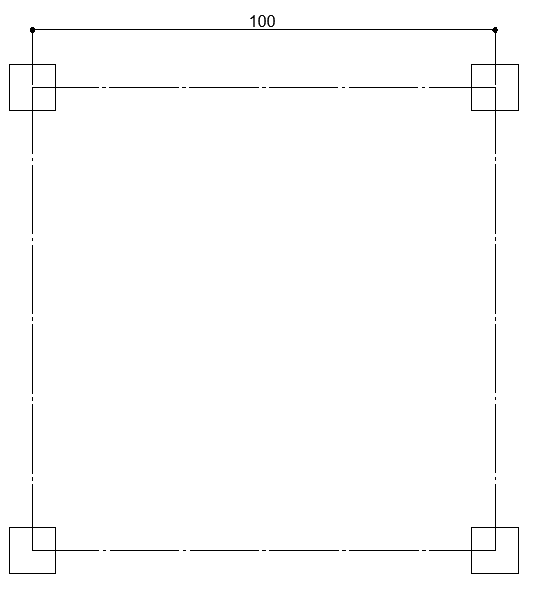
距離(座標)を指定して複写する
基点を指定したあと、座標を入力することで任意の位置に複写することができます。複写先と複写元の距離がわかっているときに使える方法です。
ここでは、右方向に50ずらして複写してみます。
座標は相対座標で入力するので、基点が(0,0)になります。右方向に50ずらすということは、X方向に50、Y方向に0なので(50,0)となります。
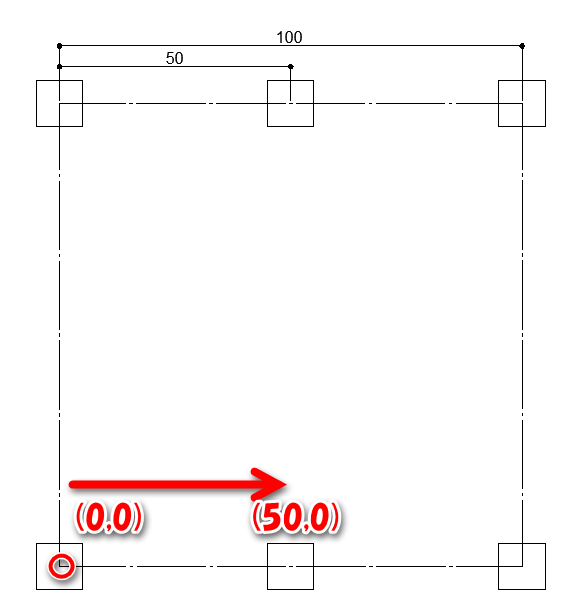
では実際の操作です。
まず2つの柱をクリックして選択します。
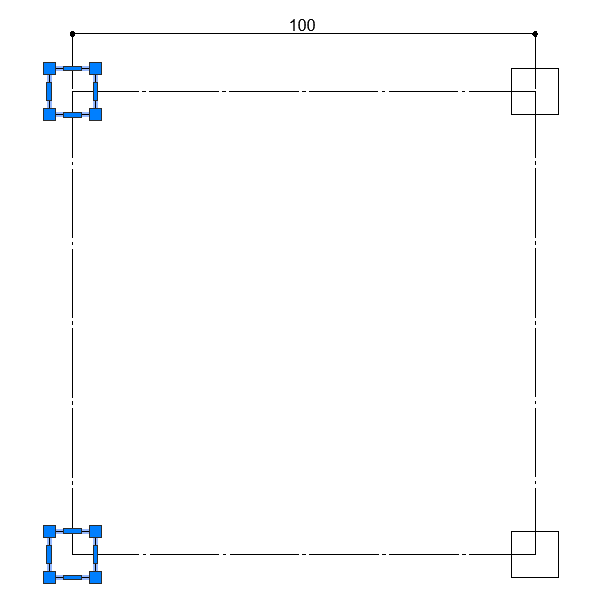
次に複写コマンドを選択して基点を指定します。今回は100×100の正方形の端点にします。
※座標で指定するので、実際には基点はどこでもOKです。

「2点目を指定または」と表示されたらキーボードから「50,0」と入力します。
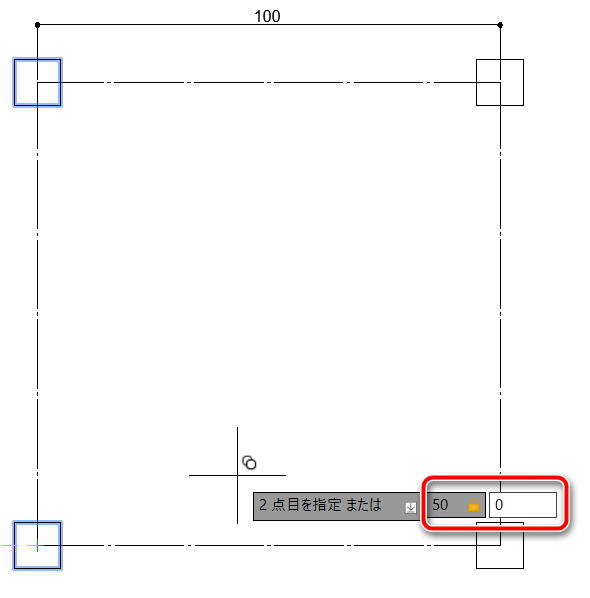
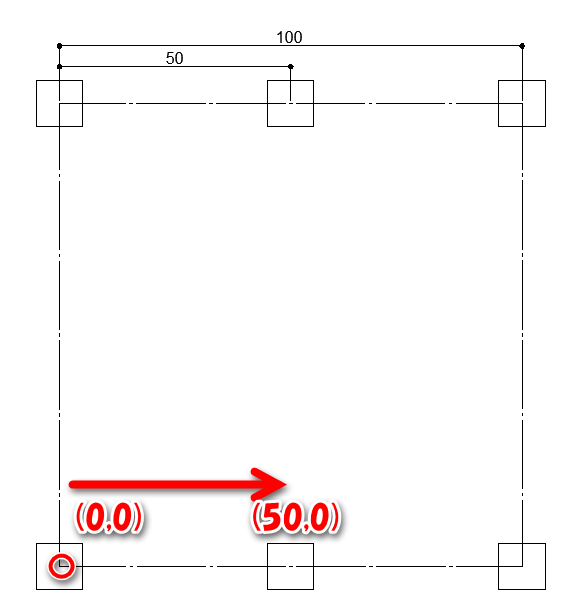
複写を終了するのでEnterキーまたはスペースキーを押します。
複写コマンドのまとめ
範囲(図形)を選択してから複写コマンド、または複写コマンドを選んでから範囲(図形)を選択します。
- 複写する図形を選択する
- ホームタブの「修正」にある「複写」を選択
- キーボードではCO「COPY」
- オブジェクトスナップを使って複写元の基点と複写先の点を指定する(すでに図形が書かれているときに便利)
- 複写元の基点を相対座標(0,0)として複写先を座標指定する(距離がわかっているときに便利)
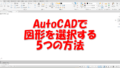
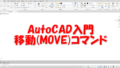
コメント