
AutoCADは起動時の画面が黒地になっています。通常印刷した図面は白地に黒なので、作図のときも白地に描画するように設定を変更してみます。
メニューやリボンなどの色を変更する
AutoCADを開いただけだと変更する画面を表示できないので、新規で図面を開きます(テンプレートは何でも可)。
画面左上にある「![]() 」ボタンをクリックすると「オプション」ボタンが表示されますのでクリックします。
」ボタンをクリックすると「オプション」ボタンが表示されますのでクリックします。
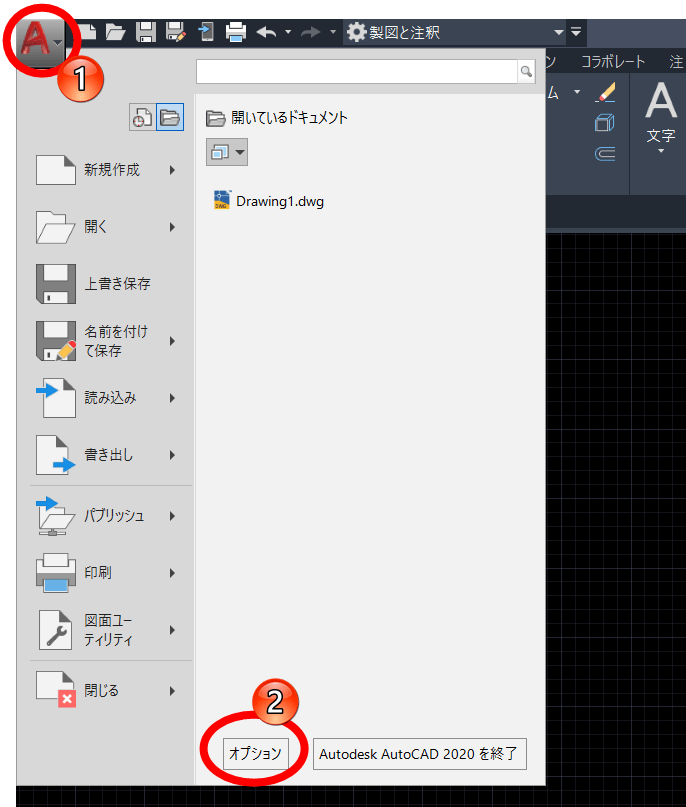
「オプション」画面が表示されます。
「表示」タブをクリックして「カラーテーマ」を「ダーク(くらい)」から「ライト(明るい)」に変更します。

これでメニューやリボンの色が明るくなります。
作図領域の色を変更する
「カラーテーマ」を「ダーク(くらい)」から「ライト(明るい)」にしたら次は同じ画面にある「色」ボタンをクリックします。
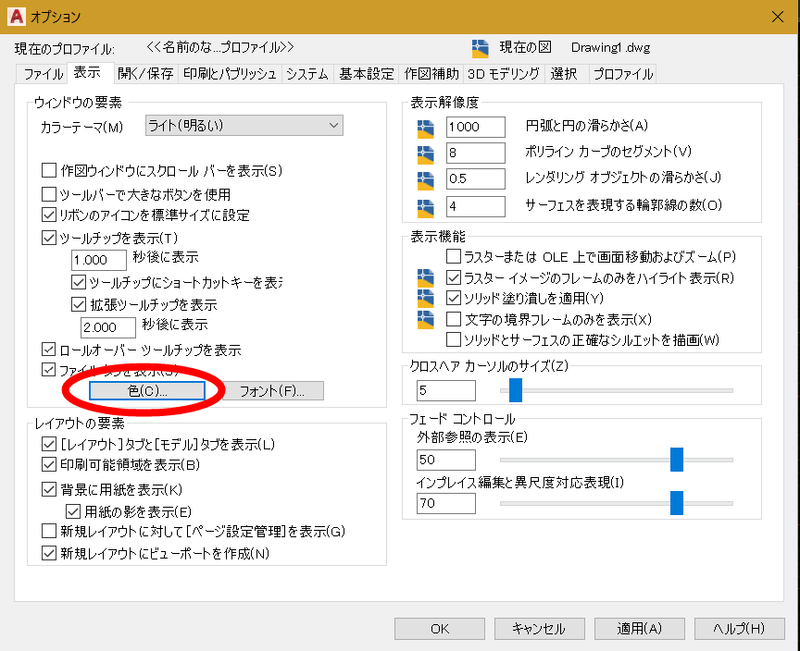
「作図ウィンドウの色」を設定する画面になります。
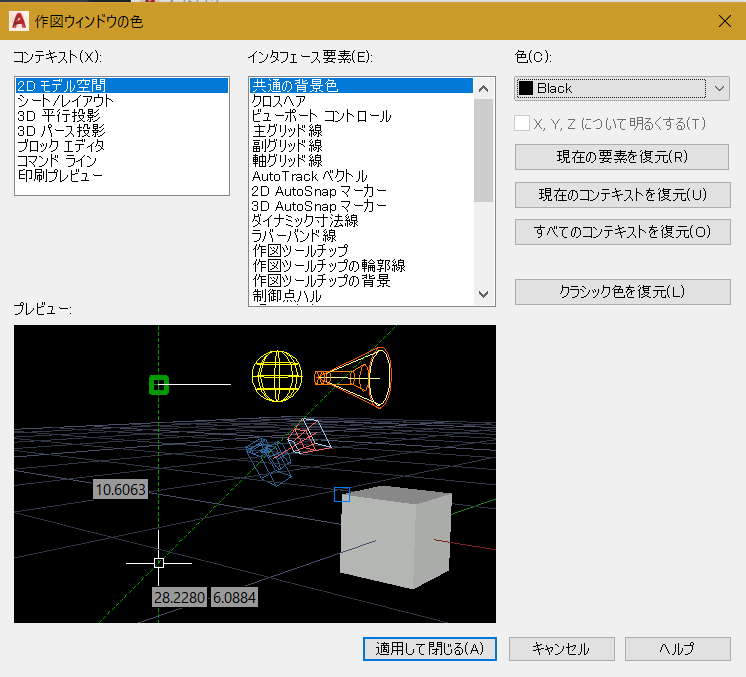
ここでは「2Dモデル空間」の「共通の背景色」を「■Black」から「□White」に変更します。
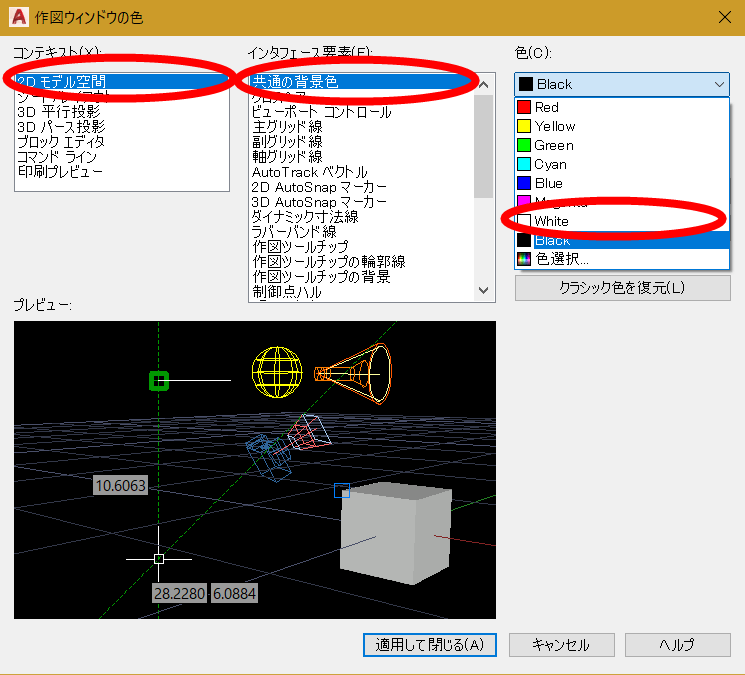
AutoCAD LTは2DCADなのでここで終了ですが、AutoCADをお使いの場合は3Dの設定しておきましょう。
「3D 平行投影」の「共通の背景色」も「■Black」から「□White」に変更してください。
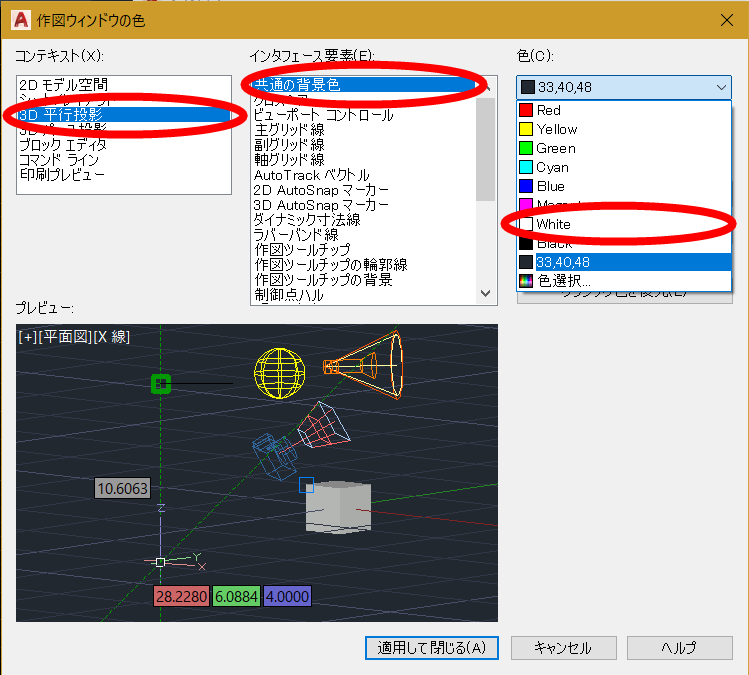
設定できたら「適用して閉じる」ボタンをクリックします。
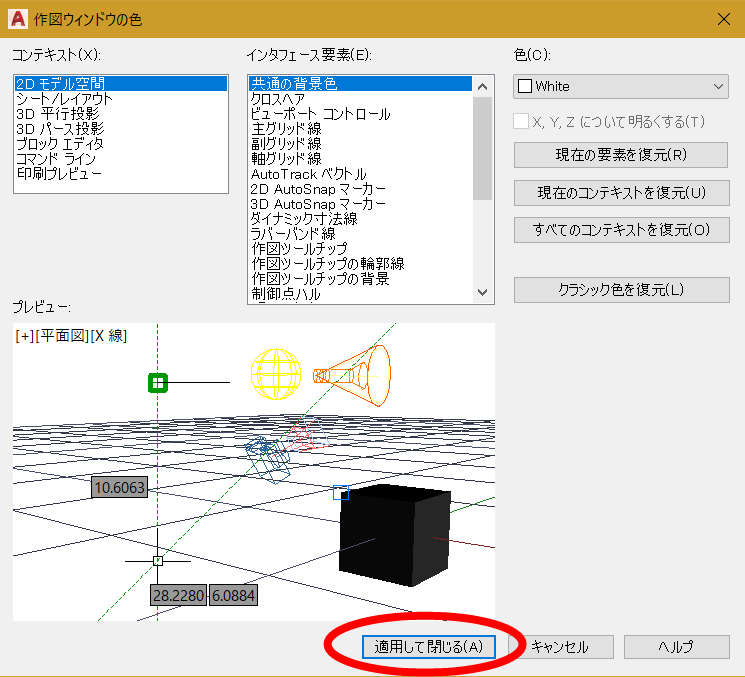
「オプション画面」に戻ってくるので、「適用」ボタンをクリックしてから「OK」ボタンをクリックして「オプション画面」を閉じます。

以上の設定でAutoCADの画面を黒から白に変更することが出来ました。
この変更は一度だけ行えばOKです。次回からAutoCADは白地の画面で起動するようになります。
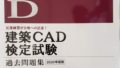

コメント