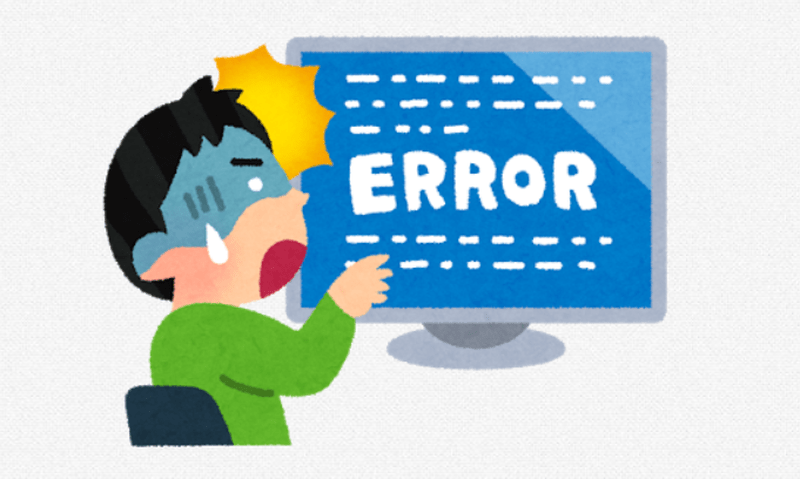
僕はメインマシンはノートパソコンでWindows10なのですが、Google Play Musicと同期を取るために、デスクトップパソコンにVMwareという仮想化ソフトを入れて、別のWindowsOSを動かしています。
これで使わせていただいている「VMware Workstation Player」をバージョン12からバージョン14へバージョンアップしました。
VMwareのサイト
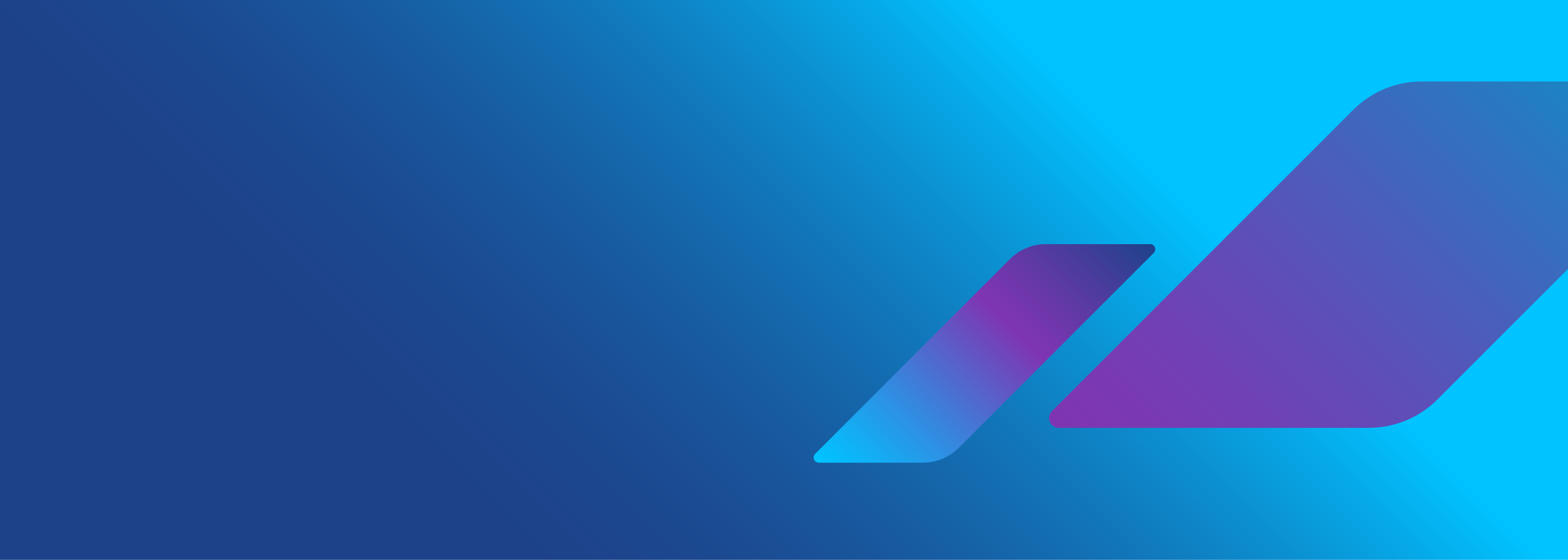
から「ダウンロード」ー「無償製品のダウンロード」を選択します。
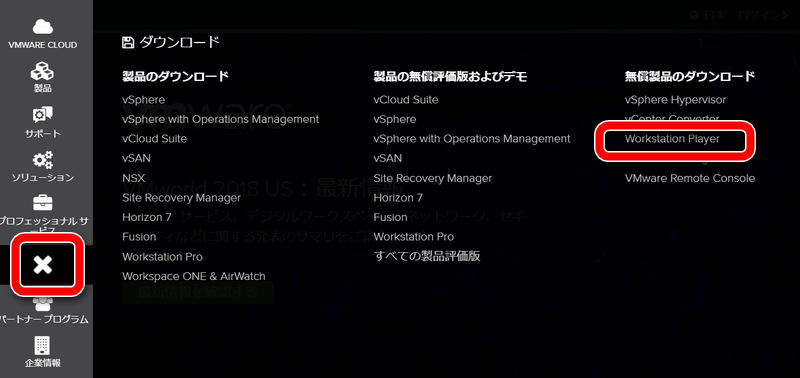
画面が英語になりますが、気にせずWindows 64-bitをダウンロードします。
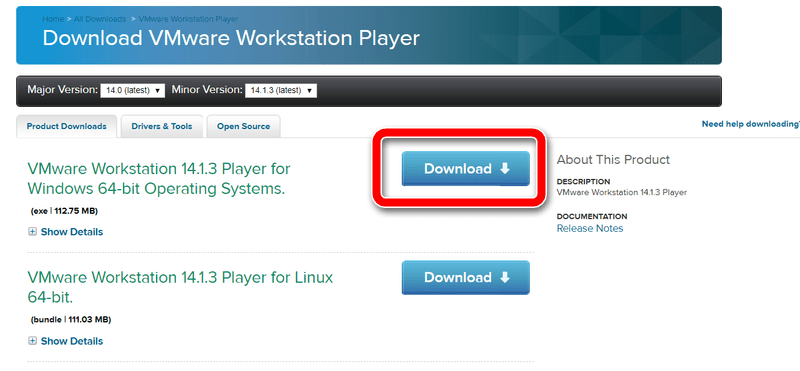
めでたくダウンロードとインストールが出来ました。
ところが・・・
自動起動するスクリプトが動かない!
デスクトップパソコンは毎朝6時に自動起動するようになっておりまして、いつも使うユーザで自動ログオン後、UWSCというマクロ言語で、仮想マシンを起動して画面表示を消すという簡単なスクリプト実行しています。
実行しているスクリプトの抜粋
UWSCのスクリプトを抜粋すると、以下のような感じです。
// VMware VIXのインストール先フォルダ vmrun_path = "<#DBL>C:\Program Files (x86)\VMware\VMware VIX\vmrun.exe<#DBL>" // 仮想マシンの格納先フォルダ vm_path = "<#DBL>D:\Virtual Machines\" // 仮想マシンのvmxファイル vm_name = "Windows8Prox64\Windows8Prox64.vmx<#DBL>" sleep(10) WinID = Exec(vmrun_path + " start " + vm_path + vm_name) vmname = "Windows8Prox64" sleep(10) WHILE vmid = -1 sleep(10) vmid = getid(vmname) WEND ctrlwin(vmid, HIDE)
肝心なところはVMwareのVMware VIXというツール群にある「vmrun.exe」です。これの引数で仮想マシンを起動したり停止したり再起動したりが可能です。
僕のスクリプトでは、仮想マシンを起動してその後UWSCのコマンドでウィンドウを消しています。
ちなみに、vmrun.exeのオプションに「nogui」というのがありこれを使うとGUIなしで起動できるのですが、いざ画面を見たくなったときにリモートデスクトップで接続しなければならないので、ちょっと面倒(^^;
そのため、ウィンドウを消す操作で見えなくして、表示させたくなったら見えるようにするというふうにしています。
vmrun.exeでエラー!
久しぶりにWMwareのサイトを覗いてみると「VMware Workstation Player」が今使っているバージョン12からバージョン14になっていました。
早速、今起動している仮想マシンを停止して、ホストマシンの「VMware Workstation Player」をバージョンアップして、スクリプトを実行すると・・・
あれ?
起動しない??
スクリプト自体はエラーを吐かないので、コマンドプロンプトを呼び出して手動でコマンド入力してみました。
"C:\Program Files (x86)\VMware\VMware VIX\vmrun.exe" -T player start "D:\Virtual Machines\Windows8Prox64\Windows8Prox64.vmx"
出てきたエラーが
Unable to connect to host. Error: The specified version was not found
むむむ。。。ホストとつながらないとは。。。
ググってみたところ、同じ症状の人がいてバージョンを戻せとか言われています。
そこでひらめいたのが・・・
VIXもバージョンアップが必要じゃね??
VIXをバージョンアップする
先ほど開いたダウンロード画面、よくみるとタブになっています。
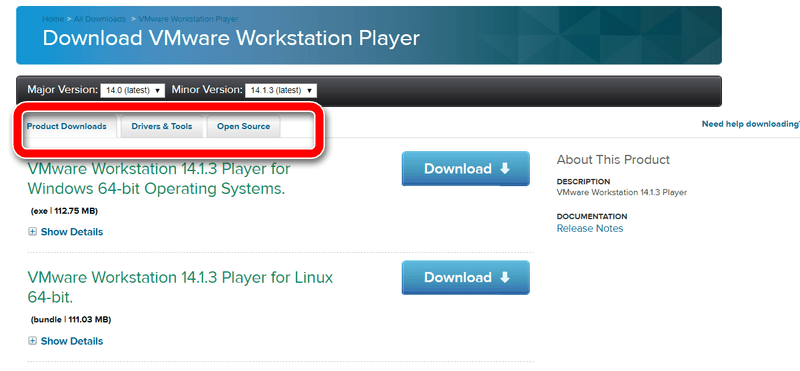
この「Drivers & Tools」をクリックすると、ありました!

さっそく新しいVIX1.17.0(この記事を書いているときのバージョンです)をダウンロードします。
EXEファイルがダウンロードされますので実行してインストールします。
vmrun.exeコマンドが正常起動!
VIX1.17.0をインストール後、さっきエラーの出たコマンドを再実行すると・・・
問題なく仮想マシンが起動しました!!
おまけ
この作業をやっている最中、実は前にも同じようにハマって、同じように解決したような記憶が蘇ってきました(^^;
やっぱりメモや記録を取っておくって大切ですね。
あと、「VMware Workstation Player」をバージョンアップすると仮想マシンの「VMware tools」もバージョンアップしたほうがいいです。
通常はバージョンアップ後、最初に仮想マシンを起動したときに表示されることが多いですが、表示されなかったときは、「VMware Workstation Player」の「Playerー「管理」ー「VMware Toolsの再インストール」から行えます。
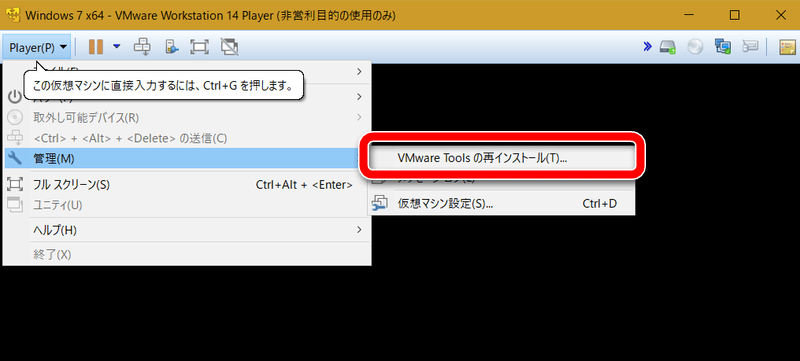
これを実行すると仮想マシンのCDドライブにISOファイルになっているVMware Toolsのインストール媒体がマウントされますので、仮想マシンのCDドライブを開いてセットアップしてください。
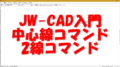

コメント