
一般社団法人全国建築CAD連盟が実施している「建築CAD検定試験2級」についての記事です。ここでは平面詳細図の書き方についてまとめてみました。
動画編も作りましたのでご覧ください。

建築CAD検定試験2級の平面詳細図概要
建築CAD検定試験2級では1/100の1階と2階の平面図が提示されます。このうち1階平面図を1/50の平面詳細図に書き起こします。
S=1/100平面図では、壁は単線で書かれ、建具も簡略化されています。
これをS=1/50平面詳細図にする際には、壁は躯体線(構造体)と仕上げ線に書き分け、建具は内枠、サッシュ枠、框、ガラスなどを表現する必要があります。
与えられるラフスケッチの中に「平面詳細図の参考図(S=1/50)」があるので、ここに書かれているレベルの図面を書くことになります。
建築CAD検定試験2級の平面詳細図に書くべき要素
補足説明の中に、平面詳細図に書くべき要素が記載されています。
- 平面図(S=1/100)にある壁や建具および自動車や設備機器などの形状。
- 平面図にある寸法。ただし壁の位置を示す寸法で、建物の外部にある寸法のみを記入すること。
- 平面図にある室名と「上部吹抜|という文字列。
- ポーチ・玄関・デッキのハッチング。
- 図面タイトル「1階平面詳細図 S=1/50」。
また、平面詳細図、南立面図ともに図面の右下に受験番号と氏名を書くことになっています。
書くべき要素はつまり「書かないと減点になりますよ」という意味です。これらを正確に手早く書いていくことになります。
では、実際に順を追って書き方を説明していきます。
建築CAD検定試験2級の平面詳細図の書き方
用紙設定をする
用紙はA3の横使いです。また縮尺を1/50に設定します。
Jw_cadでは画面の右下をクリックすると設定できます。
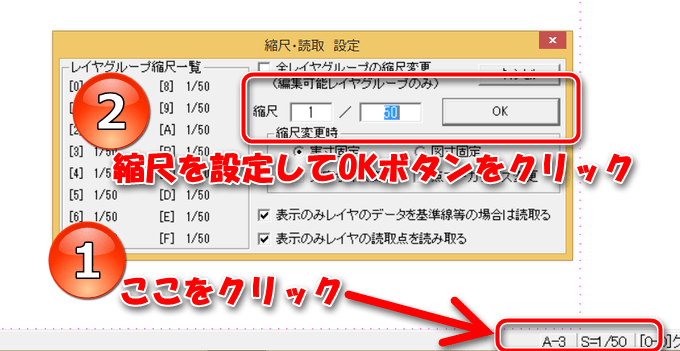
レイヤに名前を付ける
レイヤを分けておくと後々便利です。そのため、最初にレイヤに名前をつけておきましょう。
- レイヤ0:グリッド
- レイヤ1:壁芯
- レイヤ2:構造体
- レイヤ3:仕上げ線
- レイヤ4:建具
- レイヤ5:階段・設備機器・家具など
- レイヤ6:デッキ・ポーチ
- レイヤ7:寸法
- レイヤ8:室名・タイトル・氏名
グリッド線を引く(レイヤ0)
レイヤ0に455ピッチのグリッド線を引きましょう。この試験では用紙枠を書く必要がないので、用紙の端から端までのグリッド線を引きます。
線種を補助線種・補助線色に切り替えて、線コマンドで用紙枠の端を右クリックで交点を取って引きます。
水平線と垂直線を引いたら複線コマンドで455ピッチで複線します。
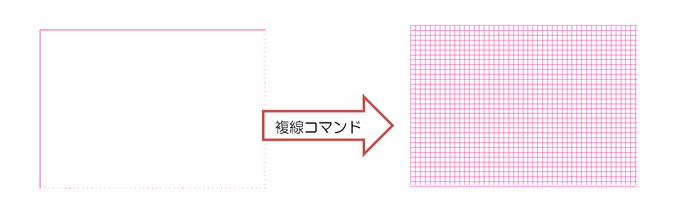
※この記事では補助線種は見づらいので、補助線種の実線で書いてます。
壁芯を書く(レイヤ1)
レイヤを1に切り替えて、平面図を見ながら、線色2の一点鎖1で壁芯を書いていきます。
タテ、ヨコの最大寸法の矩形をグリッドに乗せて書いて、内部の壁は複線や伸縮、消去などのコマンドを使って書いていくのが効率的です。
矩形を書き終えて複線するときはレイヤ0のグリッドを非表示にしたほうががやりやすいです。ざっくり引いたら、階段や玄関、出窓などの細かいところを修正しましょう。
この時のポイントとして、建具が入るところは必ず壁芯を書いて下さい。のちほど、建具と壁が折り返すところの処理が楽になります。
寸法を入れる(レイヤ7)
壁芯を書いたら次は寸法を入れます。
このタイミングで寸法を入れることにより、さきほど書いた壁芯に間違いがないことを確認します。
寸法は外形の寸法のみでOKです(デッキ、デッキの段、ポーチなどの寸法は不要)。
レイヤ7に切り替えて、寸法線のために、最大外周の壁芯から1820mm(グリッド4本)くらいに補助線で矩形を書きます。
その矩形を内側に300mm×2回、複線します。これの上に寸法線を引きましょう。
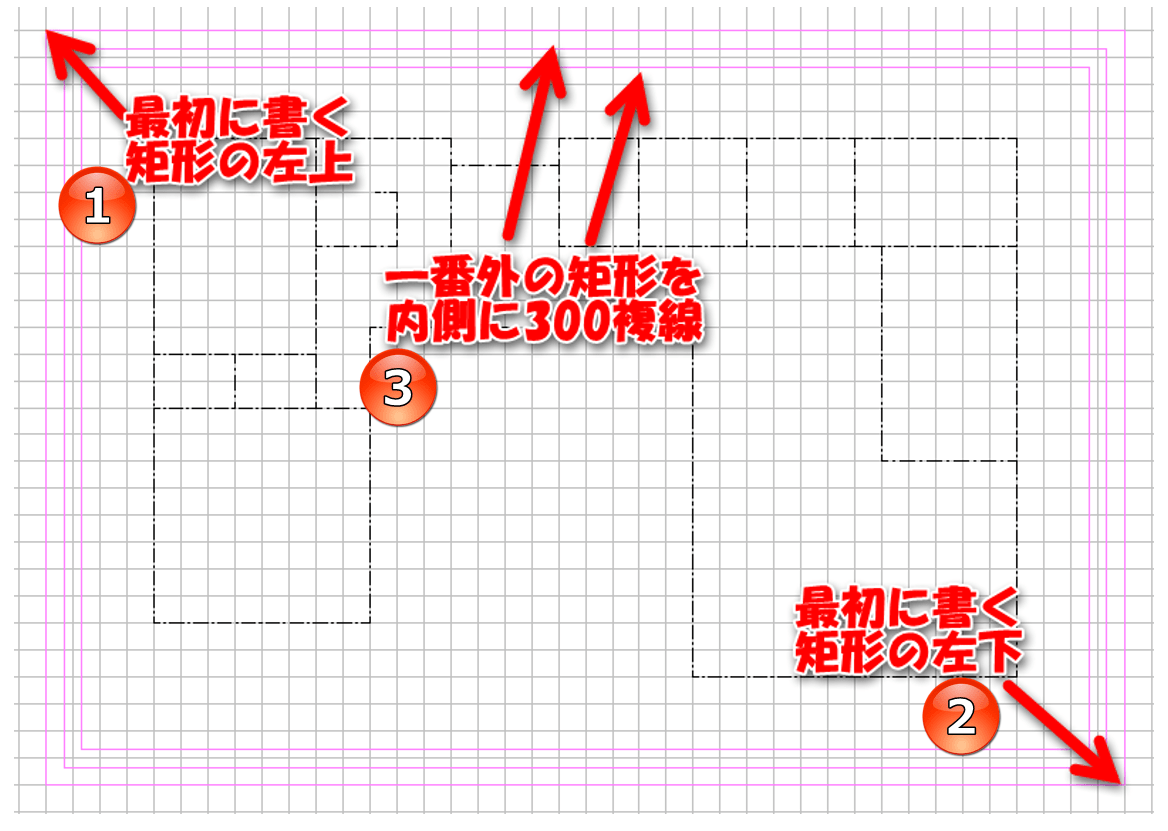
平面図を見ながら寸法を入れていき、寸法値が全て正しければ次の壁を書く手順に移ります。
間違っている壁芯、抜けている壁芯などがあった時は、この時点で正しく書き直しましょう。
壁(構造体と仕上げ線)を作図する(レイヤ2・レイヤ3)
壁厚は補足説明に書いてあります。毎回同じパターンで出題されていて、構造体厚が100mm、仕上げ厚が150mmです。つまり、以下のようになります。
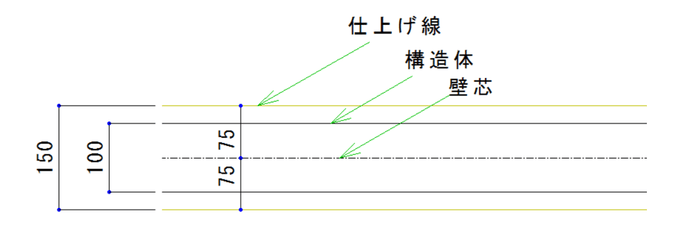
なお、平面図には壁芯が書かれていません。解答を提出するときも壁芯は表示しないようにする必要があるため、補助線で書くか、レイヤを別にして、提出時に壁芯レイヤを非表示にしておく必要があります。
※このテキストでは、壁芯レイヤを非表示にして提出する方法を取っています。
では、最初に構造体を書きましょう。レイヤ2の「構造体」に切り替えて、レイヤ0の「グリッド」とレイヤ7の「寸法」を非表示にします。
- 線種を線色2の実線にします。
- 「複線」-「範囲選択」-「全選択」で壁芯が全部選択されるで「選択確定」
- 「複線間隔」→50mm、「留線出」→50mm
- 「留線付両側複線」をクリックで完了!!
次は仕上げ線です。レイヤ3の「仕上げ線」に切り替えて、レイヤ0の「グリッド」とレイヤ7の「寸法」およびレイヤ2の「構造体」を非表示にします。
- 線種を線色4の実線にします。
- 「複線」-「範囲選択」-「全選択」で壁芯が全部選択されるで「選択確定」
- 「複線間隔」→75mm、「留線出」→75mm
- 「留線付両側複線」をクリックで完了!!
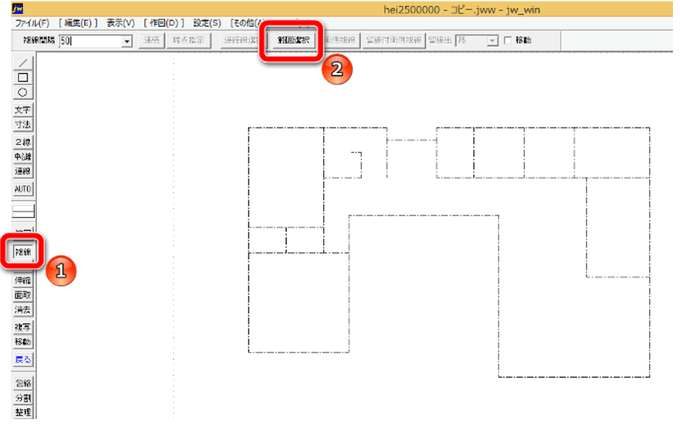

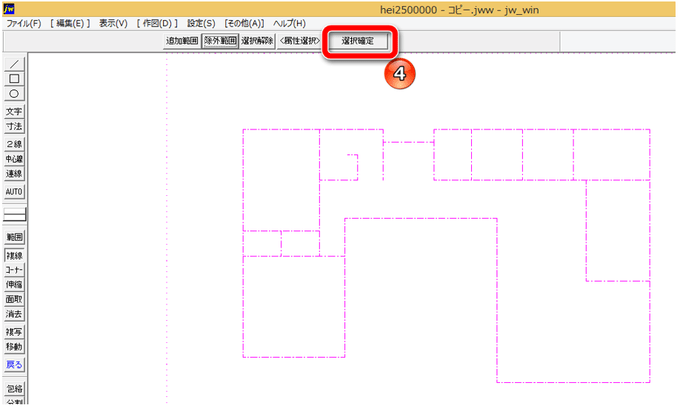
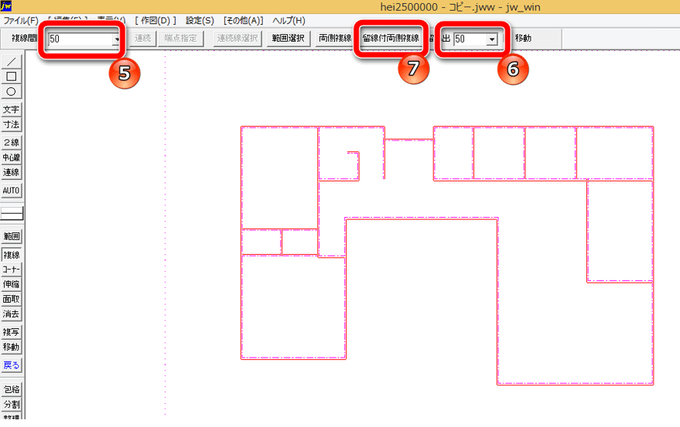
建具を書く(レイヤ4)
壁芯、構造体、仕上げ線を書いたら次は建具を書きます。ここが平面詳細図の一つのポイントになります。
建具の書き方は別記事にまとめ中です。
階段を書く(レイヤ5)
この試験では1階平面詳細図を書くので、必ず2階へ上がる階段があります。
レイヤを5に切り替えて、平面図を見ながら、踏面を線色2の実線で書いてきます。踏面のスタートは壁仕上げ線から25mmずらしたところ(構造体の延長線上)からにします。
踏面は一般的に210mm(図面に指示があればそちらを優先)にして複線します。
その後、破断線やのぼり矢印を書きます。のぼり矢印は、階段に中心線を引いて、線コマンドの「矢印」で書くと早いです。階段の破断線は、斜めに直線を引いて、そこに「Z」を書き、コーナーコマンドで直線を切ってからコーナーするといいです。
最後に階段の始まりの丸印を半径50mmで書きます。
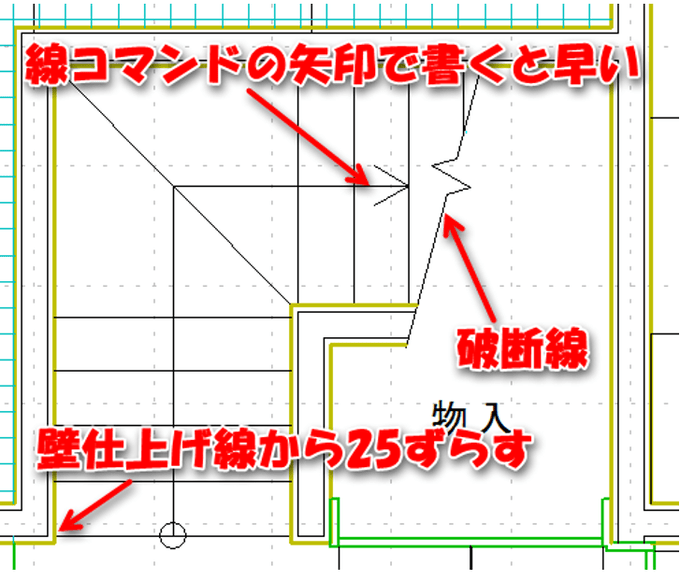
設備機器・家具を書く(レイヤ5)
便器や洗面台、浴槽などの設備機器や下駄箱、キッチン周りの家具などをレイヤ5に書きます。寸法が入っていないものがほとんどで、試験では±100mmまでの誤差は認められていますが、定規や三角スケールで測るのがいいです。
キッチン周りの寸法例をあげておきます。
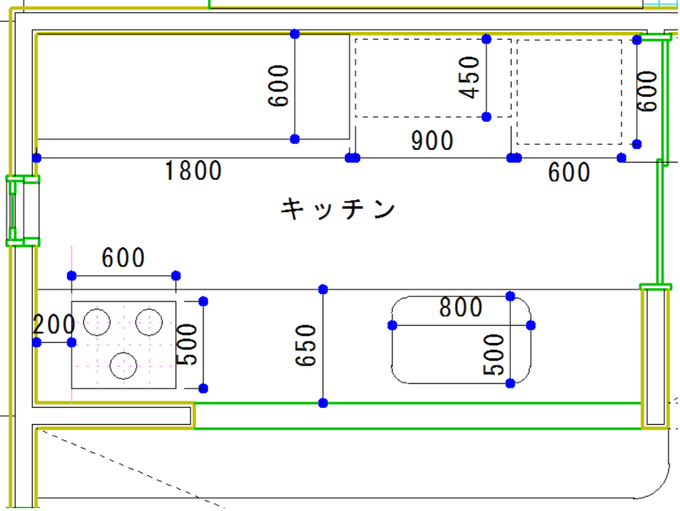
- キッチンセット
- 幅は150mmの整数倍、2550mmが多いです。
奥行きは550~750くらいです。シンクの幅は800mm×500mm程度が多いです。なお、シンクは半径100mmくらいで丸面取りして下さい。
- 幅は150mmの整数倍、2550mmが多いです。
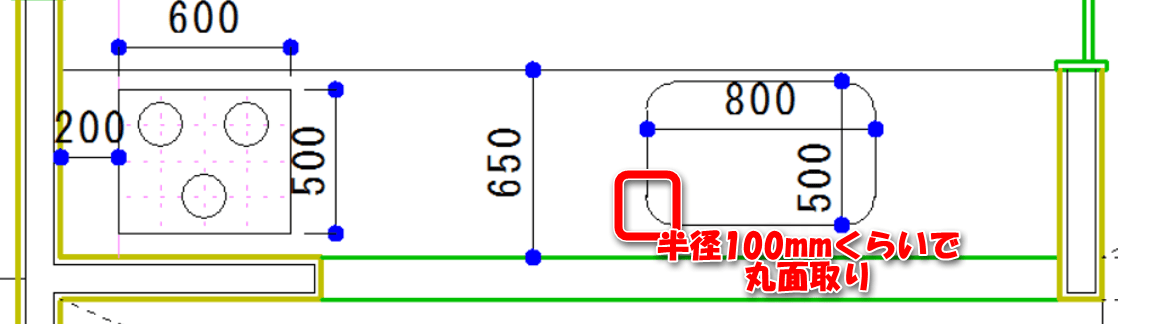
- クックトップ(コンロ)
- 幅600mm×500mmくらい、火災防止のため横の壁から150mm~200mm程度離します。
コンロは3口が多いです。4分割で補助線を引き、半径80mmくらいでコンロの円を書きましょう。
- 幅600mm×500mmくらい、火災防止のため横の壁から150mm~200mm程度離します。
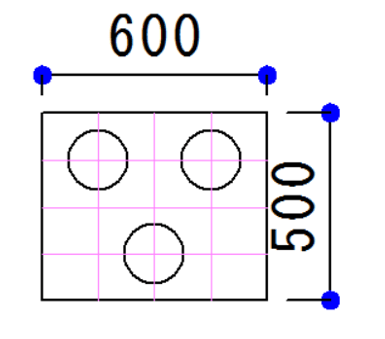
- 冷蔵庫
- 600mm×600mmが基本。線色2の点線で書きます。
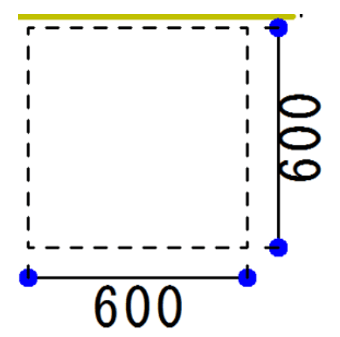
- 食器棚
- 奥行き450mmが標準です。こちらも冷蔵庫同様、線色2の点線で書きます。

- 洗濯機パン
- サイズは800mm×640mmが標準。線色2の実線で25mm程度の2重線にします。
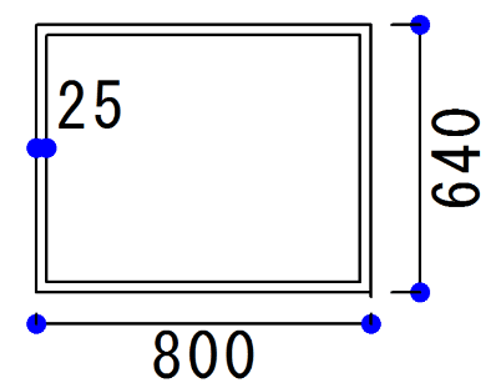
- 洗面カウンター
- 奥行きは600mmが標準です。洗面ボウルは補助線で矩形の中心を引いて、扁平率70mm~90mmくらいで楕円を描きます。
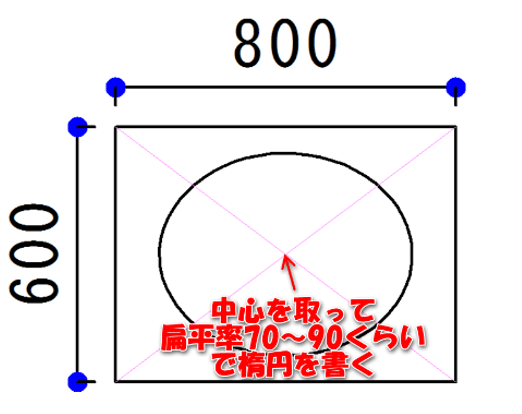
- 便器
- 補足説明に「便器は楕円だけでもよい」と書いてあるので、以下のどれでもOKです。
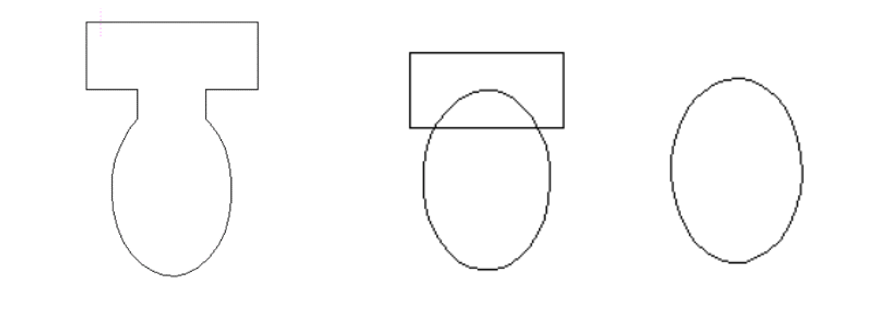
- 浴室
- 浴槽は1200mm×700~800mmくらいで書くのがいいです。矩形で書いた後、半径100mmくらいで丸面取りしましょう。
- 浴室のドアはガラス入りにすると加点になります。

- カーポート
- 4500mm×1700mmで矩形を書き、車の前部分の中点から後方の角に向かって直線を引きます。
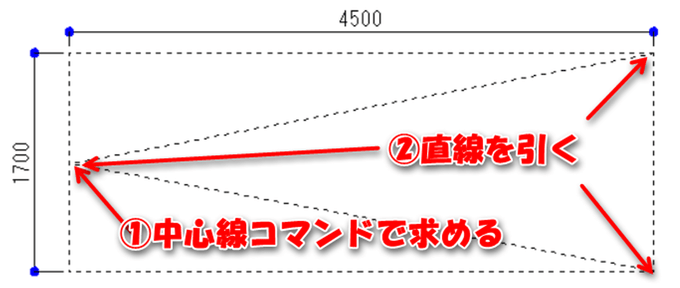
- その他雑線
- 勝手口ポーチや上り框(線色3の実線)、腰壁(線色2の実線)、吹抜(線色2の点線1)など、1/100平面図に書いてある線をを忘れずに書きましょう。
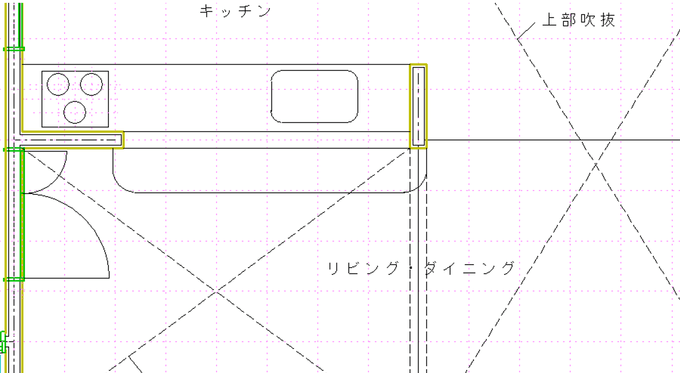
建具の壁抜き
次に、建具を置いた部分の壁を抜いていきます。
レイヤ5の状態で、レイヤ0、レイヤ1、レイヤ4を編集不可に、レイヤ2とレイヤ3を編集可の状態にします。
次に「消去」-「連続範囲選択消去」→「切り取り選択」にチェックをつけます。
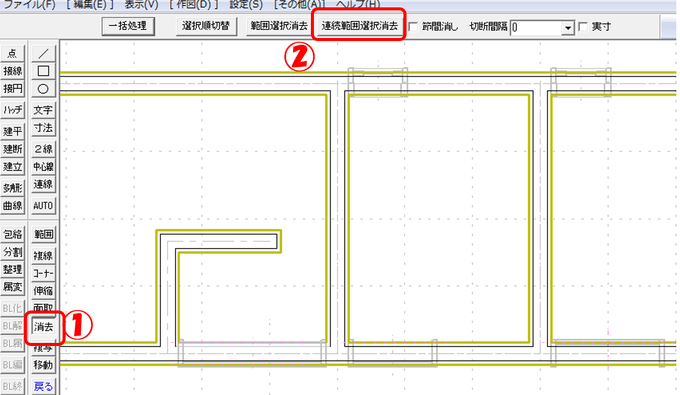
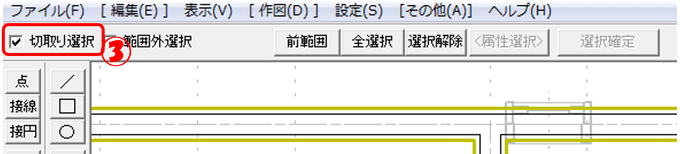
次に、壁を抜きたい建具の左上と右下を右クリックで選択します。

消去される線が点線になります。「選択確定」ボタンをクリックします。

選択した矩形内の線が消去されます。

続けて作業したいときは「切り取り選択」にチェックをつけ、建具の左上と右下を右クリック→「選択確定」でどんどん建具の壁を抜いていくことができます。
この方法が、一番早く正確に壁を消していけると思います。
デッキ・ポーチ(レイヤ6)
デッキやポーチの外形や上り框は線色3の実線で書きます。
玄関の上り框も線色3の実線で壁と同じ厚さ(150mm)にします。
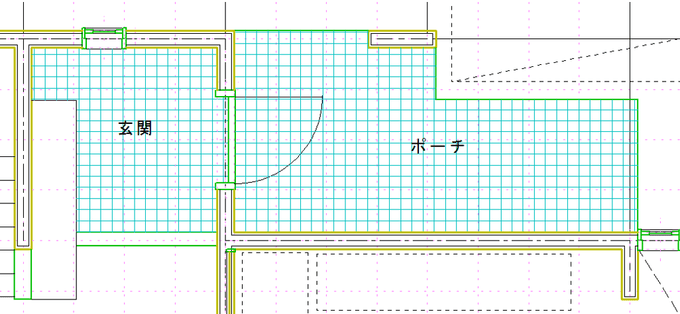
デッキの段は線色2の実線で書きます。寸法は図面を参照してください。
また、デッキの内側には線を引きます。線色1の実線でデッキおよび外壁から50mm複線します。右クリックで複線していくと、コーナーもしてくれるので便利です。

そのあと、デッキ、ポーチに線色1の実線でハッチをかけます。
ハッチの間隔は平面図に「@150」などの指示があります。なおハッチをかける時は「実寸」にチェックを付けて下さい。

室名(レイヤ8)
室名は文字種3で書きます。

1/100平面図に書いてあるとおりに書く必要があります。例えば「物入」は「物入れ」だと減点です。「クロゼット」も「クローゼット」ではありませんのでご注意下さい。
ハッチ上に書いた文字(デッキ、ポーチ、玄関など)は包絡コマンドの左クリック、右クリックで白抜きにします。
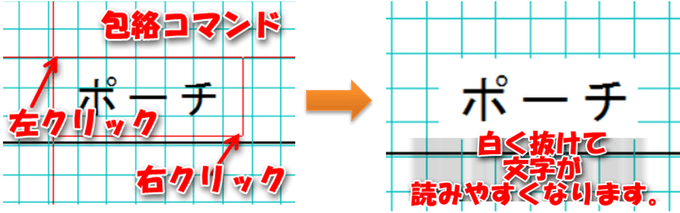
タイトルと受験番号、氏名(レイヤ8)
タイトルは図面の中央下部、受験番号・氏名は画面右下にどちらも文字種5で書きます(枠などで囲む必要はありません)。
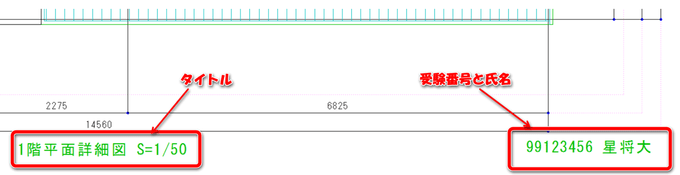
その他、確認事項
一通り図面ができたらもう一度平面図を見て確認しましょう。
- 寸法
- 建具の数、場所、壁がきちんと抜けているか
- 設備機器・家具の書き忘れ
- 吹抜の線や文字
- 室名の書き忘れ、書き間違い
- タイトル、受験番号、氏名
その他、掃出し窓、出窓は室内側の線を消します。
出窓には窓台を線色2の実線で書いてください(窓の両脇内側の壁仕上げ線を20室内側に複線してつなげる)。※「出窓」の文字を忘れずに!!

解答の提出
壁芯レイヤ(レイヤ1)を非表示にしてファイルを保存して下さい。提出については各試験会場の指示に従って下さい。


コメント
前回ご回答頂きありがとうございました。
質問なんですが、平面図、立面図の各文字線色のプリント時の太さはいくつのサイズで設定されているのでしょうか?
お忙しいとは思いますがご回答お願いします。
ご質問ありがとうございます。
プリンタ出力の線幅は以下のとおりです。
線色1:13
線色2:18
線色3:25
線色4:35
線色5:50
線色6:70
線色7:100
線色8:140
※標準設定とは線色1と線色6~8が違ってますが、通常の作図では線色2~5を使うことが多いので、それほどの違いはありません。
以下のページもご参照ください。
https://cad.miscmemo.com/jw_cad/jw_cad-initialize/
【建築CAD検定2級対策】平面詳細図を書いてみる(初期設定~壁まで)を見ながら寸法を描こうとしたら矩形の複線できなくて1本づつしか複線が引けませんでした。それと、寸法線が動画を見ると浴室の左上と玄関の左上のそれぞれから出ているんです。私がやっている寸法線の描き方は等距離の位置から寸法線を描くもので、このように離れた位置から寸法線を描く方法は知りません。どうしたらこのように描けるか教えていただけますでしょうか。
いつも当ブログをご覧くださいましてありがとうございます。
まず、矩形の複線ですが、簡単な矩形で試してみてください。実際には矩形コマンドで矩形を任意の大きさで書き、次に複線コマンドを選び、複線する一辺を左クリックして複線間隔を入力後「連続線選択」ボタンをクリックすると矩形がひとまとめで複線できます。線が離れていたりするとできないので、矩形コマンドで書いて試してみてください。
次に、寸法線は設定により寸法線や寸法補助線の書き出しや色、端末記号などが変わります。
建築CAD検定2級では寸法線の設定は特に問われないので、正しい寸法が作図されていればOKです。
別の動画でJw_cadの初期設定について解説しているので、そちらをご参考してみてください。
https://youtu.be/zbsDV2yTwWw
なお、初期設定を変えてしまうと、いろいろな設定が変わってしまいますのでご注意ください。
[…] https://cad.miscmemo.com/aacl/floor-plan-detail/ […]